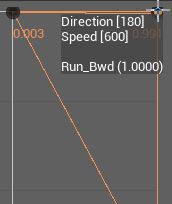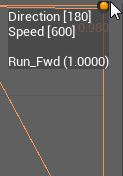编辑混合空间
混合空间编辑器(Blendspace Editor) 提供了设置混合空间的混合参数、图形化地编辑样本姿势的位置及交互式地查看这些样本姿势的混合结果的功能。
界面
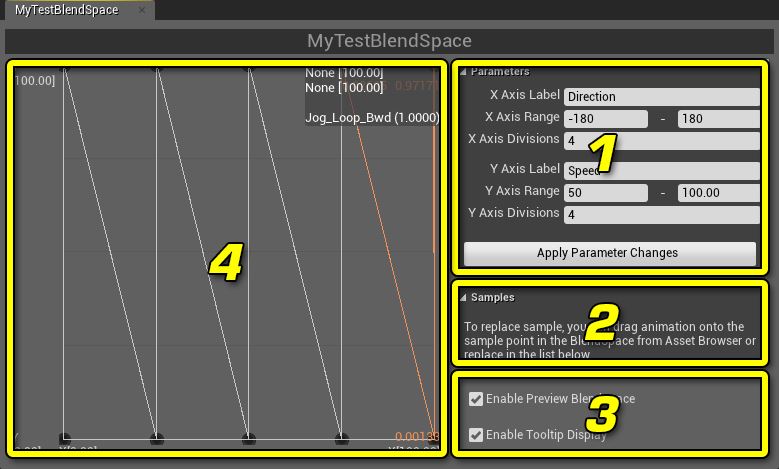
Parameters(参数) - 混合参数属性部分,用于设置 混合空间 。
Samples(样本) - 混合空间 中所有样本的可编辑列表。
Options(选项) - 混合空间 的预览选项。
Graph(图表) - 用于放置样本及预览样本间混合效果的2D图表。
设置参数
混合空间 的参数在用户界面上的 Parameters(参数) 部分进行设置。
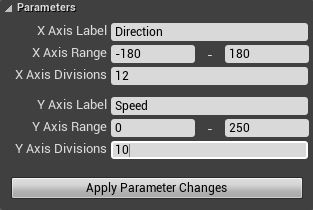
混合空间的 Blend Parameters(混合参数) 代表用于驱动样本姿势间进行混合的的输入值 。每个 混合空间 有两个混合参数- X 和 Y - ,每个混合参数具有如下属性:
|
属性 |
描述 |
|---|---|
|
Display Name(显示名称) |
输入数据的可读名称, 在 混合编辑器 中沿着该输入值的坐标轴进行显示,且也会显示在 Animation Blueprint(动画蓝图) 的 AnimGraph(动画图表) 中的 混合空间 节点上的该输入值的数据引脚上。 |
|
Range(范围) |
输入数据所在的最小值和最大值区间范围。 |
|
Sample Count(样本数量) |
动画数据中用于插值的样本点的数量。值越高,获得的结果越精确。在 混合空间编辑器 中沿着该输入的坐标轴显示为网格线。 |
一旦给每个混合参数设置了适当的值,按下“应用参数修改”按钮 ,
将会将这些值应用到混合空间上,并更新 Graph(图表) 。
,
将会将这些值应用到混合空间上,并更新 Graph(图表) 。

应用样本姿势
添加样本
通过从 资源浏览器 中拖拽一个 AnimationSequence(动画序列) 到 图表 中,就可以把样本添加到 混合空间 中。
当应用 AimOffsetBlendSpaces(动画偏移混合空间) 时, AnimationSequences(动画序列) 的 Additive Anim Type(叠加动画类型) 必须设置为 AAT_RotationOffsetMeshSpace ,以便可以将其添加为样本。
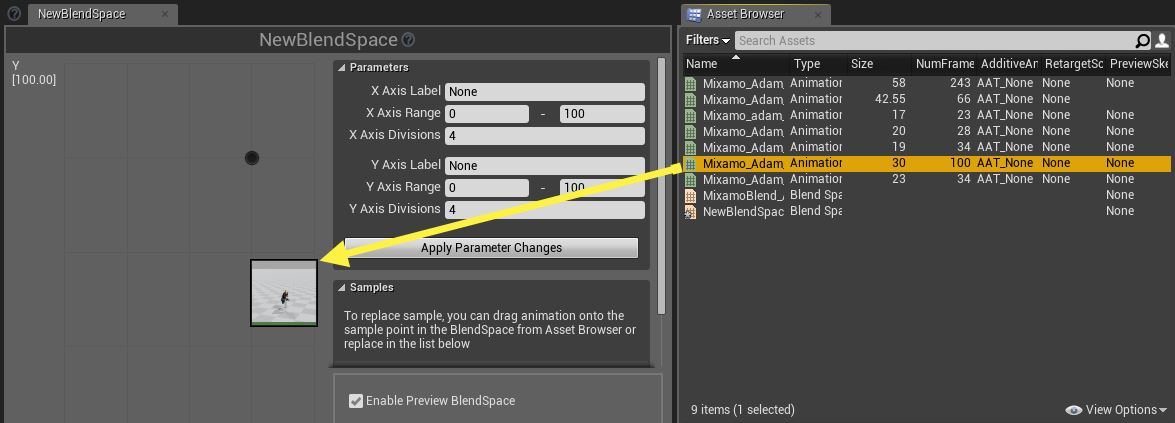
把一个节点放置到了 图表 中:
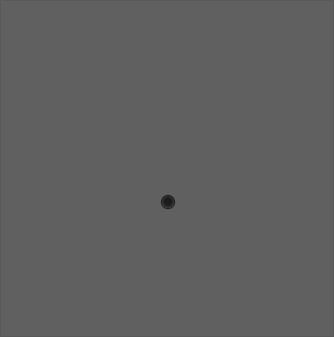
定位样本
可以交互式地或手动地将样本移动到不同的位置。交互式地移动样本非常直观,但没有手动设置样本位置那样精确。
要想交互式地移动样本:
在 图表 中点击并拖拽节点:
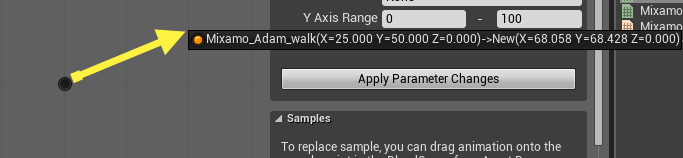
要想手动地移动一个样本:
点击节点,然后指定 X 和 Y 值确定放置节点的位置:
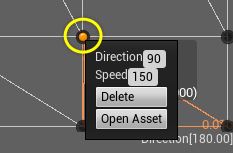
替换样本
在 图表 中,通过 拖拽并放置 操作或用户界面的 样本 部分,可以替换放置在 混合空间 中的样本。
通过 拖拽并放置 操作来替换样本:
要想替换 图表 中的样本,只要直接从 资源浏览器 中拖拽一个新的 AnimationSequence 到现有节点即可。
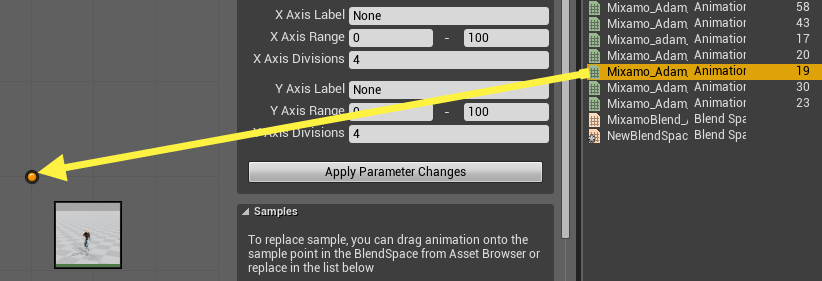
|
|
|
|---|---|
|
原始样本 |
替换样本 |
要想手动替换样本:
要想在 样本 部分替换一个样本,请在 内容浏览器 中选择一个新的 AnimationSequence 并按下列表中那个样本的“使用选中资源”按钮 即可。
即可。
在这种情况下,您必须从内容浏览器中选择您的动画序列。这个操作将 不会 读取在角色的 资源浏览器 内选中的任何资源。
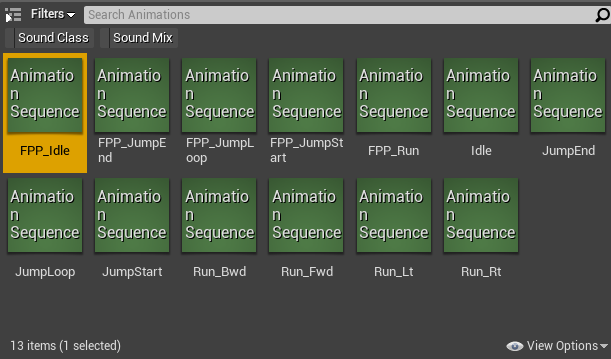
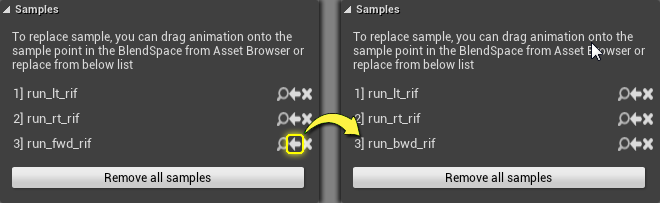
删除样本
可以在 图表 中直接删除样本,也可以使用户界面的 样本 部分来删除样本。
要想在图表中删除样本:
在 图表 中选中样本节点来显示编辑对话框,然后按下"删除"按钮 来删除该样本。
来删除该样本。

要想在Samples(样本)部分删除样本:
从列表中按下要删除的样本的 按钮即可。
按钮即可。
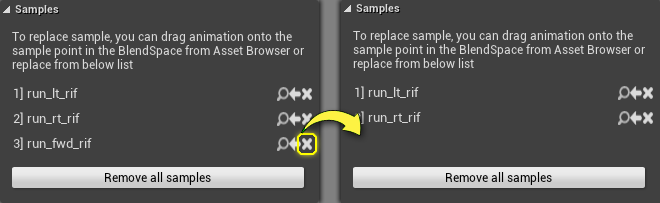
预览
通过使用 图表 ,可以在 Persona(角色) 的 视口 面板交互地预览多个姿势间的混合结果 。光标的位置决定了用于执行混合的 X 和 Y 参数的值, 最终结果显示在 视图 面板中。
要想启用 混合空间 的预览功能,只需在用户界面的 Options(选项) 部分,选中 Enable Preview BlendSpace(启用预览混合空间) 选项即可。
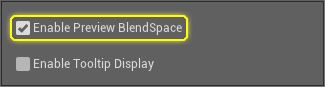
一旦启用了预览功能,在 图表 中到处移动光标将会导致 视口 面板显示和光标位置相对应的混合姿势。光标所在的网格块呈现为阴影状态,并显示了代表构成该网格块的样本点间混合的值。
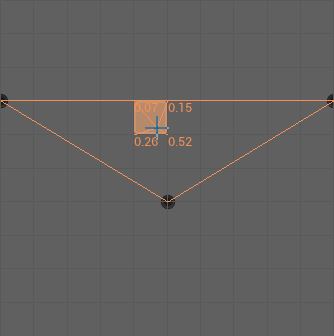
关于光标位置和正在混合的样本详细信息,可以通过选中 Enable Tooltip Display(启用显示提示信息) 选项来查看。

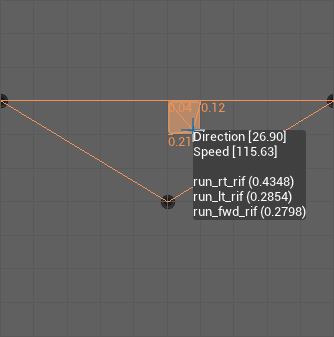
(点击查看视频)