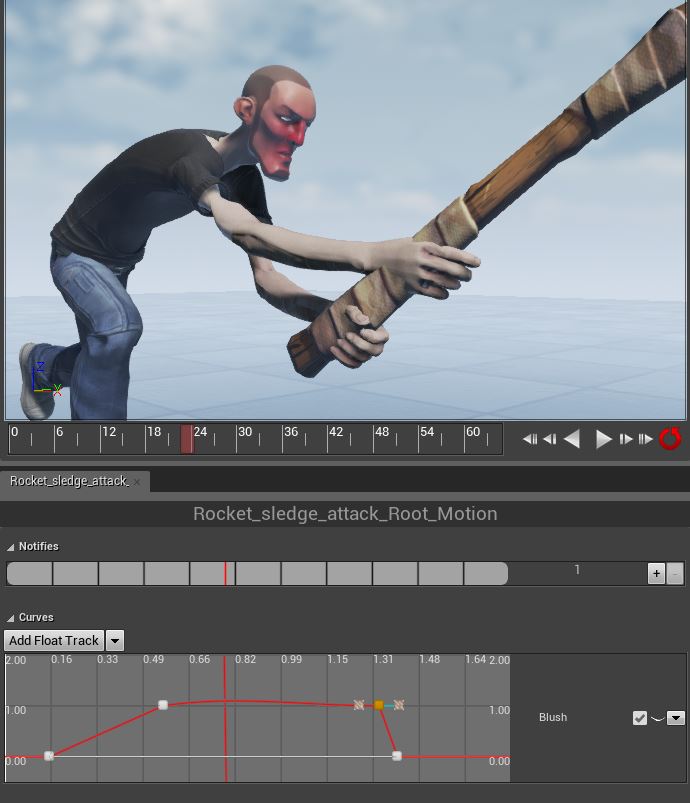动画曲线
曲线提供了在动画正在播放过程中改变材质参数或顶点变形目标的方法。 其工作流程非常简单,只需要您简单地指定您要修改的资源(一个材质或顶点变形目标),相应地命名该曲线,然后调整动画播放期间的关键帧的值。
当您通过FBX导入一个顶点变形目标动画到UE4中时,会为那个动画序列自动生成顶点变形目标曲线。 但是,默认情况下,这些曲线是隐藏的。 这是故意这样设计的,隐藏很多不同的顶点变形目标曲线,可以防止其使编辑器运行速度变慢。
需要指出的是,调整顶点变形目标曲线的功能尽管很有用,但它只是个便利的功能。 如果您正在处理一个复杂的顶点变形目标动画,那么您在您导出这个原始顶点变形目标的3D 动画包中执行该动画,会更加容易。
设置材质曲线
在这个实例中,我们将展示如何设置一条简单的材质曲线,该曲线会使得角色在动画播放过程中脸色变红。 顶点变形目标曲线的设置是类似的,仅需确保曲线的名称和导入的顶点变形目标的名称完全匹配即可。 关于顶点变形目标的更多信息,请参照 FBX顶点变形目标通道 和 变形目标预览器 。
我们将以一个简单的动画开始,在该动画中,我们的角色正拿着一个锤子向前扑。 接下来,我们将设置一个简单的材质曲线,它会让角色在进行该动作过程中脸部变得很红。 首先,我们看一下该动画:
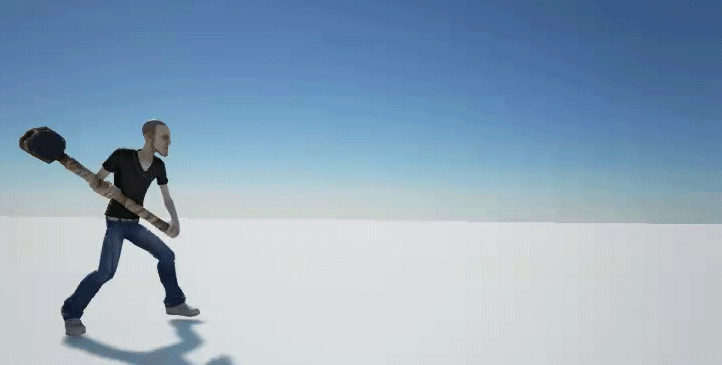
我们可以通过在 内容浏览器 中 双击 它,来角色编辑器中打开那个动画序列并进行查看。

角色头部具有一个简单的材质,材质的参数名称为 Blush(脸红) 。 这里是材质图表的样子:
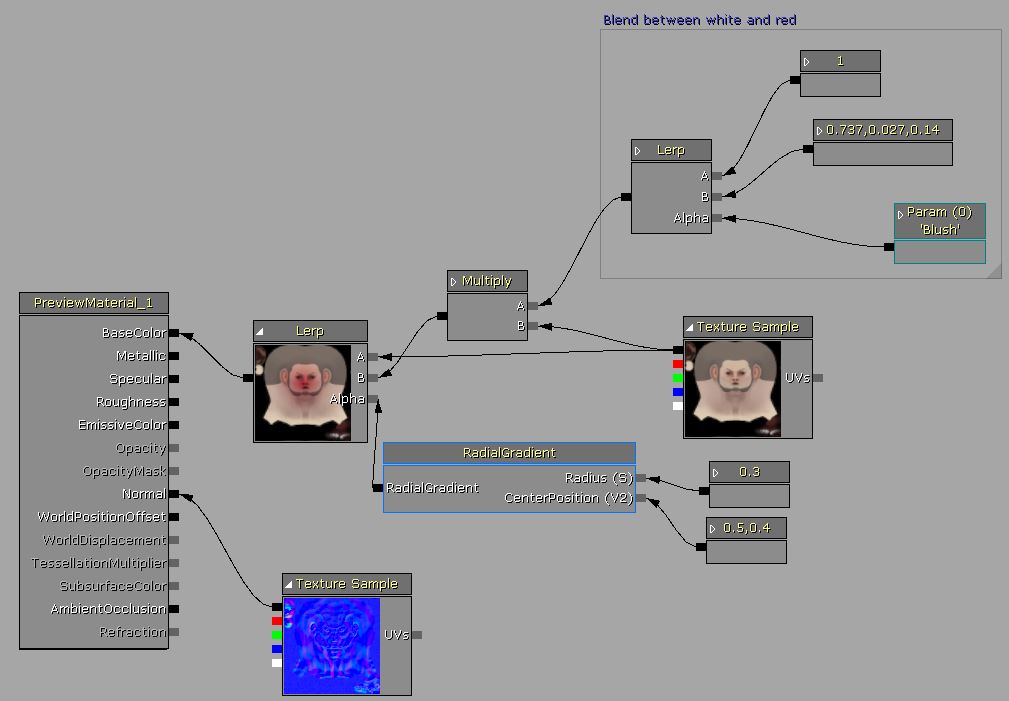
在角色编辑器中,我们首先点击位于曲线区域中的  按钮。 我们命名该曲线为 Blush(脸红) 。 该名称 必须 和材质参数中使用的名称一致。
按钮。 我们命名该曲线为 Blush(脸红) 。 该名称 必须 和材质参数中使用的名称一致。
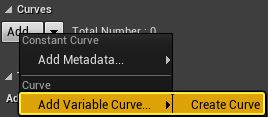
这创建了我们需要的曲线,但同时我们必须确保它是材质曲线。 这可以通过曲线最右侧的下拉列表完成。
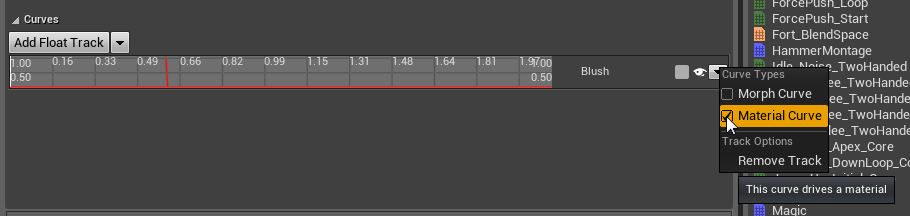
您可以通过点击下拉列表旁边的‘小眼睛’图表来扩大曲线区域。
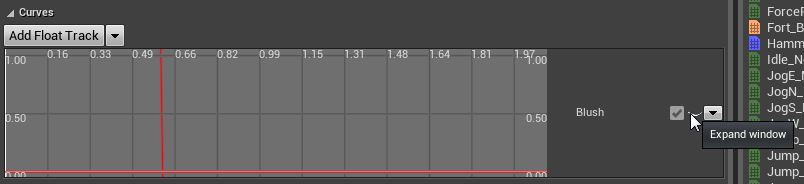
您可以在曲线区域 按住shift键+双击 来创建一个新的关键帧。 通过使用在选中一个关键帧时出现的文本域,可以调整关键帧的值和时间。
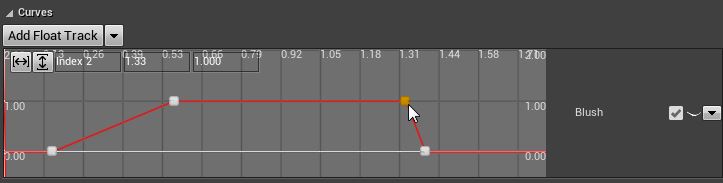
您也可以 右击 一个关键帧并改变它的切线类型:
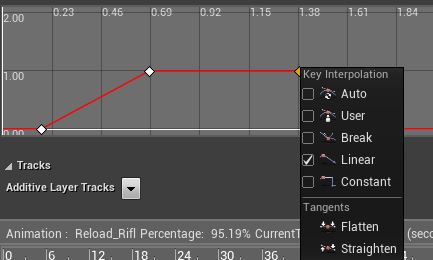
我们的最终效果是,该曲线现在可以驱动相关的材质参数,使得角色在挥动锤子的时候脸变红。