获取截图
在虚幻引擎 4(UE4)中,可以多种不同方式获取项目的游戏截图。 本文档将说明用于 UE4 截图的工具及其使用方法。
默认保存路径
截图画面会被默认保存到项目文件夹的以下路径中。
Saved\Screenshots\Windows
抓取截图画面时,屏幕的右下角将显示以下消息。

点击该消息可直接打开截图所在的目录。
标准截图
标准截图功能通过控制台命令 Shot(默认按键绑定为 F9)来执行。 将根据屏幕分辨率大小(如游戏在窗口模式下运行则根据窗口分辨率)生成屏幕截图。
高分辨率截图
高分辨率截图是一个强大的跨平台功能,可获取分辨率极高的截图。 它可基于屏幕分辨率(如游戏在窗口模式下运行则根据窗口分辨率)生成任意尺寸的截图。 高分辨率截图控制台命令对游戏单帧画面进行多次渲染,每次渲染完整分辨率的一部分,在所有部分完成后将它们拼接为一个单独的图像文件。
默认将获得当前游戏分辨率四倍的截图,并在 Screenshot 目录中创建截图文件。 在编辑器窗口内(PIE)或以 standalone 模式运行游戏时,点击 ~ 按键打开命令控制台并输入:
HighResShot参数
HighResShot 控制台命令接受可选参数,可为当前游戏分辨率乘数的整数,或显式设置高宽分辨率的“WxH”值。
输入以下命令获得的截图大小为屏幕分辨率的 2 倍。
HighResShot 2同理,以下命令获得的截图分辨率为宽 3840,高 2160:
HighResShot 3840x2160高分辨率截图工具
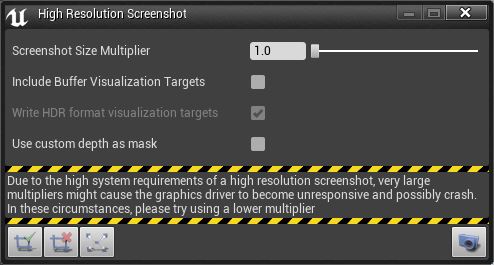
通过高分辨率截图工具(HRSST)可指定视口特殊区域进行截图。还可通过它调整所获取截图的尺寸,并输出 GBuffer 的结果。
访问高分辨率截图工具
先点击 View Port Options,然后选择 High Resolution Screenshot 选项即可访问 HRSST。
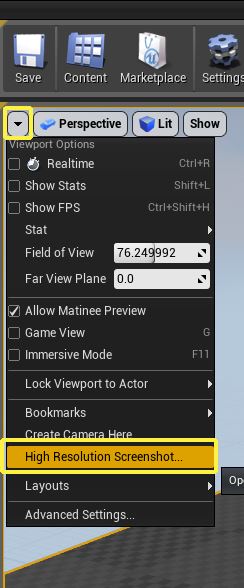
选择 High Resolution Screenshot 后,HRSST 便会显示在屏幕上。
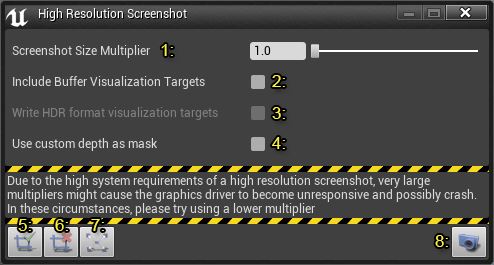
可将 HRSST 移动至 UE4 中任意位置。然而须注意,有时 HRSST 可能会隐藏在其他浮动窗口(如 Content Browser)背后。
|
数字 |
描述 |
|---|---|
|
1: |
所设数字越大,截图尺寸越大。 |
|
2: |
将 GBuffer 中每个通道作为导出图片。 |
|
3: |
将把所有导出图片写为 .EXR 格式。该项将启用所有可用中间渲染阶段的 16 位色彩深度(HDR)导出。 |
|
4: |
通过此项仅可抓取场景中的特定物体。如需使用此功能,首先要选择场景中需要进行抓取的网格体,然后启用 Render Custom Depth。启用该项和 Use custom depth as mask 后,即可在绿屏中看到启用了 Render Custom Depth 的物体。 |
|
5: |
此项可在视口中指定区域进行抓取。首先点击工具,然后按下 鼠标左键 在编辑器视口中拖动即可选择抓取区域。 |
|
6: |
点击此项即可清除之前创建的抓取区域。 |
|
7: |
点击此项将把抓取区域设为整个编辑器窗口。 |
|
8: |
点击此项即可进行截图。 |
由于高分辨率截图的系统要求较高,较大的乘数可能导致显卡驱动无响应或崩溃。如出现此类情况,请使用较低的分辨率。
使用高分辨率截图
通过以下几个步骤即可使用 HRSST 工具。
开始前首先启动 HRSST 工具。先点击 View Port Options,然后选择 High Resolution Screenshot 选项。
工具启动后,按下 Specify Region 按钮在编辑器视口中绘制需要进行抓取的区域。
设置好抓取区域后,调整 Screenshot Size Multiplier 对截图尺寸进行设置,按下照相机图标即可完成截图。截图将被保存到 Saved\Screenshots\Windows 文件夹。
缓冲可视
高分辨率截图工具(HRSST)支持对 G-Buffer 每个缓冲的渲染。点击抓取按钮后,HRSST 将写出下列缓冲。
DiffuseColor
LightingModel
MaterialAO
Opacity
Roughness
SceneColor
SceneDepth
SceneDepthWorldUnits
SeparateTranslucencyA
SeparateTranslucencyRGB
SpecularColor
SubsurfaceColor
WorldNormal
如需启用 HRSST 将 G-Buffer 作为图片导出,首先启用 Include Buffer Visualization Targets,然后按下抓取按钮。此操作完成后,抓取文件夹将包含以上列出的每个 G-Buffer 截图。
OpenEXR 图像支持
高分辨率截图工具(HRSST)现支持将图像以 OpenEXR 格式导出。 该项被启用后,将开启所有可用中间渲染阶段的 16 位色彩深度(HDR)导出。 点击抓取按钮后,HRSST 将以 OpenEXR 图像格式写出下列缓冲。
DiffuseColor
LightingModel
MaterialAO
Opacity
Roughness
SceneColor
SceneDepth
SceneDepthWorldUnits
SeparateTranslucencyA
SeparateTranslucencyRGB
SpecularColor
SubsurfaceColor
WorldNormal
启用 Write HDR format visualization targets 并按下抓取按钮即可启用 OpenEXR 图像支持。此操作完成后,抓取文件夹将包含以上列出的每个 G-Buffer 截图。
自定义深度遮罩
在开发过程中,您可能需要抓取游戏世界中的特定物体制作宣传材料。 执行此操作时,您会发现需要手动从背景中剔除物体,耗时且伤神。 为加快此进程,HRSST 拥有一个名为 Use custom depth as mask 的选项,可将世界场景中的物体分开。 工具这部分的设置和使用可通过以下步骤进行。
需要执行的首个操作是需要选择需要抓取的对象,然后在 Details 中启用 Render Custom Depth 选项。
在网格体上启用 Render Custom Depth 后,打开 HRSST 并选择需要抓取的区域。 确保尝试抓取的区域已包含启用 Render Custom Depth 的网格体。 完成截图区的设置后,启用 Use custom depth as mask 选项,然后按下抓取按钮获得截图。 按下抓取按钮后,点击屏幕右下角显示的信息即可查看截图。