蓝图基础用户指南
本页含 蓝图 基础使用案例和常用操作,助您快速上手。
如需了解有关蓝图的详细内容,请查阅 蓝图 - 可视化脚本 文档。
创建蓝图
有数种创建蓝图的方法,第一种是使用 Content Browser 中的 Add New 按钮:
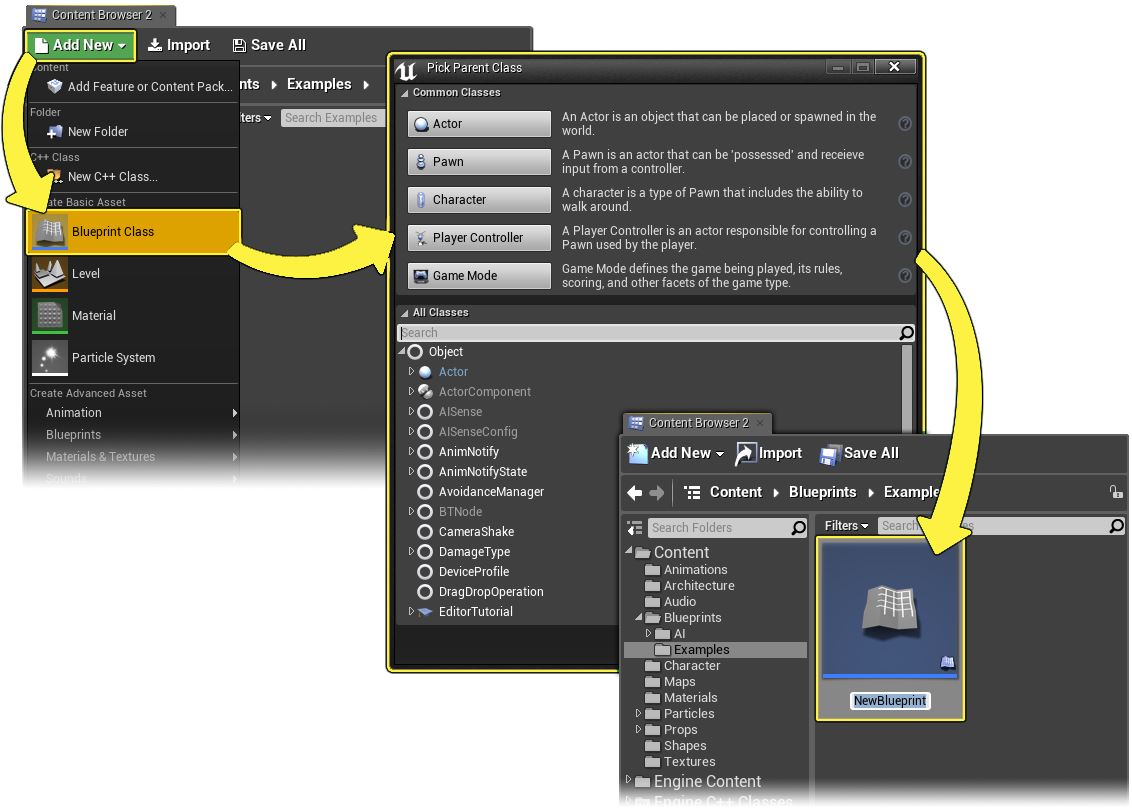
在 Content Browse 里面, 点击
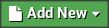 .
.
在出现的菜单下面选择 Blueprint。
额外的 蓝图类型 可以在 Create Advanced Asset 内的 Blueprints 选项中创建。
为你的蓝图选择一个 Parent Class。
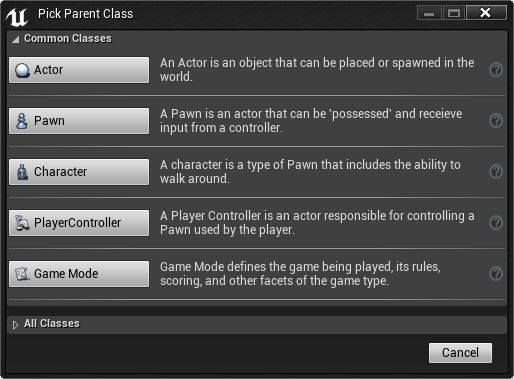
查看 Parent Classes 页面来了解如何选择父类。
选择类后,一个新的蓝图资源将被添加至 Content Browser,然后可为其指定一个名称。
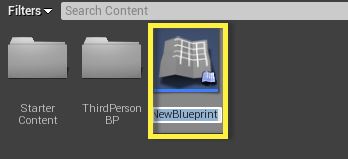
创建蓝图使用资源
可在 Content Browser 中的资源上 单击右键 创建一个蓝图,然后在 Asset Actions 下选择 Create Blueprint Using This... 选项。
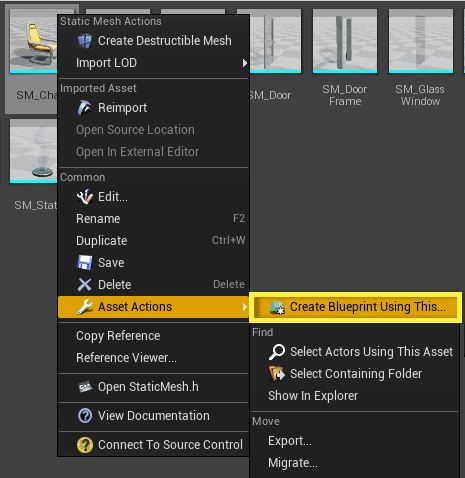
该选项仅可用支持的资源 - 静止网格物体、骨骼网格物体、粒子效果、声音提示或声波等。如该项为灰色,则表示它在所选资源上不可用。
选择 Create Blueprint Using This... 选项后,将弹出提示让您选择蓝图的保存位置。确认保存位置后,蓝图将在蓝图编辑器中自动打开。
在关卡中放置蓝图
在关卡中放置蓝图有以下方法:
从 Content Browser 将其 拖放 进关卡。
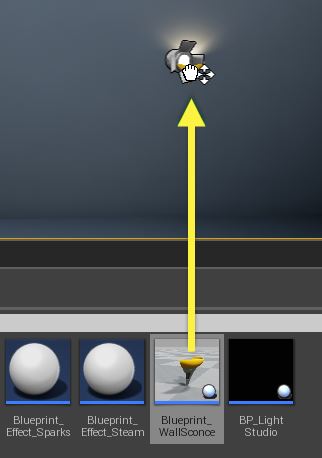
或在 Content Brower 中选择蓝图后,在关卡中 单击右键 并从快捷菜单中选择 Place Actor。
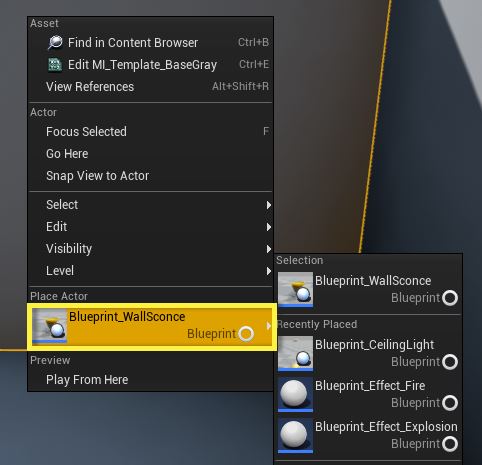
放置蓝图节点
在 图表模式 中放置节点的方法有多种(详情请查阅 放置节点 ),该章节将讲述最常用的方法,以及如何连接节点。
多数情况下,可在蓝图图表中 单击右键 访问 快捷菜单 放置节点。
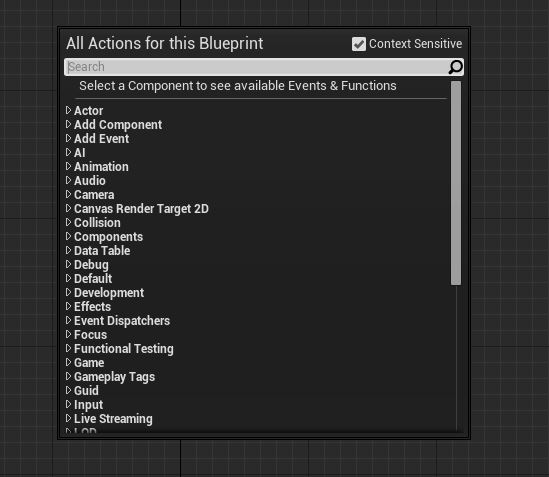
从上图菜单中展开任意类目(或子类目),然后选择需要的节点添加至图表中。
窗口右上角有一个名为 Context Sensitive 的选项。它为默认开启,禁用此选项后将基于当前上下文自动筛选菜单中显示的选项。
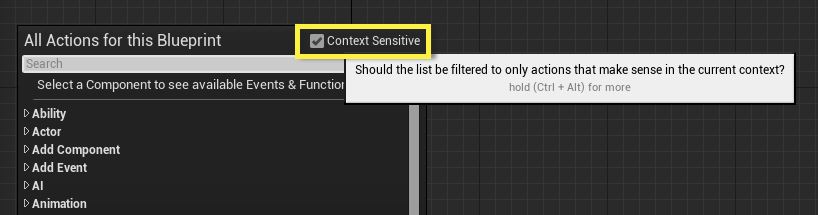
如下图所示,Context Sensitive 选项开启时 单击右键 并搜索 Animation,便会出现筛选列表。
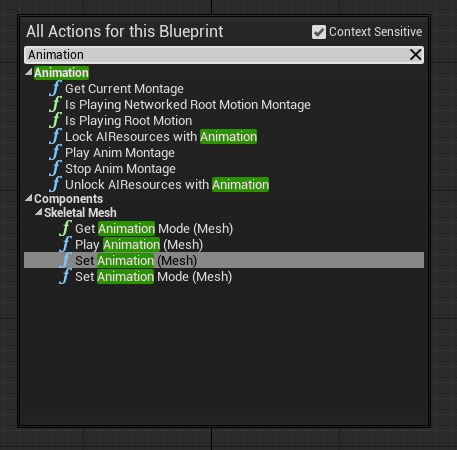
然而,如取消勾选 Context Sensitive 并搜索 Animation,便会出现所有与 animation 相关的内容。
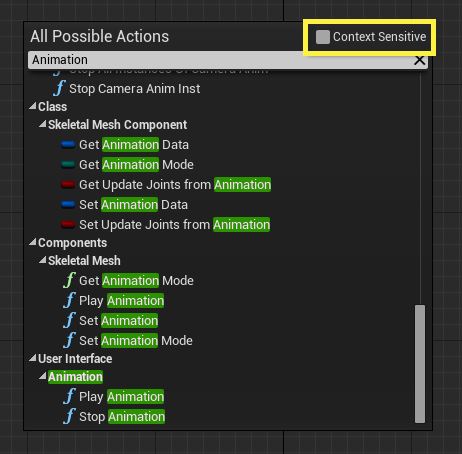
图表中 单击右键 呼出快捷菜单,也可拖动现有节点访问快捷菜单。
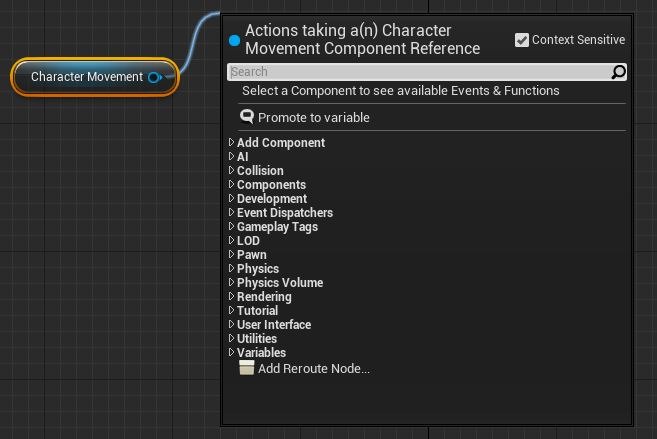
在上图中有一个 Character Movement 组件引用,拖动其输出引脚可添加连接上下文的节点。如下例所示,这些节点和被拖动的节点为相关。
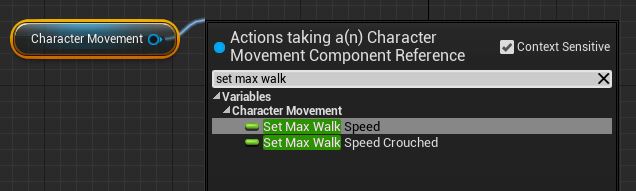
在上图中,搜索 Set Max Walk,然后从菜单中选择 Set Max Walk Speed 对角色的最高步行速度进行设置。
连接蓝图节点
如需连接节点,拖动一个引脚并将其连接至另一个同类引脚(在某些情况下会创建一个转换节点。举例而言,将一个 Float 输出引脚与一个 Text 输入引脚相连,这两者间将创建一个转换节点并自动转换和连接两个节点)。
下图显示的是两个节点的基本连接,输入/输出引脚类型相同。
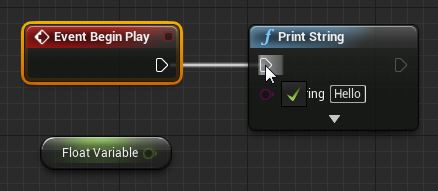
下图实例则是转换进行中的状态。
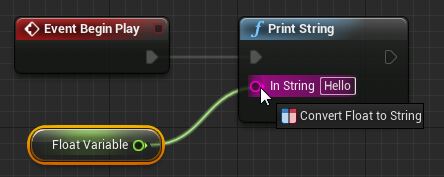
在 蓝图编辑器速查表 中可查阅基于节点的更多操作和捷径。
创建变量
Variables(变量) 是存放一个值或引用世界中的一个Object或Actor的属性。这些用户界面 内部访问,或者通过设置使得可以在外部进行访问, 以便应用放置在关卡中的蓝图实例的设计人员可以修改它们的 值。
可在 MyBlueprint 窗口中点击 添加按钮 为蓝图创建变量。  on the variable list header
on the variable list header  .
.
创建变量后,需要定义变量的属性。
创建变量
在 我的蓝图 中,通过使用  按钮可以直接添加新变量。
您可以在 我的蓝图 选卡中命名该变量,并在 详细信息 选卡中设置其类型及其他属性。
按钮可以直接添加新变量。
您可以在 我的蓝图 选卡中命名该变量,并在 详细信息 选卡中设置其类型及其他属性。
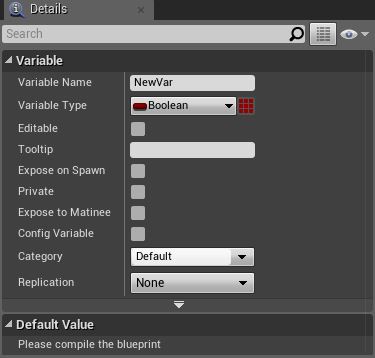
要想添加一个新变量:
在 我的蓝图 选卡内,在文本框中输入该变量的名称,并按下 回车 键。
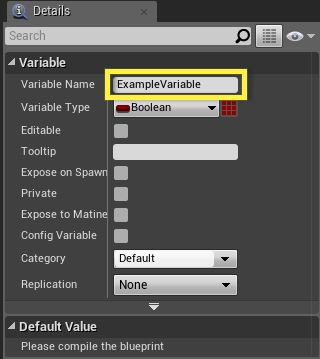
在 详细信息 选卡中,从 Variable Type(变量类型) 菜单中选择您想添加的变量的类型。
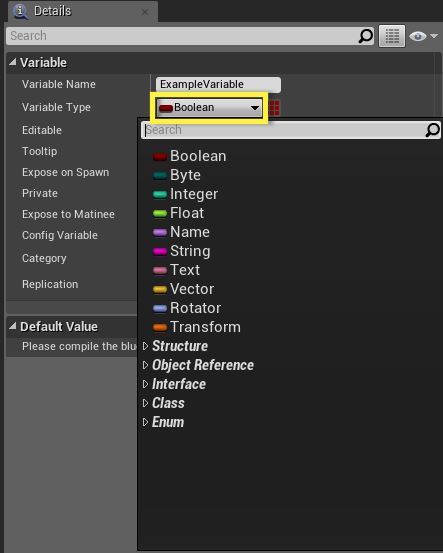
某些变量类型需要展开来查看需要的子菜单项,比如对象或结构体。
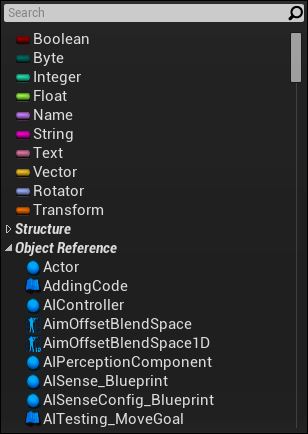
如果您正在创建这种变量类型的数组 ,请点击 Variable Type(变量类型) 下拉框旁边的Array(数组)按钮。
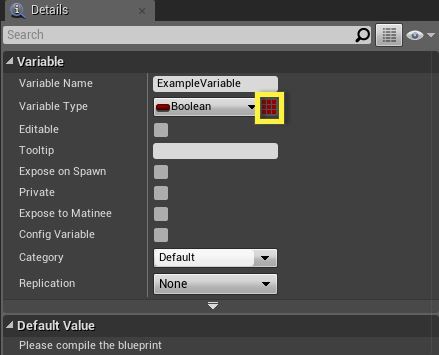
提升变量:
您可以把一个 节点 上的任何输入或输出引脚提升为变量,除非该引脚是无类型的 数组 引脚。
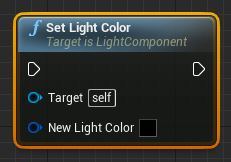
右击您想提升为变量的引脚,然后从弹出的菜单中选择 Promote to Variable(提升为变量) 。
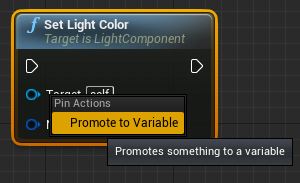
在 新变量名称 菜单中输入您的新变量的名称。
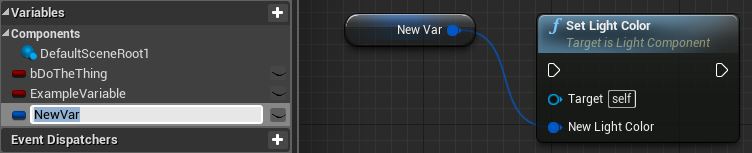
图表上将会出现到那个新变量的引用。将一个输入引脚提升为变量将会创建一个Get节点,将一个输出引脚提升为变量将会创建一个Set节点。

您的新变量将会列出在 我的蓝图 选卡中,在那里您可以选择它并在 Details(详细信息) 选卡中编辑它的详细信息。
如需了解变量类型和使用方法的详细内容,请查阅 蓝图用户指南:变量 。