放置节点
在本页中您将学习到如何在蓝图中的图表上放置节点。
拖放
第一种方法是 拖放,从 MyBlueprint 窗口将节点拖放到图表上。举例而言,在下图中可将 PlayerHealth 变量拖入几个变量中并放置在图表上,以便在脚本中使用。
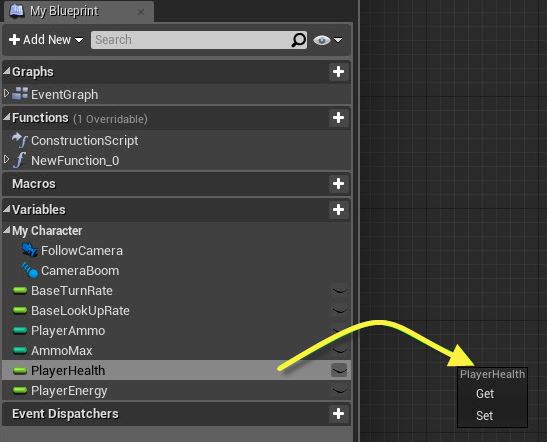
单击左键 将一个变量拖进图表窗口后出现两个选项,Get 和 Set。选择 Get 将创建一个 Getter 节点,获取变量或变量值;而选择 Set 将创建一个 Setter 节点,对变量值进行设置。根据节点的类型,可能出现只有 Get 一个选项的情况。
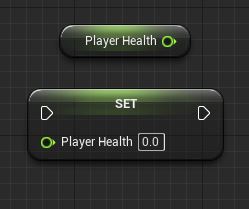
在上图中,上方节点是 Getter,下方节点是 Setter。举例而言,Getter 可用作游戏元素的条件(如获取玩家体力值,确认数值是否高于特定范围,如否,判定玩家死亡)。借用相同例子从另一方面来说,Setter 可用于增加玩家的体力值:为玩家体力值变量设置数值。
同理可将创建好的 函数 和 宏 拖入图表。
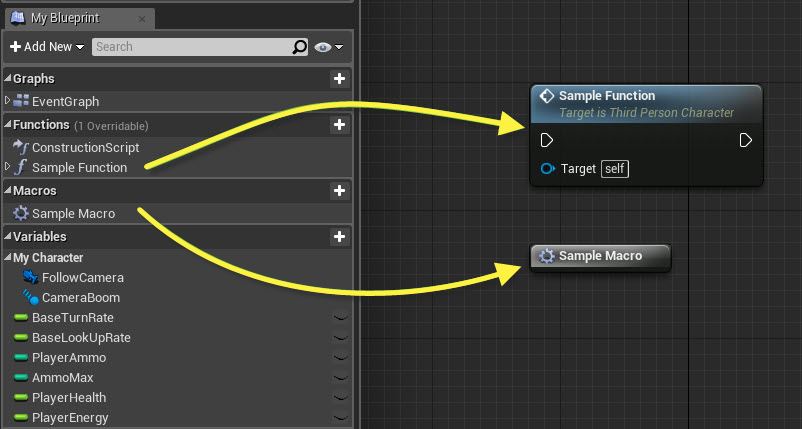
按下图所示拖入一个 Event Dispatcher 后,一些特殊上下文操作将变为可用状态。
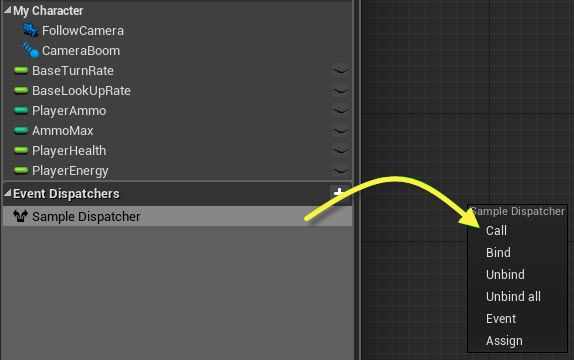
快捷菜单在拖入 Event Dispatcher 时出现,可从中选择需要执行的操作。
查看 事件调度器 中的详细内容。
快捷菜单搜索
多数情况下,可在蓝图图表中 单击右键 访问 快捷菜单 放置节点。
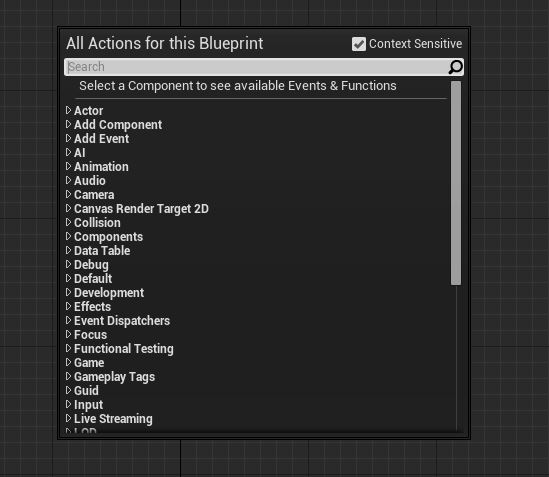
从上图菜单中展开任意类目(或子类目),然后选择需要的节点添加至图表中。
窗口右上角有一个名为 Context Sensitive 的选项。它为默认开启,禁用此选项后将基于当前上下文自动筛选菜单中显示的选项。
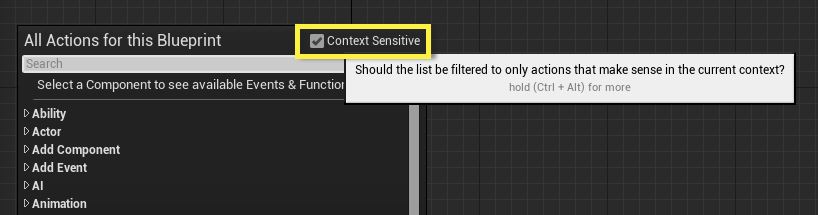
如下图所示,Context Sensitive 选项开启时 单击右键 并搜索 Animation,便会出现筛选列表。
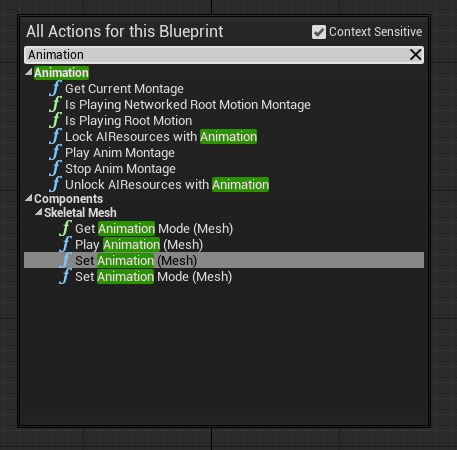
然而,如取消勾选 Context Sensitive 并搜索 Animation,便会出现所有与 animation 相关的内容。
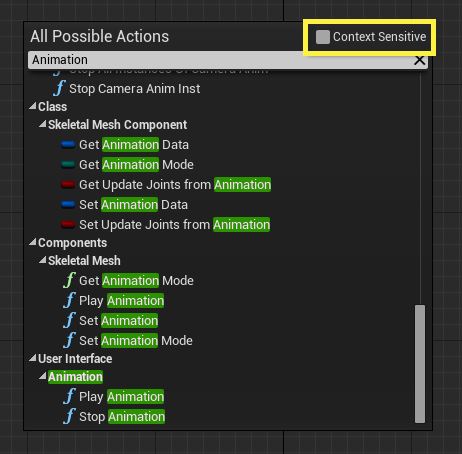
图表中 单击右键 呼出快捷菜单,也可拖动现有节点访问快捷菜单。
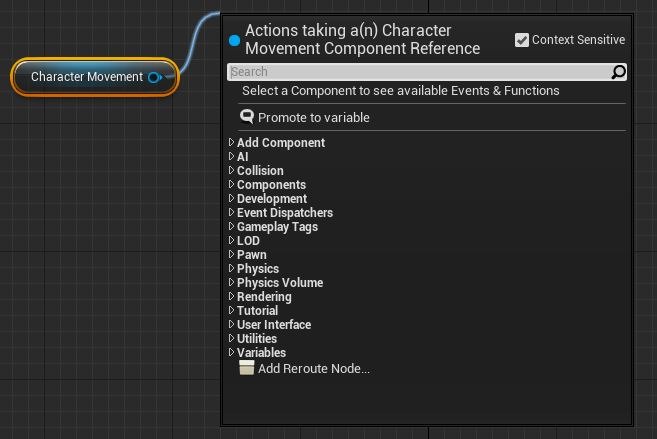
在上图中有一个 Character Movement 组件引用,拖动其输出引脚可添加连接上下文的节点。如下例所示,这些节点和被拖动的节点为相关。
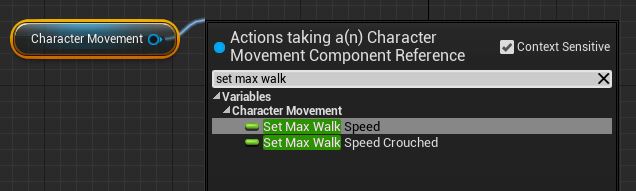
在上图中,搜索 Set Max Walk,然后从菜单中选择 Set Max Walk Speed 对角色的最高步行速度进行设置。
快捷键
也可使用 快捷键 替代(和使用)节点,提升工作效率。
查看 蓝图编辑器速查表 中的详细内容。