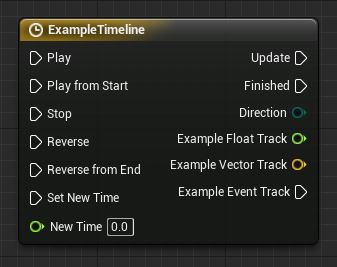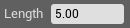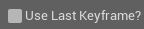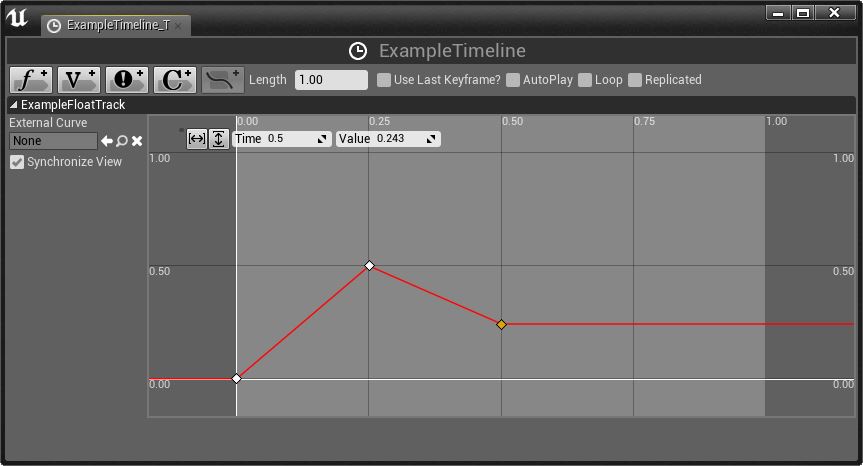编辑时间轴
时间轴可以通过对图表选项卡的时间轴节点 双击 来编辑,或者在My Blueprint(我的蓝图)选项卡的时间轴内进行编辑。 这样会在新选项卡中打开时间轴编辑器。
时间轴编辑器
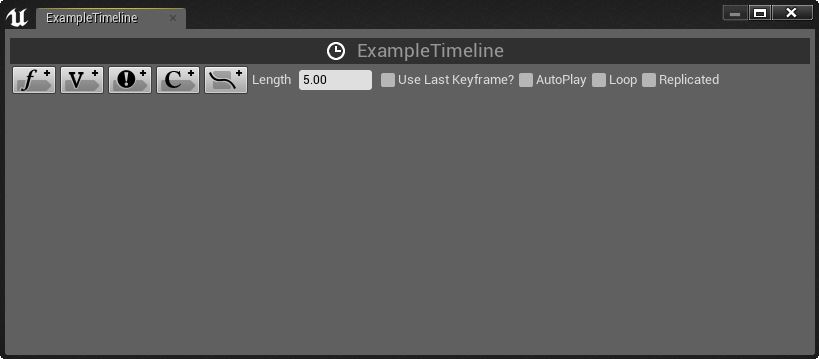
|
按钮/选框 |
描述 |
|---|---|
|
|
添加新的浮点轨迹到时间轴,以对标量浮点值进行动画处理。 |
|
|
添加新的向量轨迹到时间轴,以对浮点向量值(例如旋转值或平移值)进行动画处理。 |
|
|
添加一个事件轨迹,该轨迹会提供另一个执行输出引脚,此引脚将在轨迹的关键帧时间处被触发。 |
|
|
添加新的线性颜色轨迹到时间轴,以对颜色进行动画处理。 |
|
|
添加外部曲线到时间轴。 此按钮仅在Content Browser(内容浏览器)中选择外部曲线后才能被激活。 |
|
|
该按钮使您能为此时间轴设置回放长度。 |
|
|
如此按钮未激活,将忽略序列的最后关键帧。 这可以帮助防止动画循环时被跳过。 |
|
|
如启用该按钮,此时间轴节点无需输入即可开始,而且将在关卡一开始就开始播放。 |
|
|
如启用该按钮,除非通过Stop输入引脚来停止,时间轴动画将会无限制地重复播放。 |
|
|
如启用,时间轴动画将跨客户端被复制。 |
添加轨迹
时间轴使用 轨迹 来定义单个数据的动画。 可以为浮点值,向量值,颜色值或事件。 轨迹可通过点击 Add Track (添加轨迹)按钮之一来添加到时间轴。 举例来说,点击 按钮来添加轨迹并为新轨迹输入名称。
按下 回车 来为您的新浮点轨迹保存名称。
按钮来添加轨迹并为新轨迹输入名称。
按下 回车 来为您的新浮点轨迹保存名称。
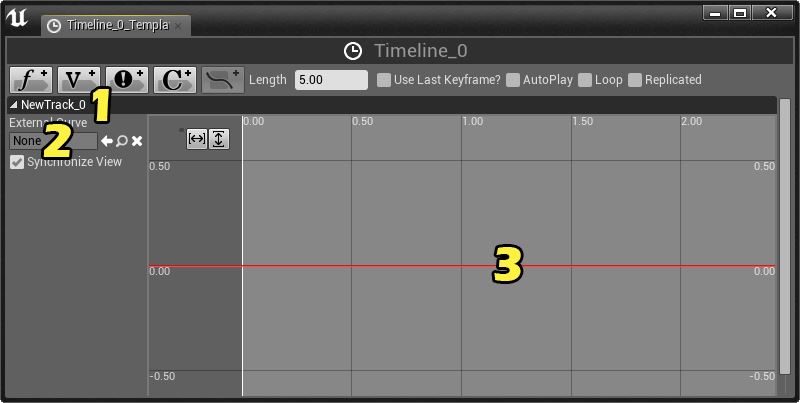
Track Name (轨迹名称)-您可以在任何时候为此区域内的轨迹输入新名称。
External Curve group (外部曲线组)-使您可以从内容浏览器中选择外部曲线资源,而不用创建您自己的曲线。
Track timeline (轨迹时间轴)- 此轨迹的关键帧图表。 您可以把关键帧放置到这里,并且您将看到作为运算结果的插值曲线。
添加关键帧
当您放置完轨迹后,您可以开始添加关键帧以定义您的动画。
如需了解更多时间轴关键帧及曲线的信息,请参阅Keys and Curves page 。
在您完成编辑轨迹后,该轨迹的数据或事件执行将由与轨迹名称相同的数据或执行引脚来输出。