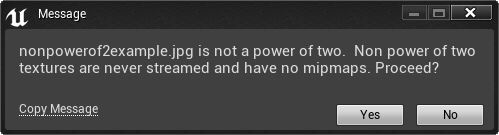如何使用导入按钮进行导入
开始之前:从以下链接下载并提取样本资源。
我们通常使用内容浏览器的 导入 功能为 UE4 项目添加内容。
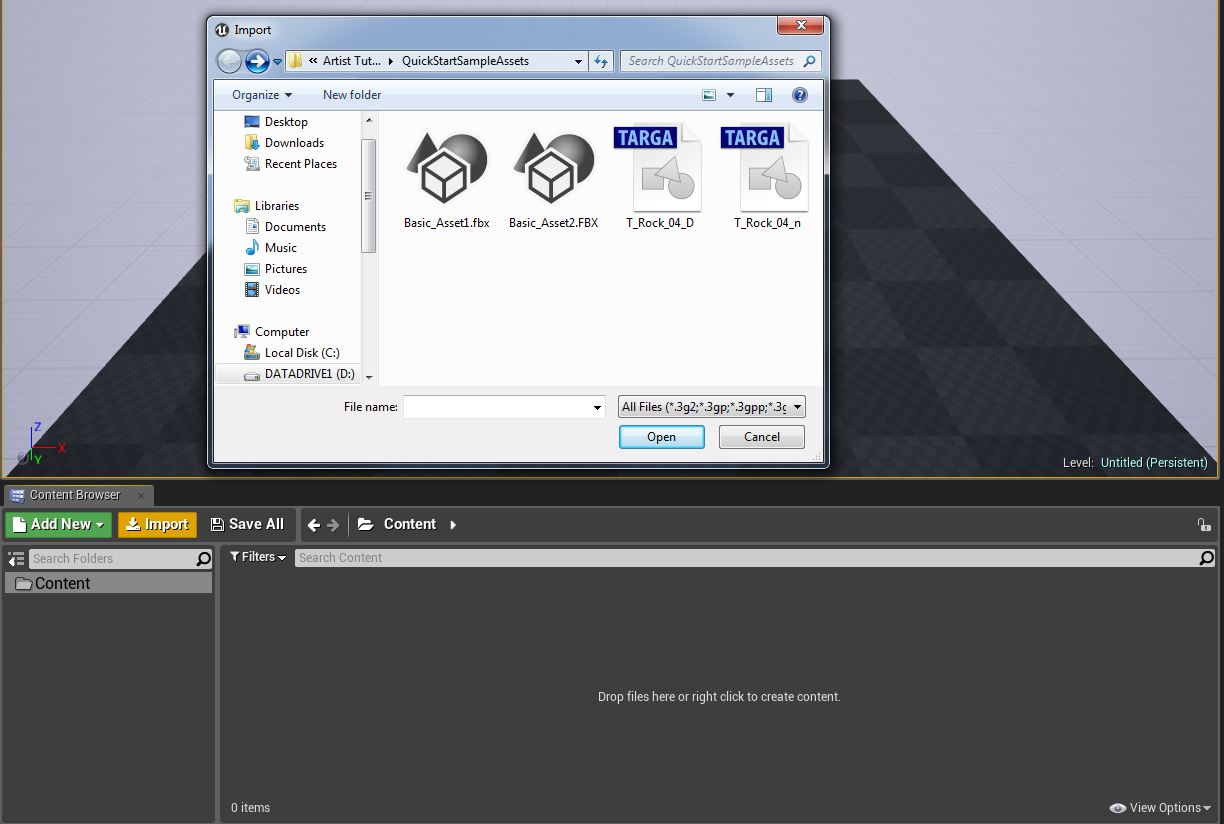
目标
该简短指南的要点是为您介绍导入内容到虚幻编辑器的多种功能之一。
目的
完成此指南的阅读后,您将了解:
如何使用内容浏览器的 导入 功能。
使用内容浏览器的导入功能。
在 内容浏览器 中点击 Import.
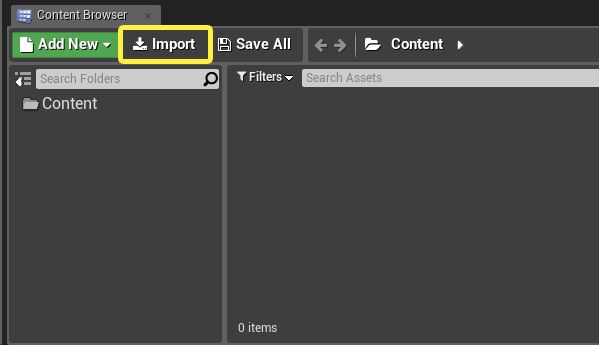
找到并选择 Basic_Asset1.fbx、Basic_Asset2.FBX、T_Rock_04_D.TGA 和 T_Rock_04_n.TGA 内容文件。
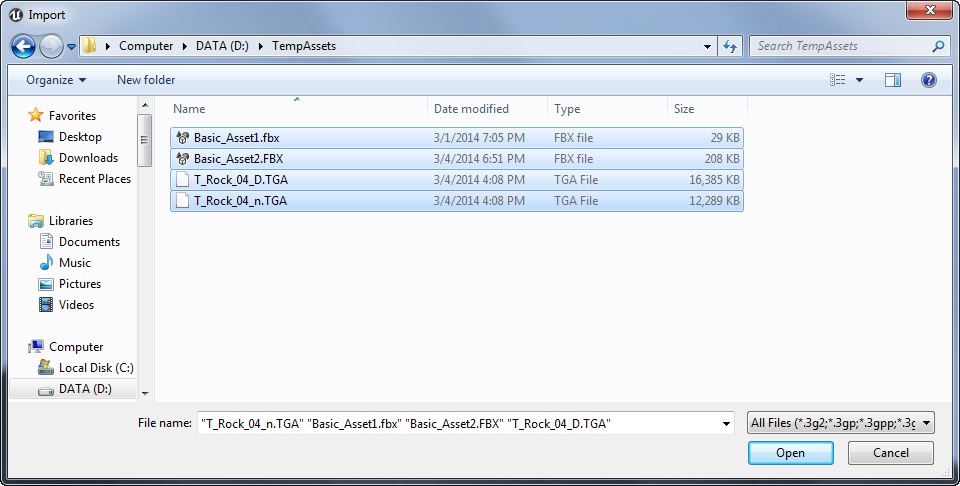
点击 Open 开始导入内容文件到项目。
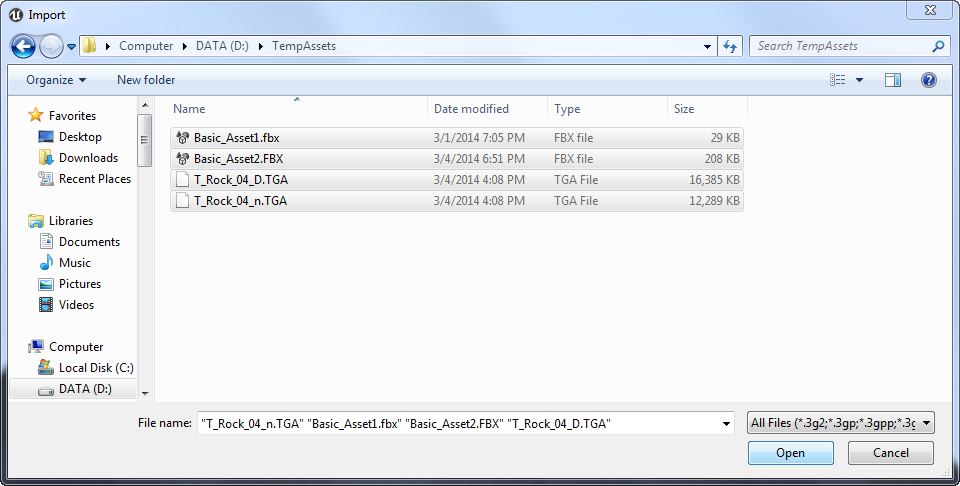
导入资源
FBX Import Options 对话框将出现在 UE4 中。点击 Import All 即可完成导入过程。
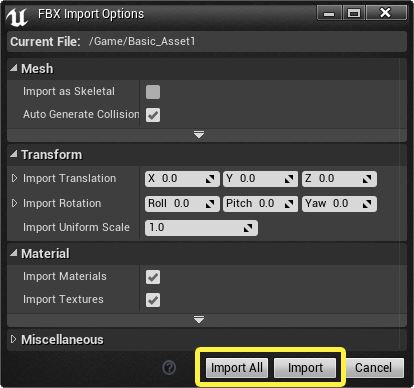
FBX 导入器中有两个可用的导入按钮。第一个是 Import 按钮,可通过指定设置导入当前选中的 FBX 文件。第二个是 Import All 按钮,可通过指定设置导入当前选中的所有 FBX 文件。
在 FBX导入选项参考指南 页面可查看 FBX 导入器可用设置的详细信息。
导入过程中,一个确认框将出现在虚幻编辑器的右下角,显示导入进程的状态。点击 OK 确认将 T_Rock_04_n.TGA 作为法线贴图导入。

未保存的资源以星号标记。

点击 Save All 按钮保存导入的网格体。
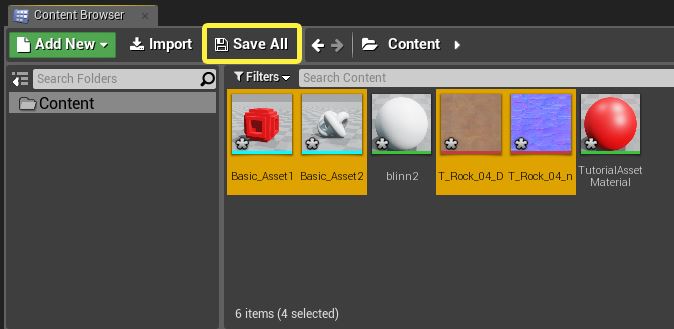
Save Content 对话框出现后,点击 Save Selected 按钮即可保存导入的资源。
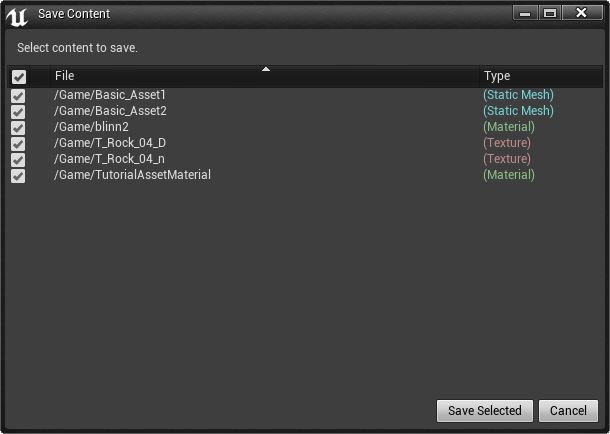
点击 Save Selected 按钮后,星号便会消失,代表资源已成功保存。
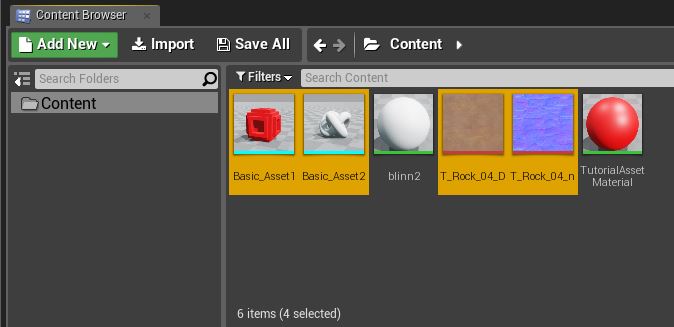
确认导入资源
如您刚了解 UE4,最好确认 .uasset files 是被正确导入硬盘。
在 内容浏览器 中,右键单击 “Content” 文件夹打开 Folder Options 对话框(如下图)。
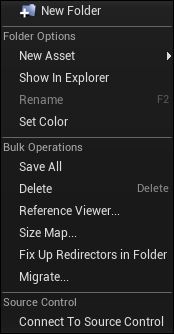
在 Folder Options 下,点击 “Show In Explorer”(如下图)。
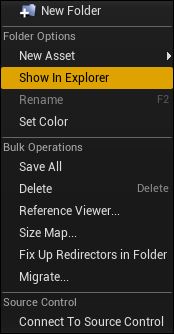
浏览器打开时,确认 UE4 已为您的项目创建相关的 .uasset files (如下图)。
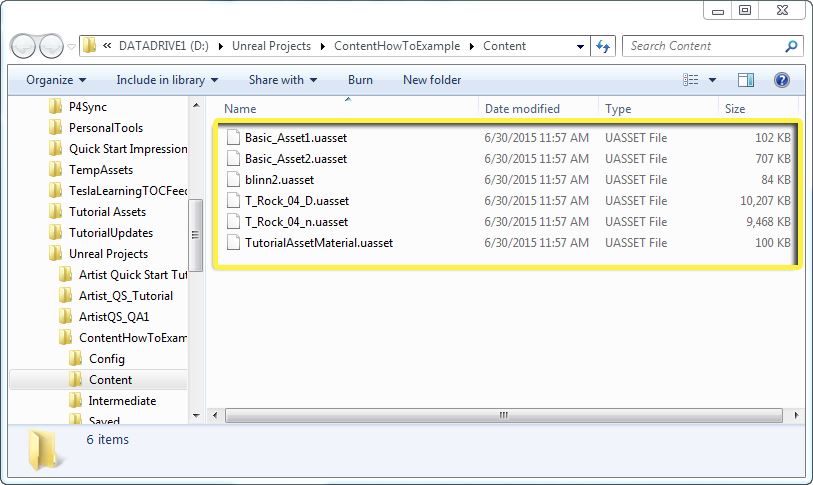
这便是该简短指南的全部内容,您已从中学习到:
✓ 如何使用内容浏览器的 导入 功能。