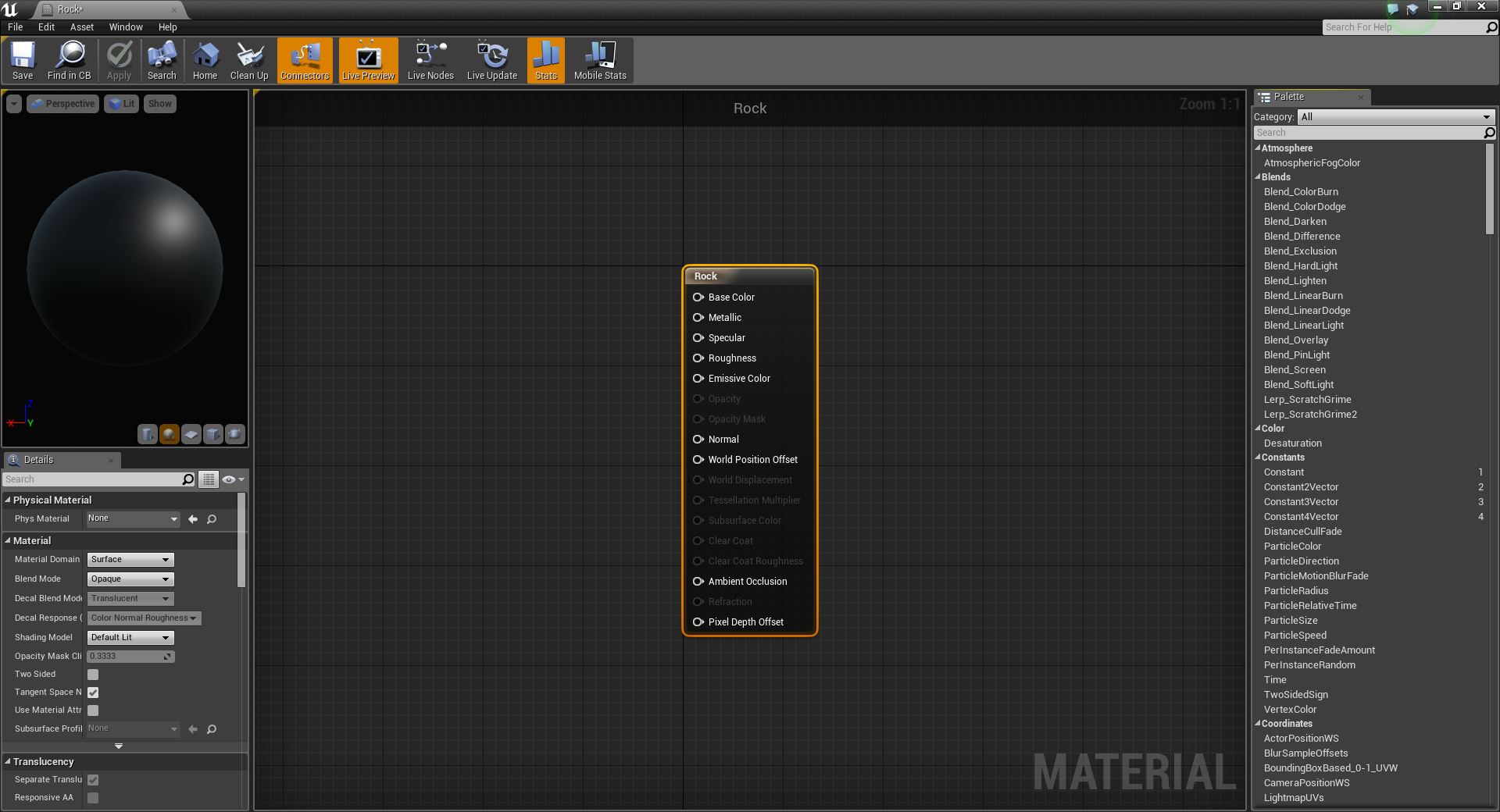3 - 编辑材质
此时,您应该已经创建了一个新材质并打开了 材质编辑器。
您可以在 材质编辑器 中定义材质的颜色、亮度、透明度以及其他很多特性。 现在可以编辑先前您创建的 “岩石” 材质。
编辑 “岩石” 材质
在 材质图 的中心选择 主材质节点。材质编辑器 会对当前选中的节点高亮显示。
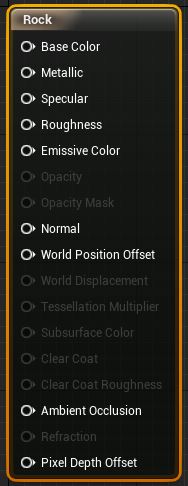
这是图中目前的唯一节点(根据材质命名)。
在 细节 面板中,将 Shading Model 从 Default Lit 改为 Subsurface。
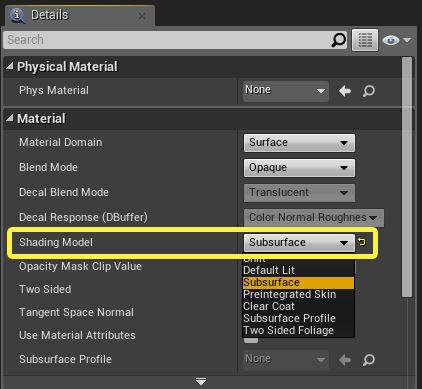
Subsurface Shading Model 在 主材质节点 中打开了另两个引脚:不透明度 Opacity 和 次表面颜色 Subsurface Color 。
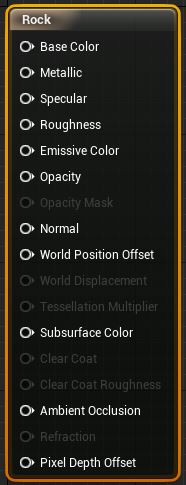
现在,需要将贴图添加到图中。按住 ' T ' 键,然后在编辑器的图中点击左键。应该能在图中看到出现的 Texture Sample 节点 。
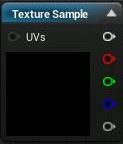
由于这里需要至少 2 张贴图。重复步骤 4,直到图类似如下图的形式。
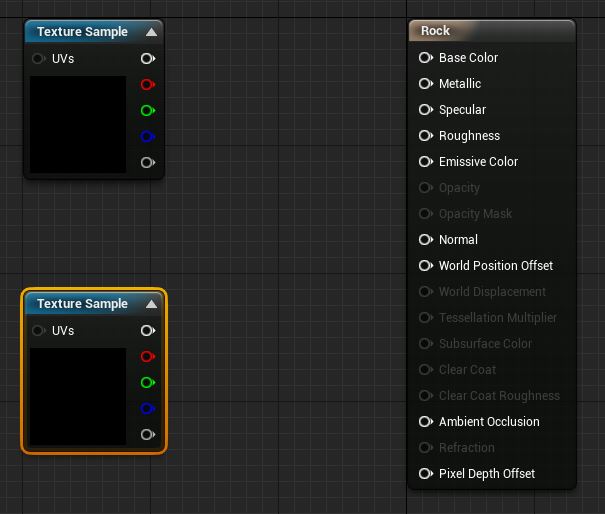
选择其中一个 Texture Sample 节点,在 细节面板 中找到 Material Expression Texture Base 区块。
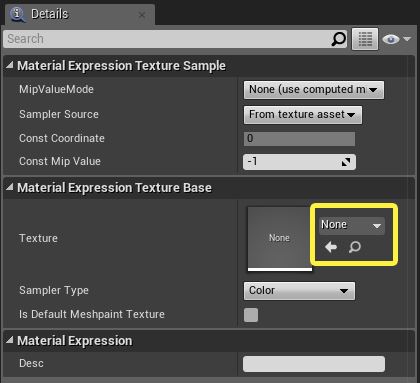
在 texture 的属性处,左键点击下拉菜单中命名为 'None' 的部分,并选择名为 T_Rock_04_D 的颜色贴图。
您也可以通过在搜索域输入 'T_Rock_04_D' 来使用搜索域寻找贴图资源。
选择另一个 Texture Sample 节点 并重复步骤 6,确认选择名称为 T_Rock_04_n 的法线贴图。
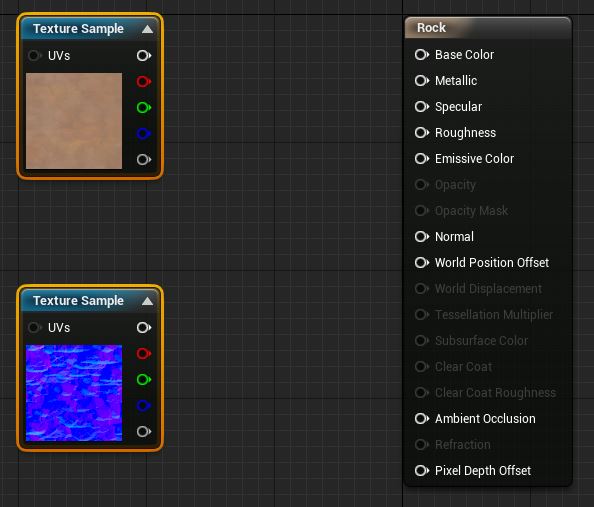
材质图应类似于上方显示的图片。
将 T_Rock_04_D 贴图样本节点的 颜色引脚(白色) 连接到岩石材质的 基础颜色的引脚 。
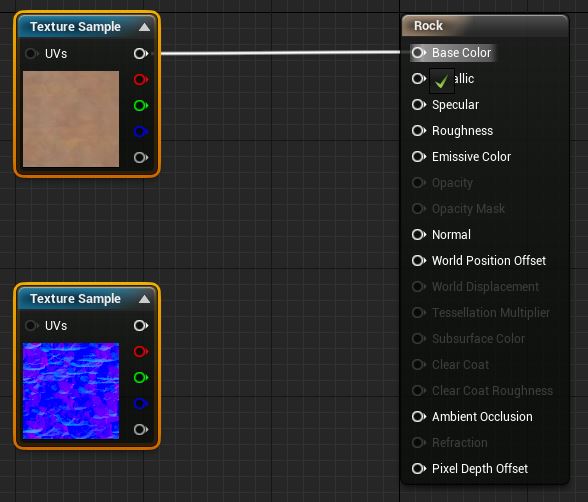
刚连接的 白色引脚 包含了贴图的各个颜色通道。
将 T_Rock_04_n 贴图样本节点的 法线引脚(白色) 连接到岩石材质的 法线的引脚 。
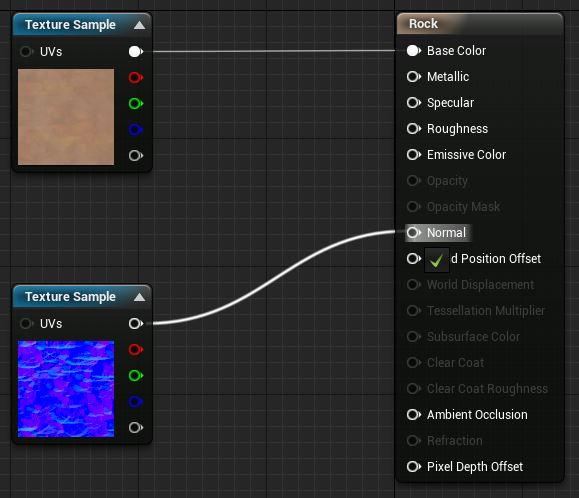
刚连接的 白色引脚 包含了贴图的法线贴图的信息。
预览 处看起来应该类似于下图。

按住 ' 1 ' 键并左键点击 图 创建 3 个 常量 节点。
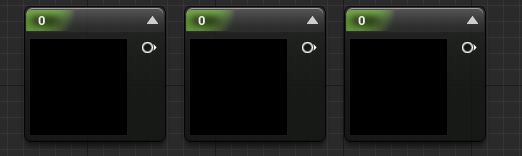
常量节点 是可修改的浮点型变量。
按住 ' 3 ' 键并左键点击 图 创建 1 个 Constant3Vector 节点。
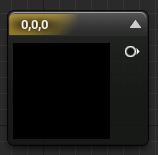
Constant3Vector 节点是个对应于颜色童丹但无 alpha 通道可修改向量型变量。
如想要了解更多关于使用常量表达式的内容,请阅读 常量表达式 文档。
节点应进行排列,使得可以方便地进行连接,避免连线的互相交叉。
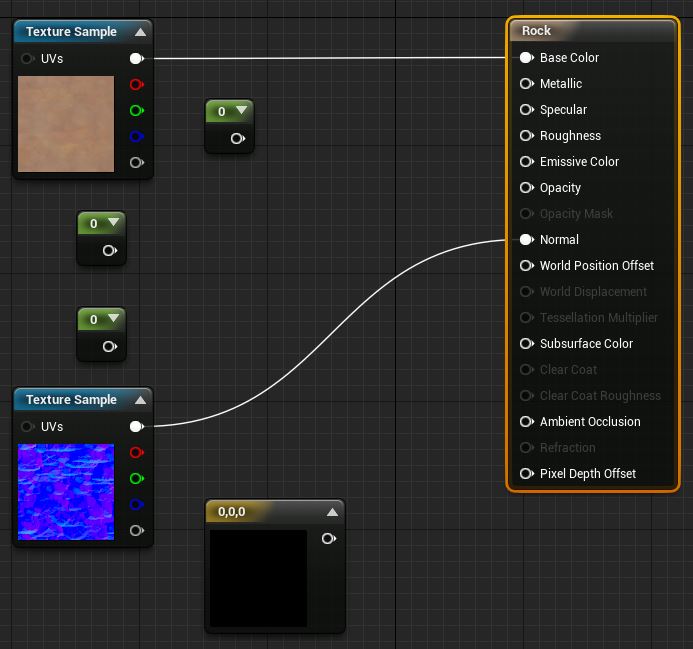
连接所有的 Constant 和 Constant3Vector 节点到 “岩石”材质主节点 的相应引脚。
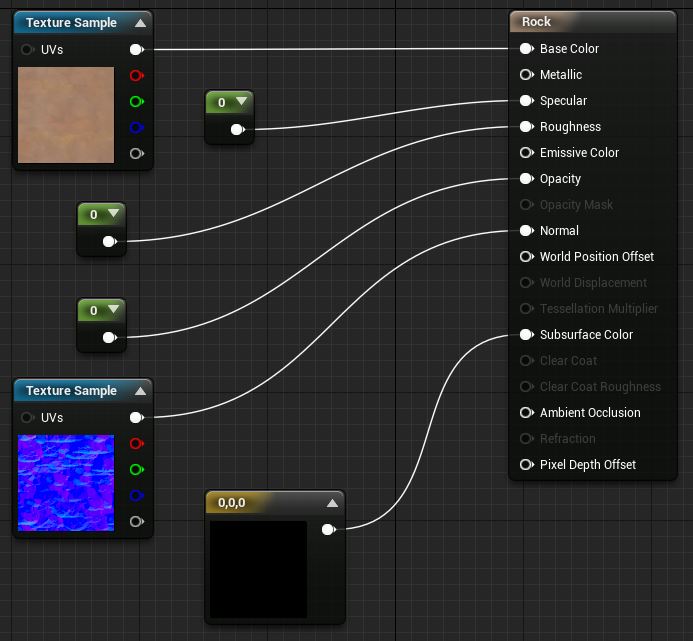
通过在每个 Constant 和 Constant3Vector 的 细节 面板中修改它们的 数值 参数来更新各个节点的值。
高光度 = 0.0
粗糙度 = 0.8
不透明度 = 0.95
次表面颜色 = 红色 (1,0,0)
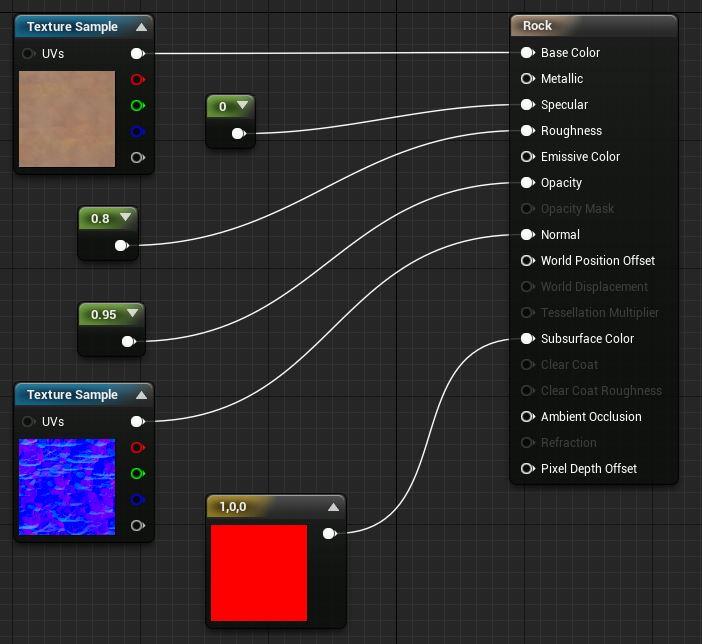
预览 处看起来应该类似于下图。
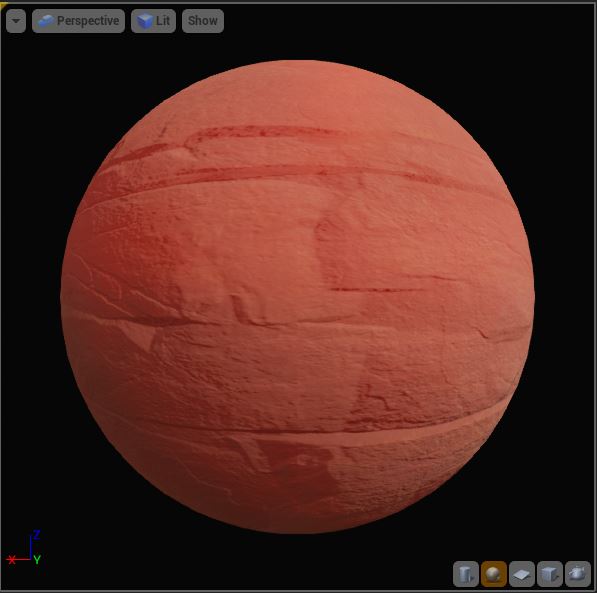
在退出 材质编辑器 之前请确认保存了材质。
差不多快完成了!刚使用了 材质编辑器 来编辑 “岩石”材质。
材质编辑器中所有的快捷键列表可以通过以下方式查找:Edit Menu->Editor Preferences->Keyboard Shortcuts->"Material Editor" 和 "Material Editor-Spawn Nodes" 分类