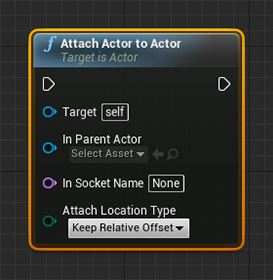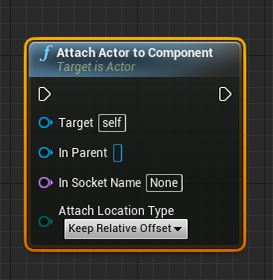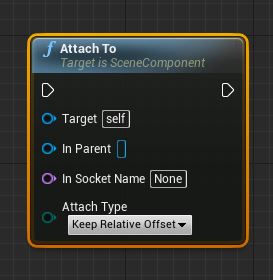骨架网格物体插槽
概述
通常在游戏中,您会想要把一个对象附加到人物的骨骼上。这或许是把一个武器附加到手上,或者是把一个帽子附加到头上。基于此目的,虚幻引擎允许您在动画工具集中创建 sockets (插槽)- 角色动画编辑器 - 它在骨架网格物体内从骨骼位置处偏移。然后可以相对于此骨骼平移、旋转和缩放插槽。同时还可以预览附加到插槽上的静态网格物体和/或骨架网格物体。这使得内容创建者可以轻松地对骨架网格物体设置插槽,并随后使程序员了解需附加对象的插槽名称。
创建插槽
要想向骨架网格物体添加一个插槽,您首先必须在角色编辑器中打开该网格物体。这可以通过在 内容浏览器 中双击该骨架网格物体来实现。
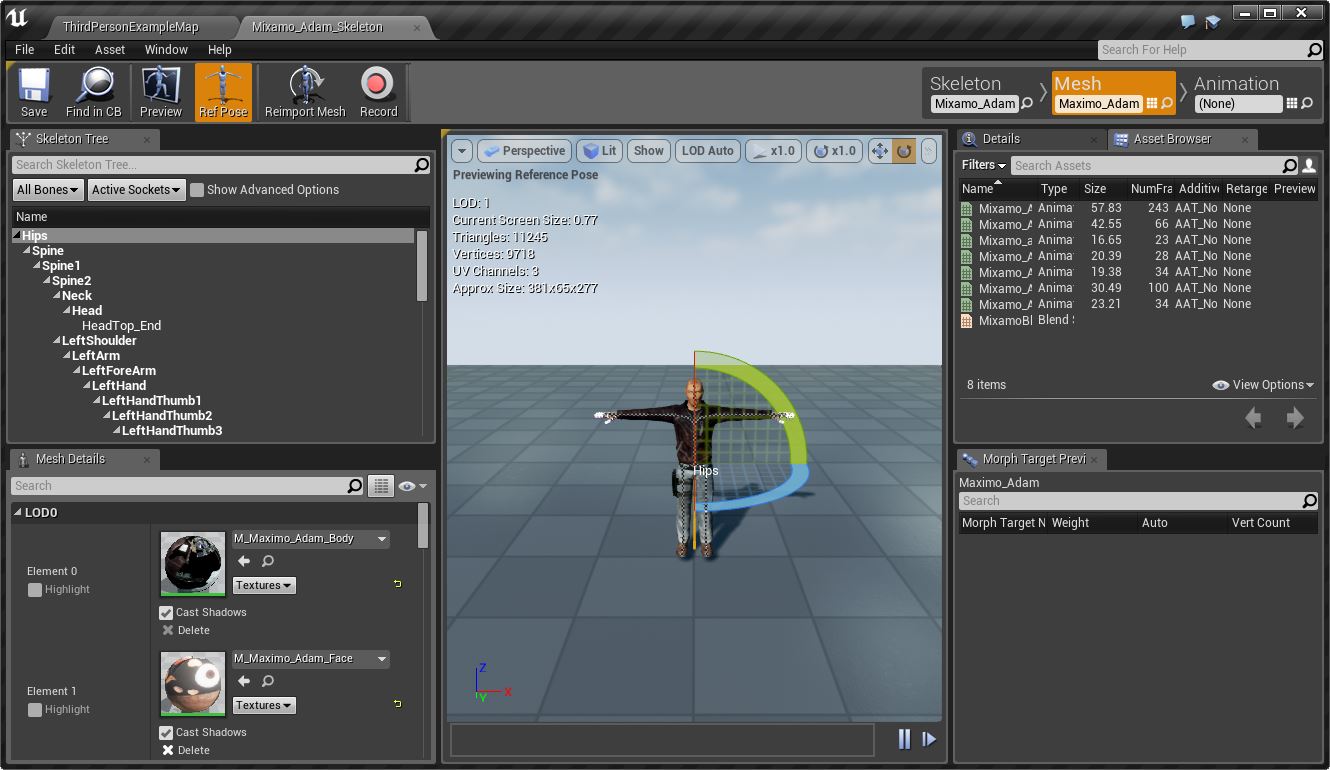
在骨架树面板中,可以通过右击适当的关节并从关联菜单中选择 添加插槽 。
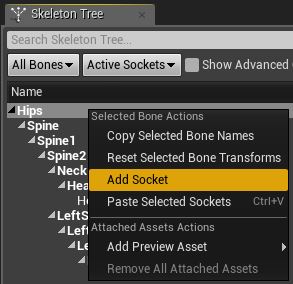
插槽出现在骨骼名称旁边,显示为一个红色的插槽按钮,正如下面的图片中所示。
![]()
一旦命名了一个插槽后,将会立即创建它,并且它的属性将出现在 角色详细信息 面板中。
插槽编辑
在角色编辑器中,您可以通过 骨架树 、 详细信息 面板及 视口 窗口来直接编辑插槽。
在 骨架树 中点击一个插槽,视口中将会提供一个平移或旋转控件。您可以使用这些控件来相对于骨骼重新调整插槽的位置。
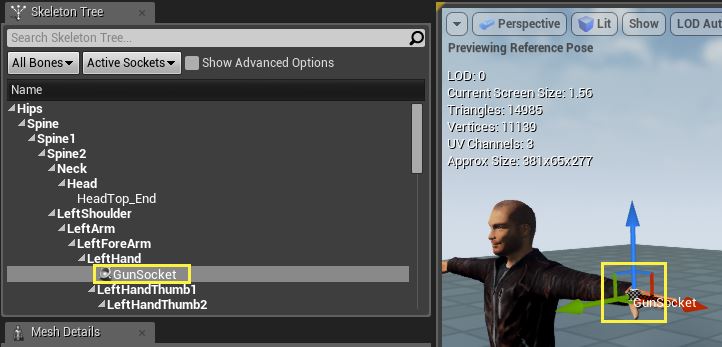
您也可以使用 详细信息 面板来通过数字编辑插槽的位置。

查看插槽
除了 骨架树 层次结构中的粉色插槽图标外,您也可以通过使用 Show(显示) 菜单并选择 Sockets(插槽) 项来直接在网格物体上查看插槽。
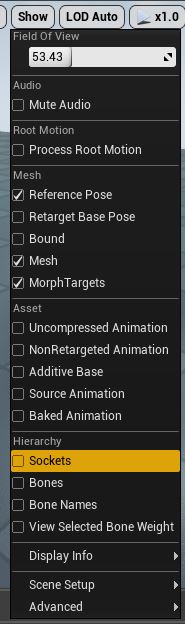
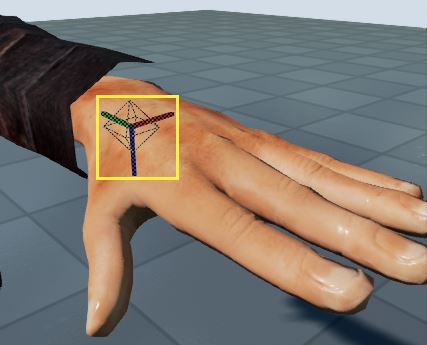
使用插槽
根据您的需要不同,可以使用几种方式来将Actor附加到骨架网格物体插槽上。
| 期望的附加物类型 | 方法 |
|---|---|
| 永久附加物。总是作为骨架网格物体的一部分。 | 通过角色编辑器来完成处理,然后保存为骨架网格物体的一部分。请使用 骨架树 、 内容浏览器 和 视口 。请参照下面的 拖拽& 放置资源 部分。 |
| 放置在关卡中的骨架网格物体的每个实例的附加物。 | 可以通过使用 内容浏览器 在 视口 的主编辑器中完成。请参照下面的插槽对齐 和关联菜单附加 部分。 |
| 基于游戏可玩性对齐 | 这一般通过蓝图处理。请参照下面的蓝图附加物部分。 |
永久附加物
如果您想永久地将一个附加物附加到插槽上,以便它总是显示为骨架网格物体的一部分,您可以通过角色编辑器完成这个处理。骨架网格物体及其他资源可以被直接拖拽并放置到 骨架树 中。支持以下资源类型:
静态网格物体
骨架网格物体
粒子系统
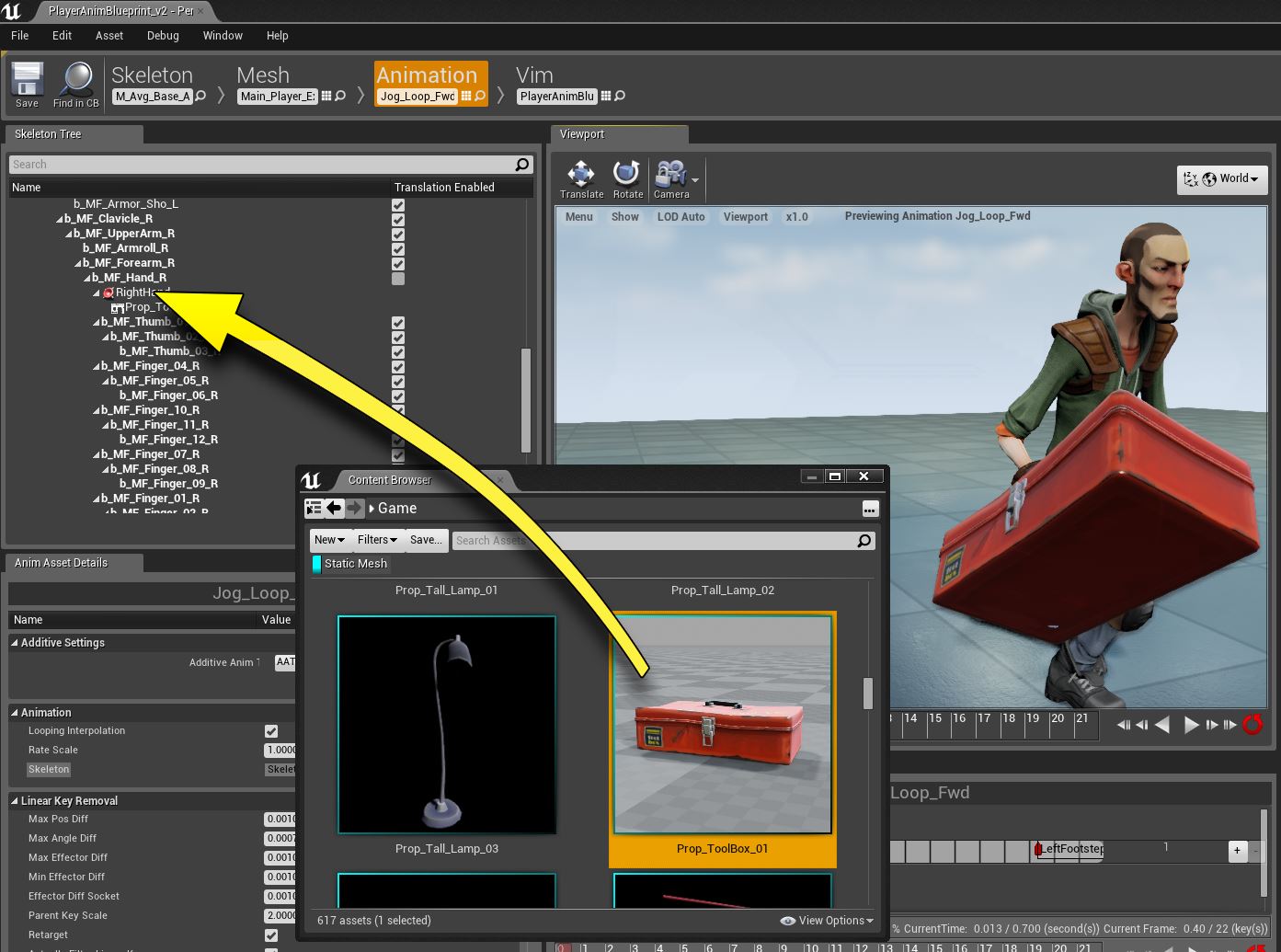
插槽对齐
在编辑器中,您可以通过插槽对齐操作来将Actor附加到骨架网格物体插槽上。当您需要将一个附加物附加到一个已经放置到关卡中的特定骨架网格物体上时,这是有用的。
首先,在主编辑器工具条的视图菜单中启用插槽对齐。
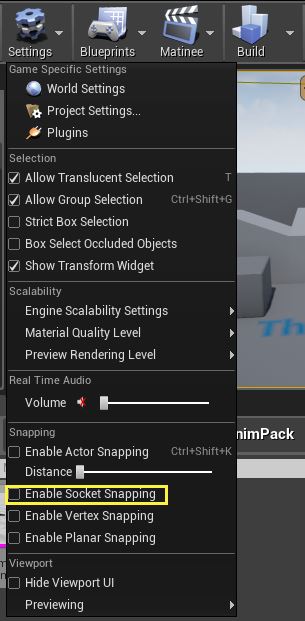
这样视窗将会渲染所有可见插槽。选择您想要附加的Actor。点击您希望附加到的插槽。

目前该 actor 位于该插槽的位置及旋转度,并附加到了拥有目标插槽的骨架网格物体组件的 Actor上。
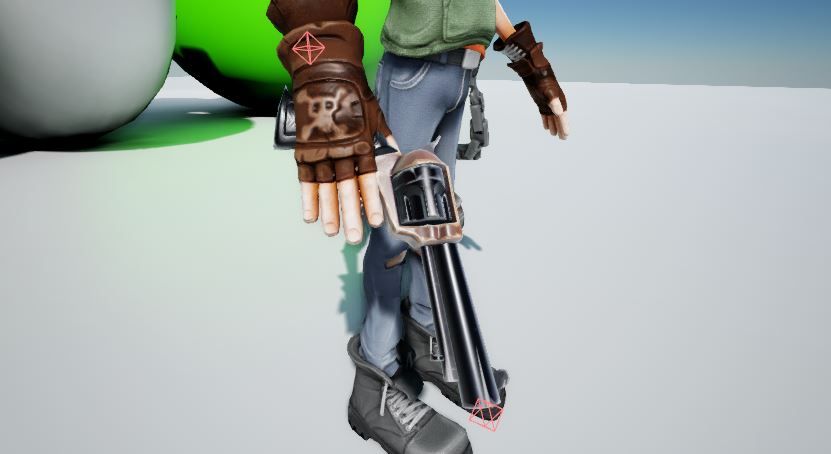
关联菜单附加
您也可以通过主编辑器视口中的关联菜单来将Actor附加到骨架网格物体插槽上。这不需要激活Socket Snapping(插槽对齐)功能,只要您知道您想附加到的插槽的名称,就可以快速地进行附加处理。和插槽对齐技术一样,这最适合于在已经放置到关卡中的骨架网格物体上附加物体。
右击 您想附加的网格物体。选择 Attach To(附加到) > <您的目标骨架网格物体的名称>:
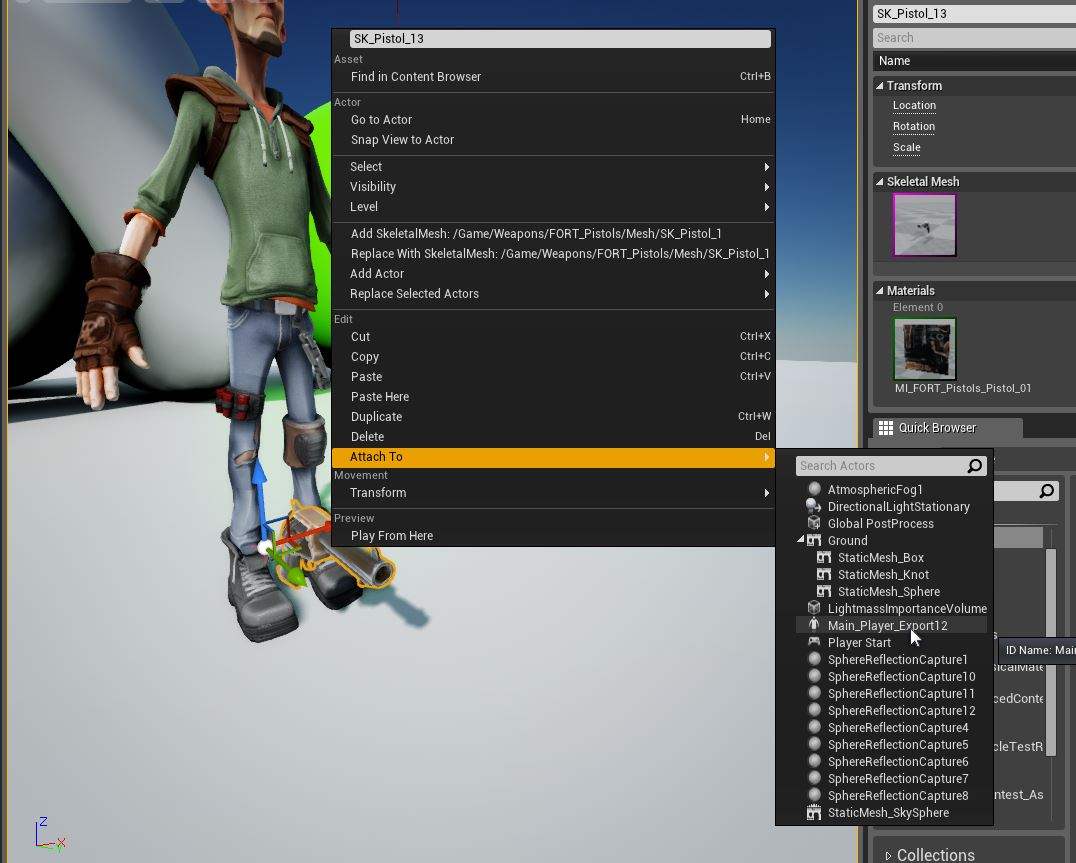
从出现的弹出式菜单中选择期望使用的插槽的名称。
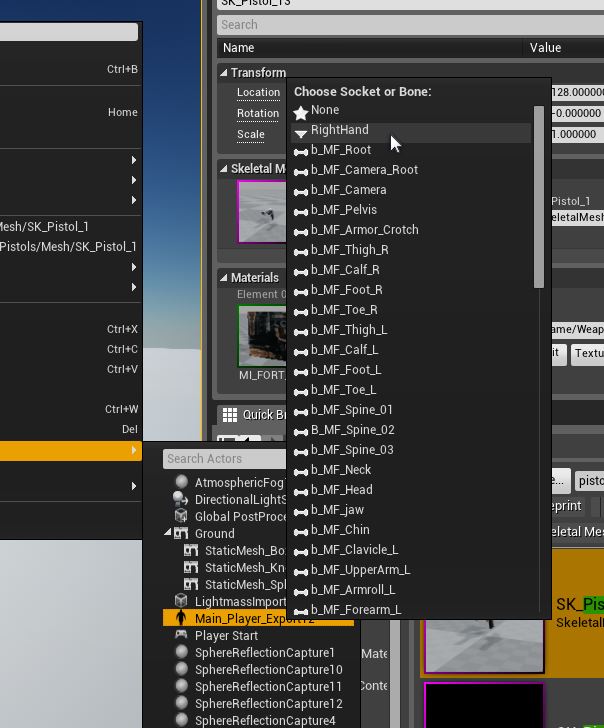
该Actor对齐到了插槽的位置处。
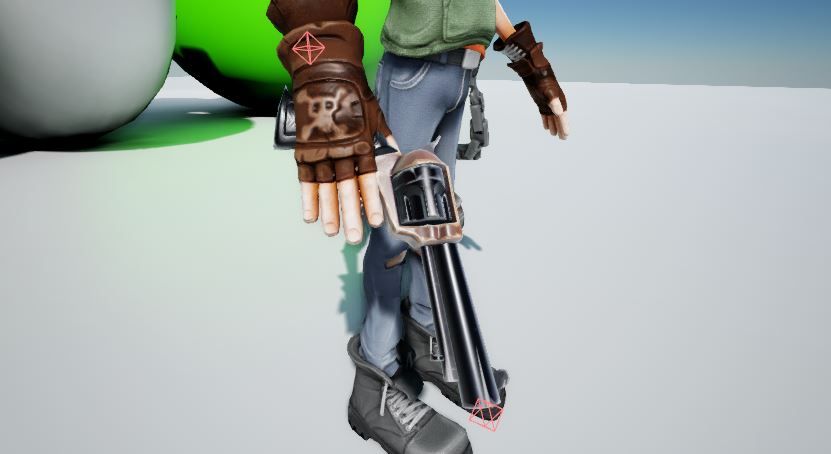
蓝图附加
有些时候您肯定想让网格物体接收一个由游戏可玩性通过某种方式决定的一个附加物。比如,当一个角色跑过一个武器时,该角色需要拾取该武器。这可以通过在蓝图中轻松地完成。因为这有多种应用方法,所以我们这里将简化讨论来简单地指出几个有用的节点,从这个入手点开始,您可以根据需要适时地创建您所需要的任何逻辑类型。关于蓝图的更多信息,请查阅蓝图文档页面 。
将Actor附加到Actor上
将Actor附加到组件上
附加到