为静态网格物体设置材质
无论您将何种静态网格物体放入场景中,都有可能出现这样的情况,即当玩家查看对象时,您希望它具有某种材质。本操作指南介绍了多种将材质应用到静态网格物体的不同方法。
设置
首先,我们要做的是设置项目和我们要操作的场景。如果您已经在处理某个项目,也可以继续使用该项目。如果没有项目,可以从启动 UE4 和创建新项目开始。在本示例中,我们使用的是蓝图的第一人称模板,但就学习本教程而言,使用哪种模板都无所谓。要指出的重要一点是,确保您在创建新项目时包含 Starter Content。如果不包含,您将无法使用本“操作指南”的后续步骤中要用到的资源,那就很难跟着继续操作下去了。确保包含 Starter Content 后,选择项目的路径和名称,然后单击 Create Project 按钮。
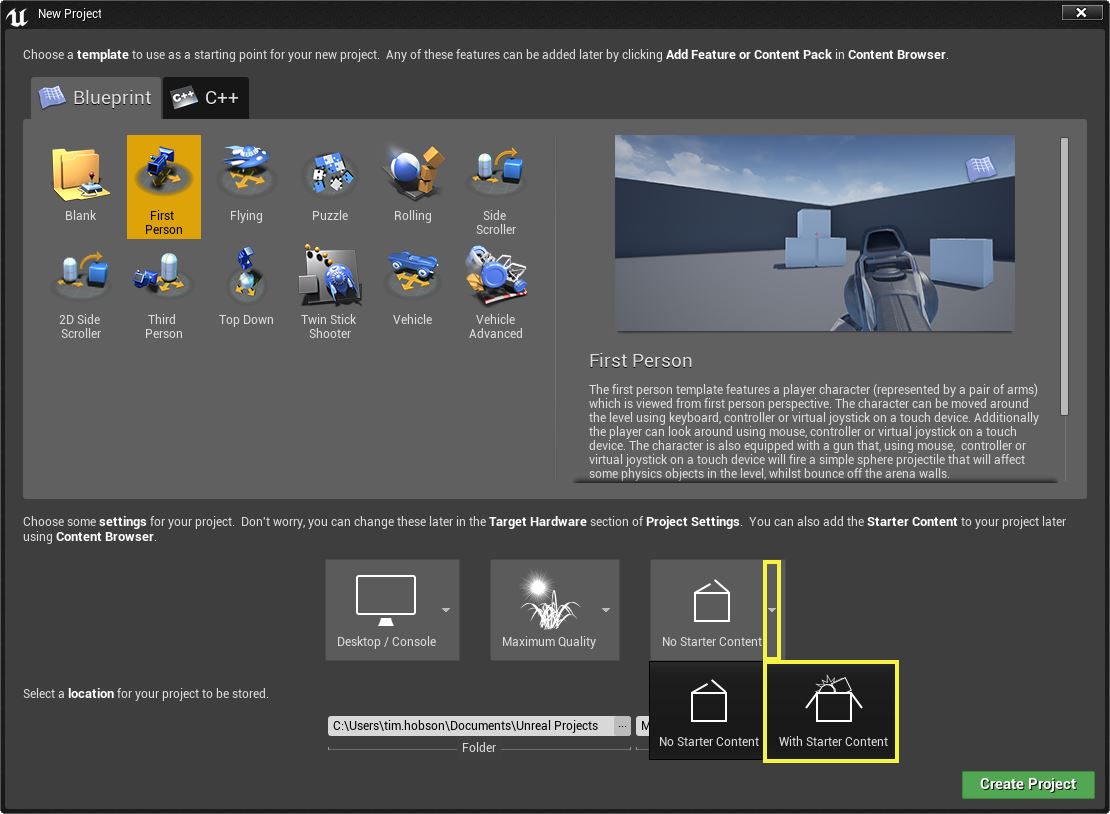
项目加载完毕后,找到您的 Content Browser。如果您启用了 Starter Content,Content Browser 中会有一个名为 Starter Content 的文件夹。此时的界面看起来应该是这样:
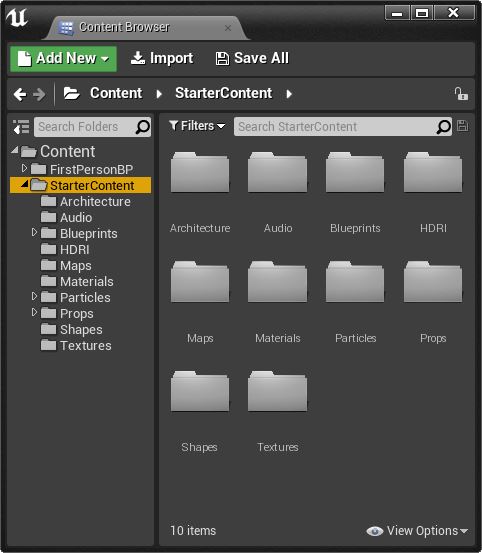
通过 Details 面板应用材质
在转换静态网格物体副本的材质时,最简单的方法是高亮显示特定的网格物体实例,然后在 Details 面板中更改材质。以下部分将展示如何操作。
在 Starter Content 文件夹中,应该有一个名为 Props 的文件夹。打开该文件夹,在文件夹内找到名为 SM_Chair 的静态网格物体。
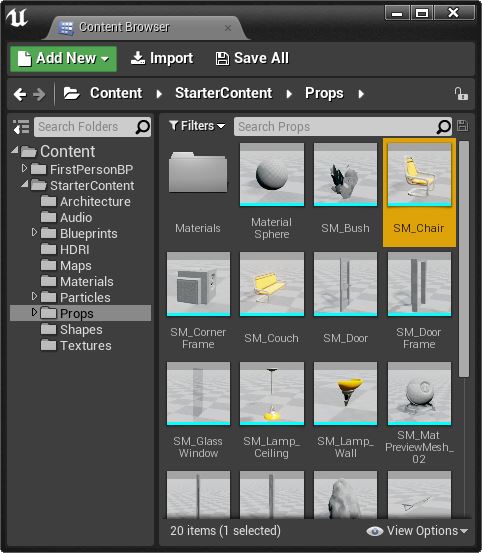
用 left mouse button 单击 SM_Chair,并按住 left mouse button,拖动鼠标放入视口,然后松开。如果操作正确,此时应该已经将静态网格物体的副本添加到了场景中。如果您未单击任何其他位置,静态网格物体应该仍为高亮显示,但如果未选中静态网格物体,您可以在视口中单击它,或搜索 SM_Chair,然后从 World Outliner 中选择。选择静态网格物体后,将会填充 Details 面板。Details 面板中有一个名为 Materials 的区域。在该区域内,有一个所用材质的缩略图,缩略图旁边是显示材质名称的下拉菜单。通过从下拉菜单中选择另一种材质,您可以更改应用到该网格物体实例的材质,然后它将反映在您的视口中,如下图所示:
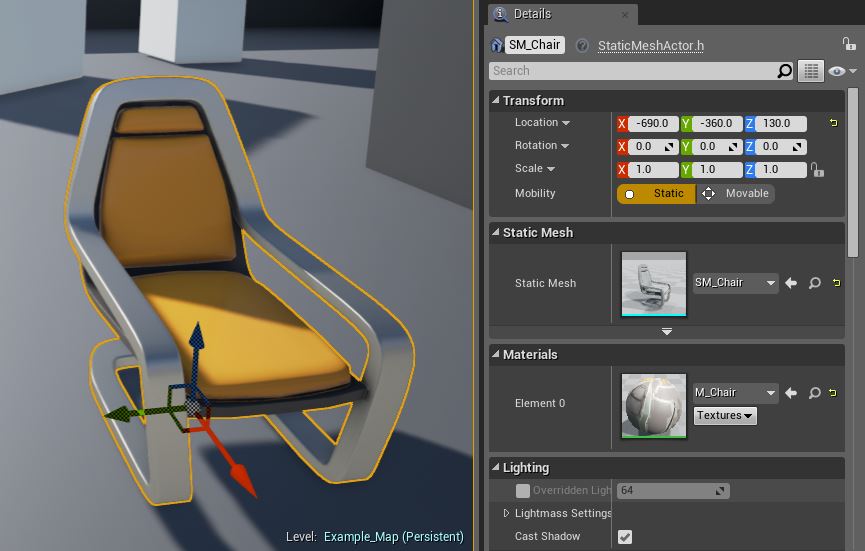
|
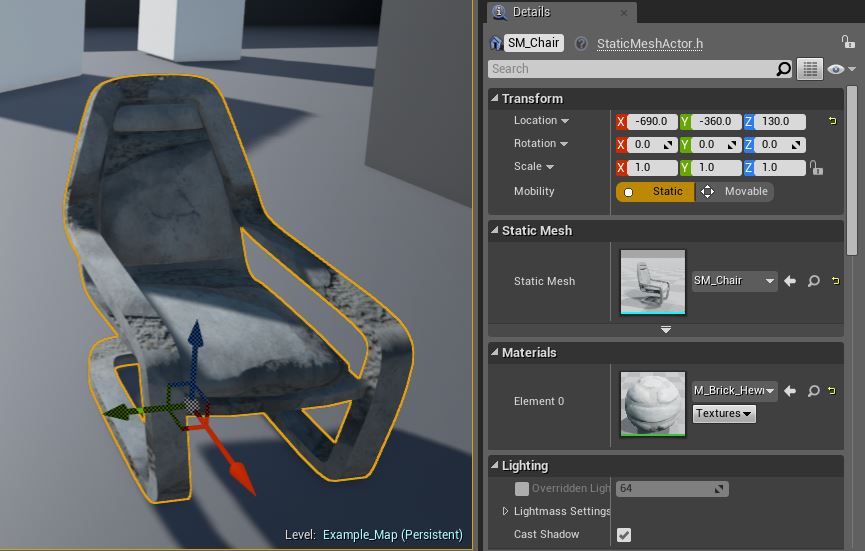
|
|---|---|
| 显示细节的普通椅子 | 显示细节的砖块椅子 |
现在,您可以在场景中更改静态网格物体实例的材质,但是,如果想要更改静态网格物体本身的默认材质,该如何操作呢。其实,您可以在静态网格物体编辑器中操作。直接返回 Content Browser 中 Props 文件夹内的 SM_Chair。选择后,可以通过两种简单方法访问静态网格物体。第一种方法是 double-click Content Browser 内的网格物体,您也可以使用相同方法访问大部分资源对应的编辑器。您也可以 right-click 网格物体,此时将打开一个弹出菜单。在该菜单内,选择 Edit。
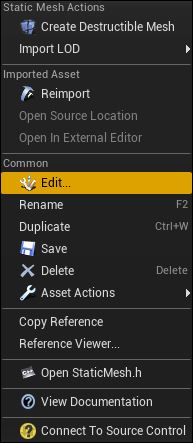
double-clicking Content Browser 内的资源或从资源 right-click 弹出菜单中选择 Edit 后,静态网格物体编辑器将会打开,您应该会看到类似于以下的画面:
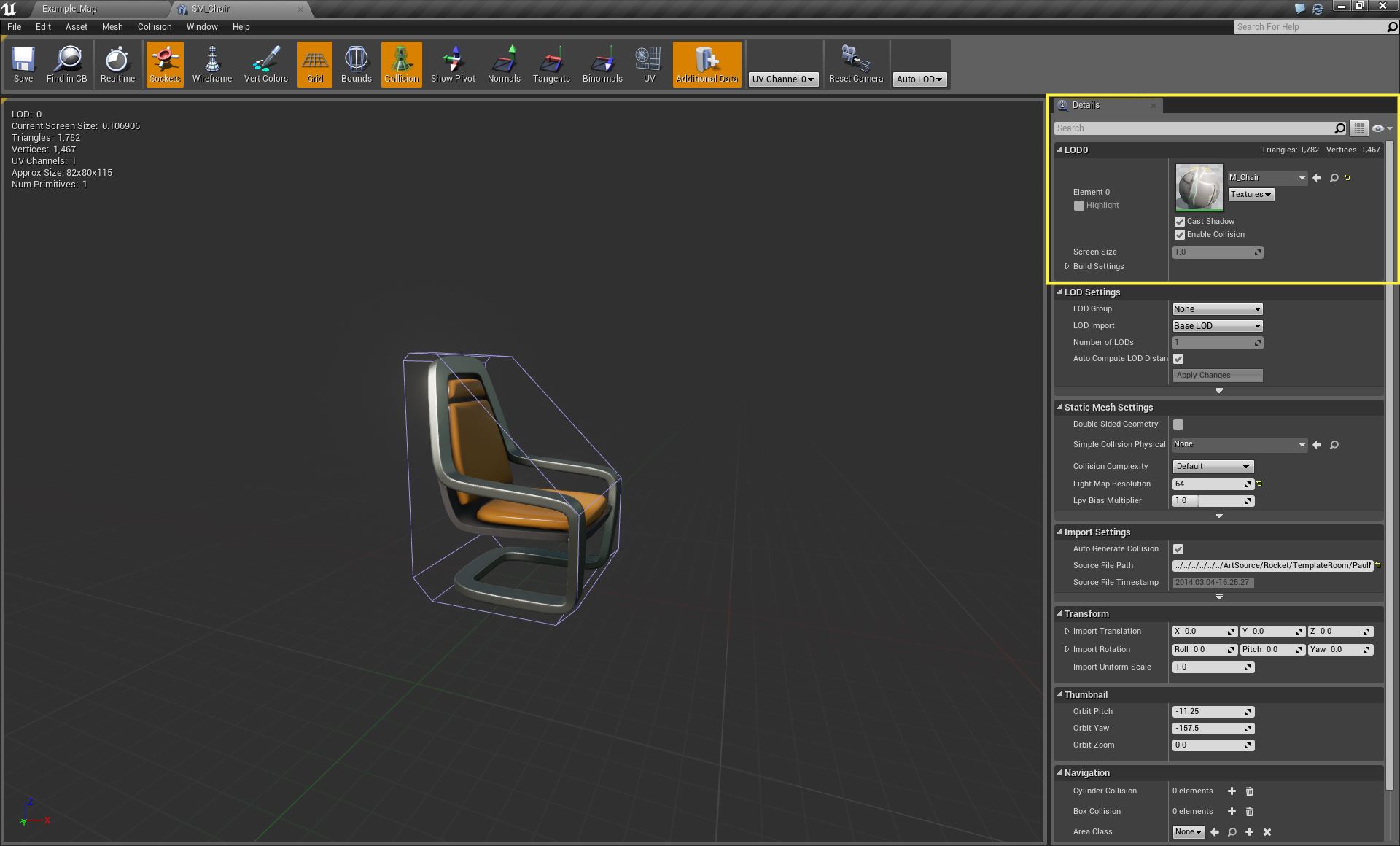
默认情况下,编辑器右侧是 Details 面板,在 Details 面板顶部(上图高亮显示部分),您可以看到该静态网格物体所用材质的缩略图,缩略图旁边有一个显示材质名称的下拉菜单。单击下拉菜单并从中选择另一种材质后,它将更改应用到该网格物体实例的材质,如下图所示:
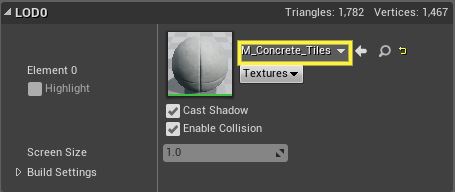

单击静态网格物体编辑器顶部工具栏中的 Save 后,新应用的材质现在将成为该静态网格物体的默认材质,而且,拖入场景中的网格物体的所有实例都将应用该材质,除非某网格物体实例已像我们前面操作的那样更改了默认材质,或其默认材质已在静态网格物体编辑器内更改。
