创建并使用自定义高度图和图层
概述

有时制作地貌会要求您使用外部程序来创建所需的高度图和图层。 当您使用诸如本指南中出现的流程图时,您可以很好地在虚幻引擎4中使用它。 如果这是您第一次使用地貌工具,您可能会需要首先查看一下地貌概述 文档,因为这里讲的内容可能对新用户来说比较难。
图层
地貌图层是特殊贴图,可以帮助细分地貌的外观和感觉。
图层格式
如需正确导入外部程序中创建的地貌图层,此图像应符合以下要求。
灰度,每像素8位,单通道文件。
以.PNG或.RAW格式之一存储。
如果您正在Photoshop中创建图层,您应该在创建文档时使用以下设置。
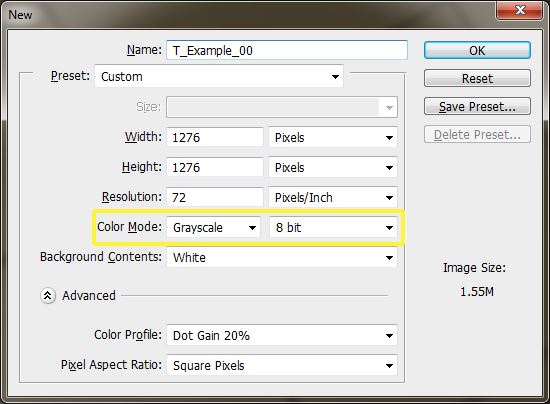
图层导入
在外部应用中导入图层是一个简单的步骤,但您首先需要确认设置了一些内容,这样可以让所有内容都能顺利地运行。
首先您需要有一个制作完成的地貌文件。 如果目前还没有,请先创建一个。
在您的地貌文件创建完成后,您需要为其制作一个新材质。 在本例中,我们会制作一个很简单的材质,但这个材质在需要的情况下可以很方便地进行扩展。 您需要设置的材质应该看起来像下图这样。
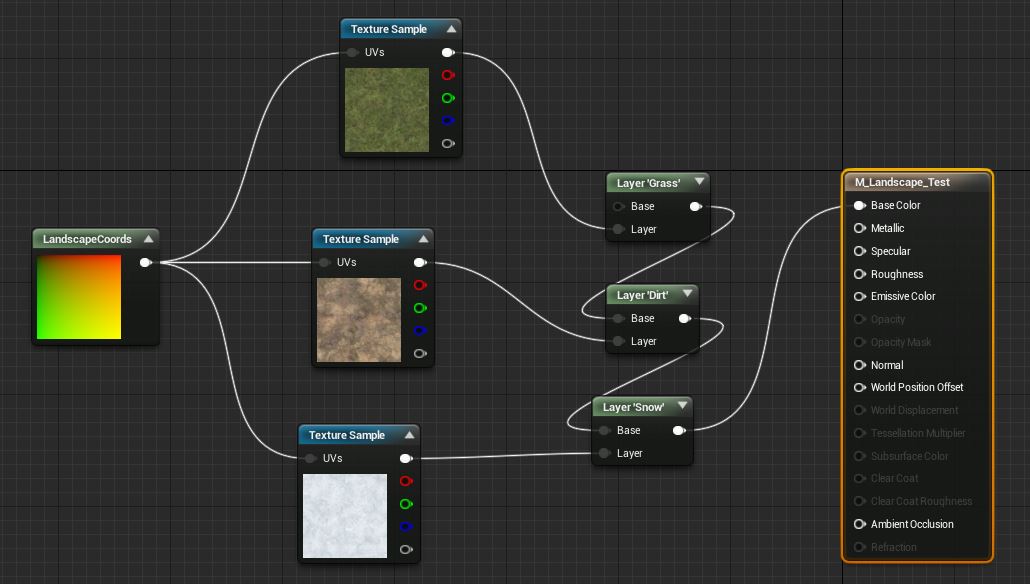
在材质创建后,将其应用到地貌Actor,这样会看起来像下图这样。
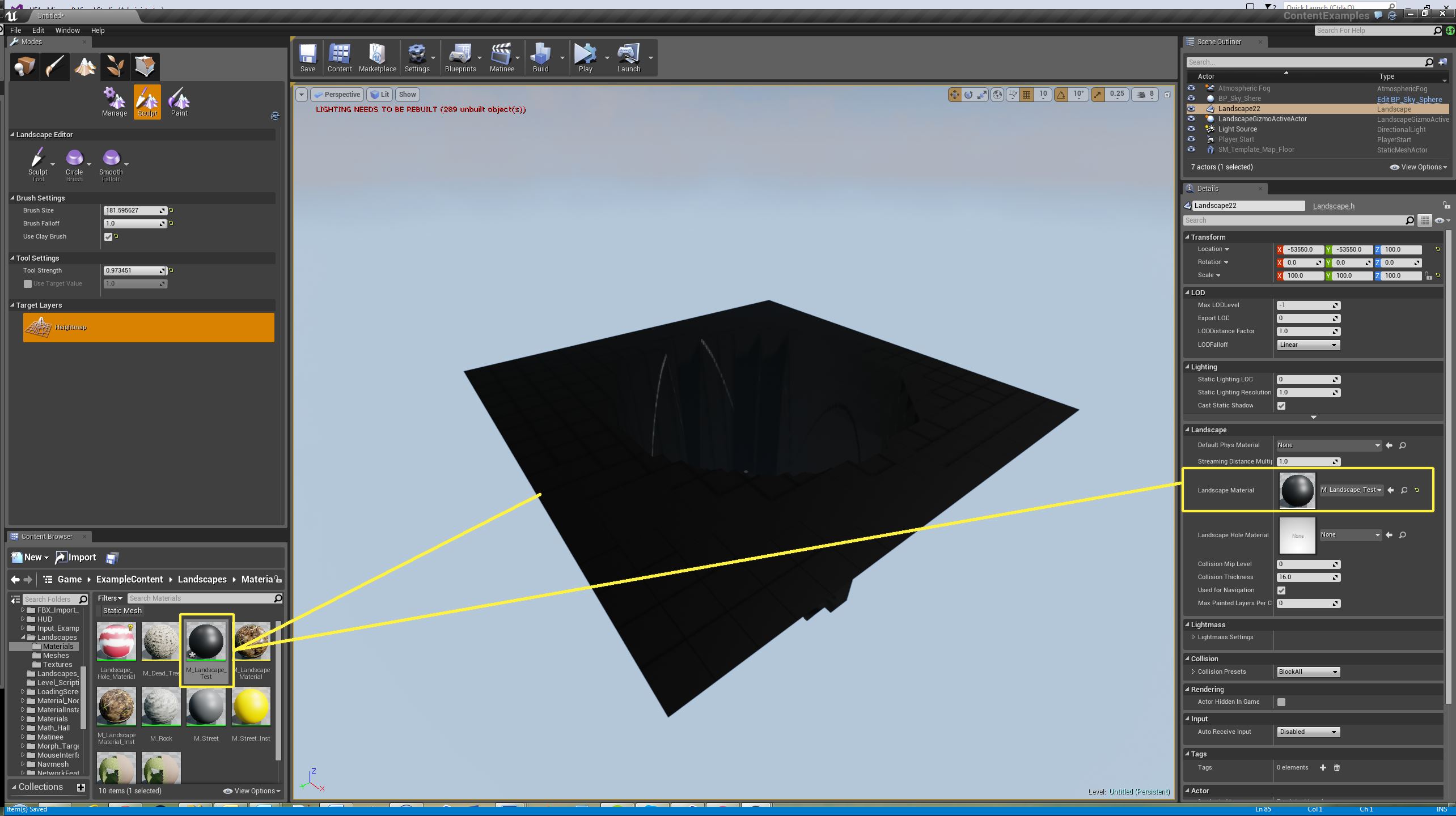
在应用了材质后,我们可以添加一些 Layer Info (图层信息)到地貌Actor。 对每个图层都添加一个 Layer Info (图层信息)对象。 在这个示例中,我们有三个对象。 如需了解更多关于 Layer Info (图层信息)对象的内容,请查阅描画模式 文档的图层信息对象 。 在完成后,您的 Target Layers (对象图层)部分看起来应该和下图一样。
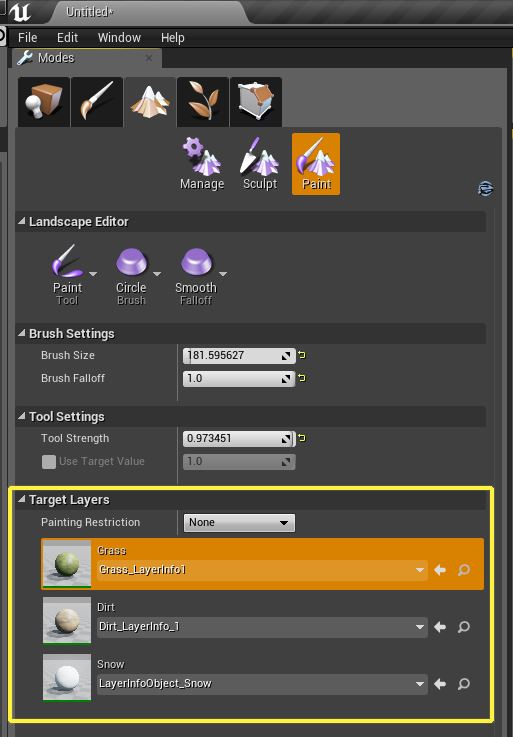
现在可以导入图层了。 要完成这个内容,您需要对想要导入图层的 Target Layer (目标图层) 点击右键 ,然后选择您想要从弹出的对话框中导入的图层。
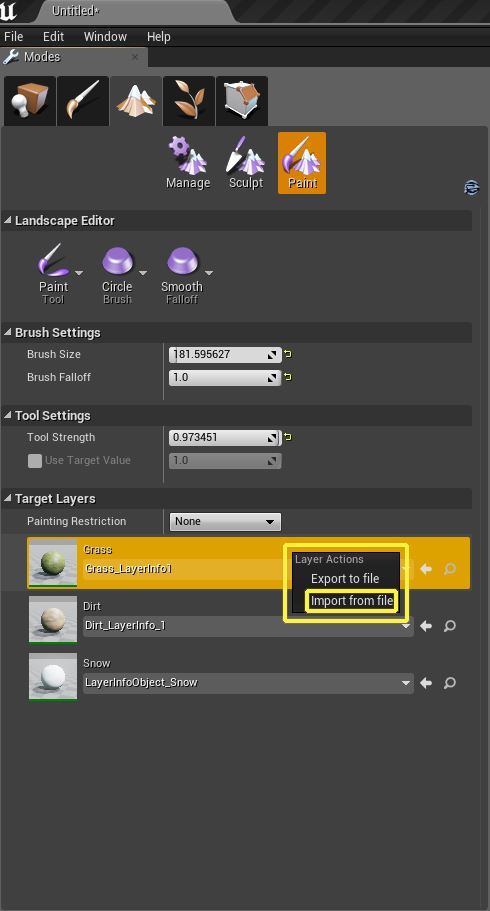
如果您的图层没有以正确的大小进行导出,您将会获得如下警告信息。
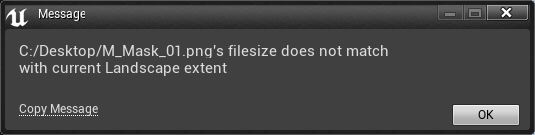
如需修复此问题,您需要确认您正在尝试导入的地貌应该为多大。 如需了解此信息,您可以通过对想要查看的 Target Layer (对象图层) 右键点击 来导出任意图层,然后从弹出的对话框中选择 Export (导出)。 在您完成该项操作后,您将会被要求在电脑上保存图层文件的位置。 在文件被保存后,您可以打开该文件以确定您的图层应该为多大。
高度图
使用外部工具来创建基础高度图是在虚幻引擎内加速景观创建过程的好方法。 该基础高度图可以随后使用虚幻编辑器内的编辑工具来导入、清理或修改,从而对景观进行自定义,并使之更好地适合世界风格和您所期望的游戏过程。
高度图格式
当您从外部程序中导入高度图时,在虚幻引擎4中仅可使用以下格式。
16位的灰度PNG文件。
16位、灰度、以小字节序排列的RAW文件。
如果您正在使用Photoshop来导出您的高度图,请确认您按照如下方式设置新图像。
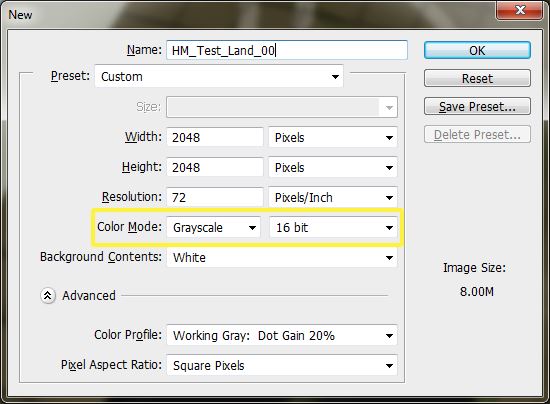
当您在外部应用中制作高度图时, 白色 的值(所有通道均为255)将代表您高度图上的最高点,而 黑色 的值(所有通道均为0)将代表您高度图上的最低点。
导入自定义高度图
导入自定义高度图很简单。 这个过程从地貌模式面板的 New Landscape (新建地貌)部分进行初始化。 如需激活它,请选择标记为 Import from File (从文件导入)的单选框,从而显示从文件中导入高度图的能力。
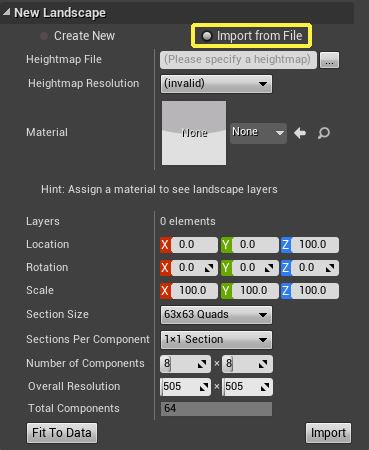
如需选择一个高度图文件以供导入,请按下 Please specify a heightmap (指定高度图)框旁的按钮,然后使用文件浏览器来选择高度图。
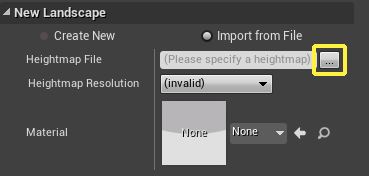
现在让我们尝试导入自定义高度图。 在这个示例中,我们会使用以下的图像,请确认您已经导入了该图像。
请确认您在图像上进行了右键点击并选择Save as(另存为)来将其下载到您的电脑上。
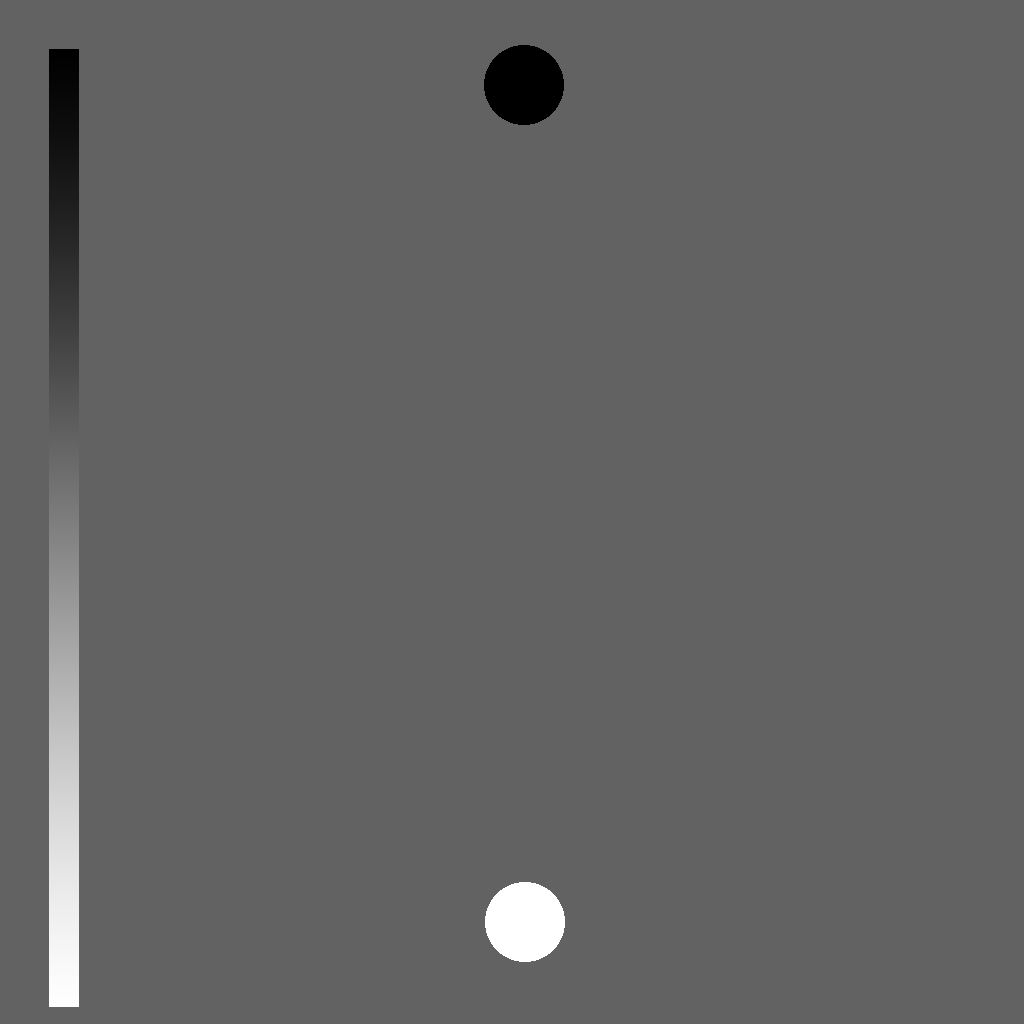
一旦您在电脑上保存了高度图后,您可以在地貌工具中使用它。
打开地貌工具,然后转到管理模式 。
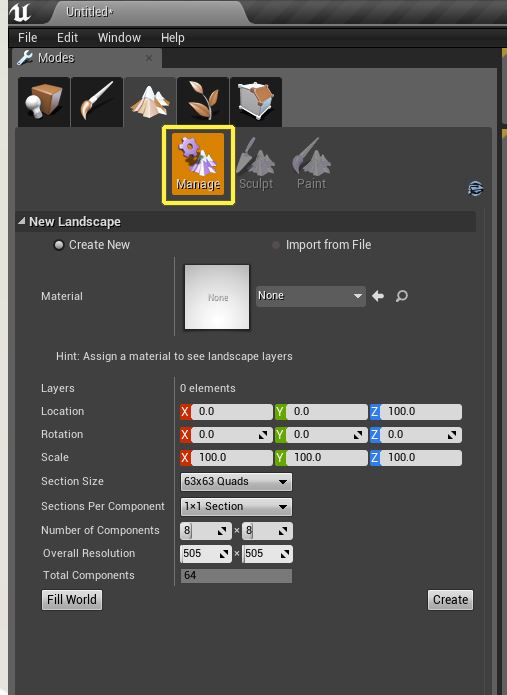
将选项设置为 Import from File. (从文件导入)
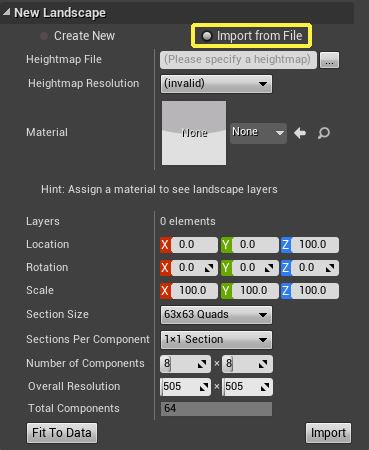
选择您想要从 Heightmap File (高度图文件)部分导入的高度图。
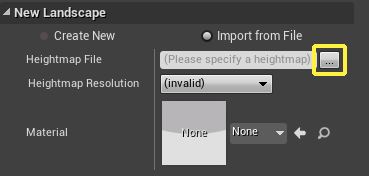
当以上步骤完成后,请按下 导入 按钮来创建基于您的高度图的新地貌文件。
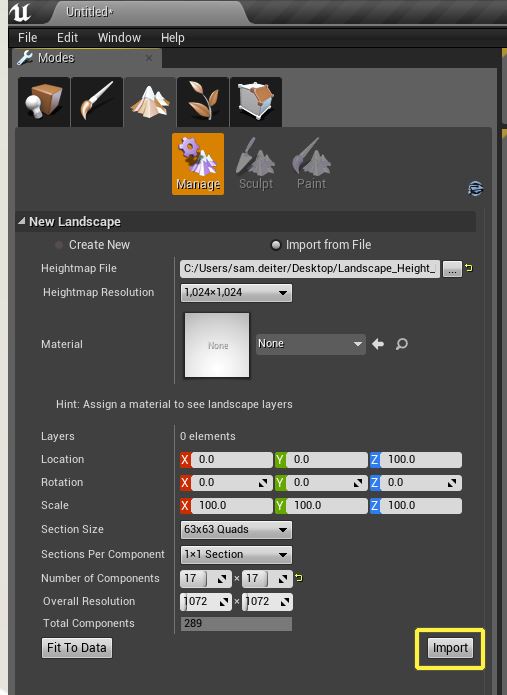
按下导入按钮前的效果图:
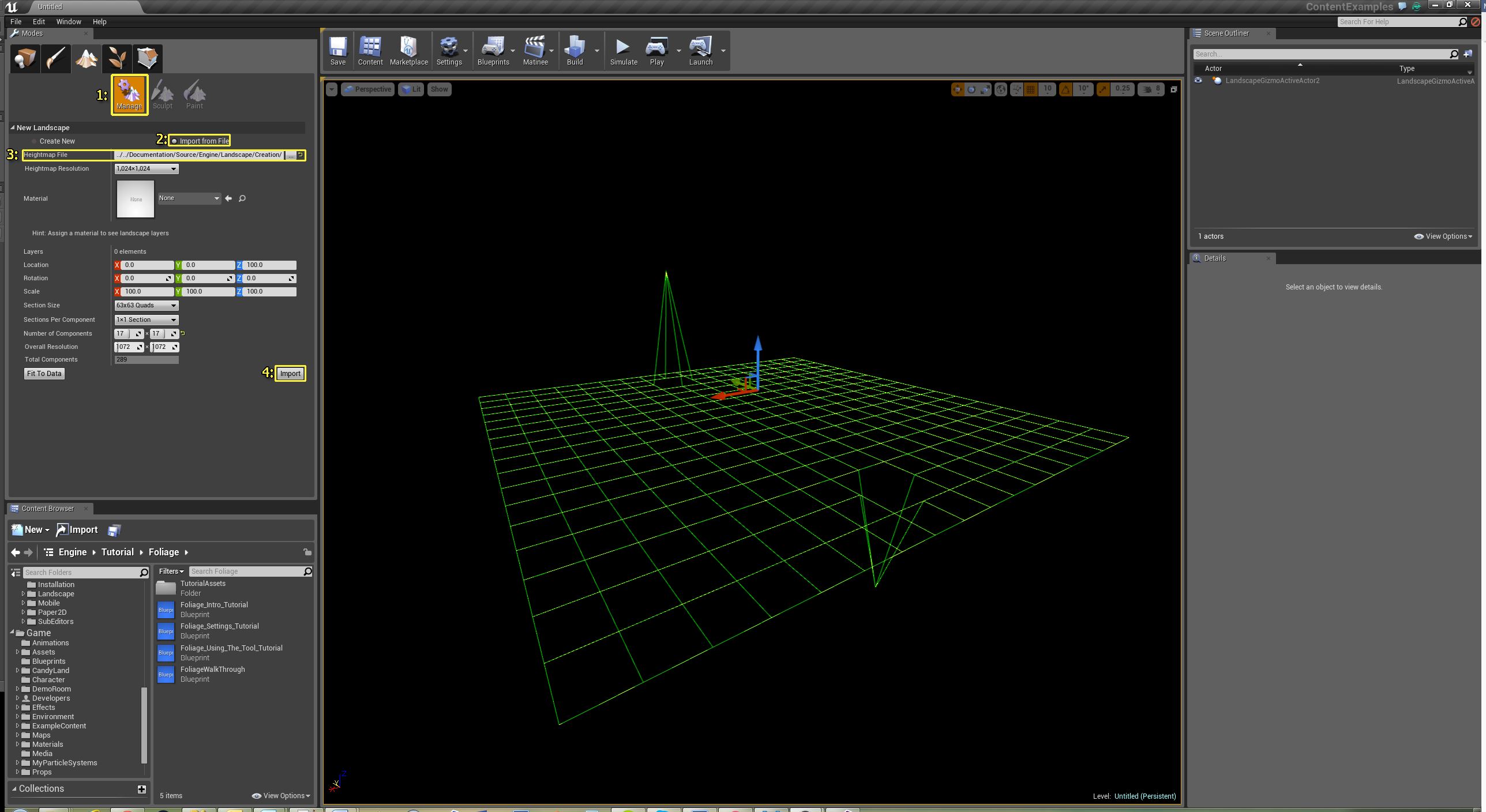
按下导入按钮后的效果图:

现在您有了一个新的地貌文件,它是基于您刚导入的高度图而创建的。