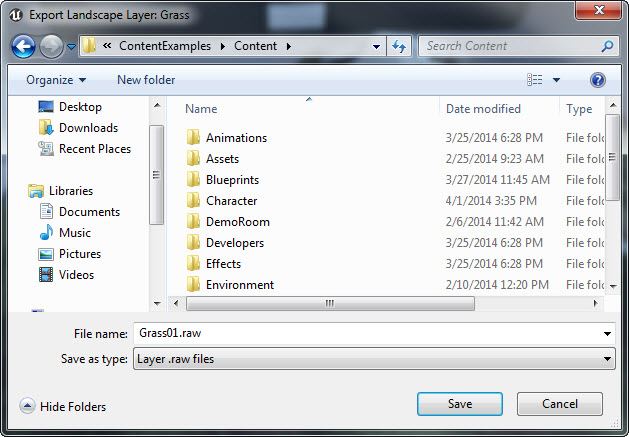地貌Gizmo
概述
Landsape Gizmos(景观小工具)仅是在编辑器中使用的工具,类似于体积,因为它们都定义了一个特定区域。它们的作用是存放一块地貌的高度和图层数据,以便可以将它们复制到地貌的另一个位置处或者导出来在其它的地貌上应用。
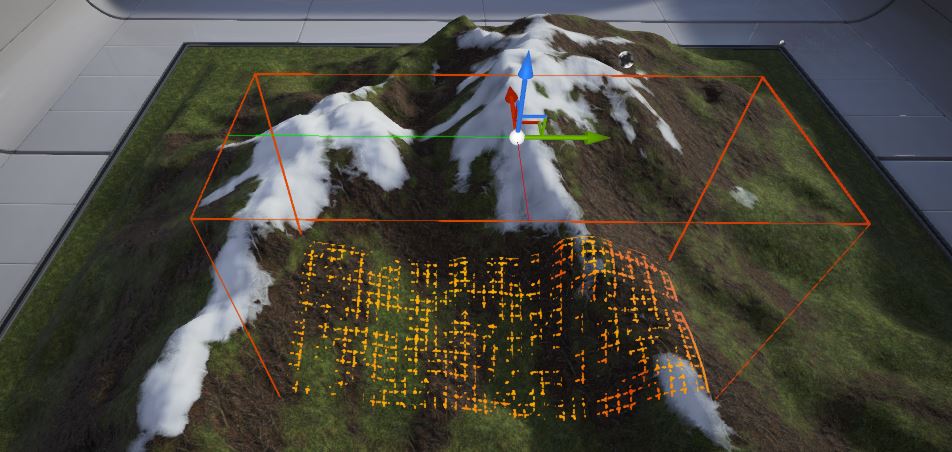
访问Gizmo工具
要想访问Gizmo工具:
在 Sculpt(塑造) 模式中,点击当前选中的工具图标来打开 Sculpting Tools(造型工具) 下拉菜单。
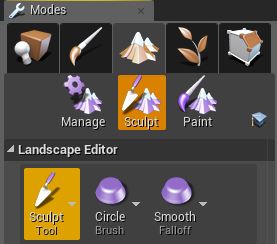
从菜单中选择 Copy/Paste(复制/粘帖) 。Gizmo画刷在您的选中地貌上呈现为具有红色边界的方框。
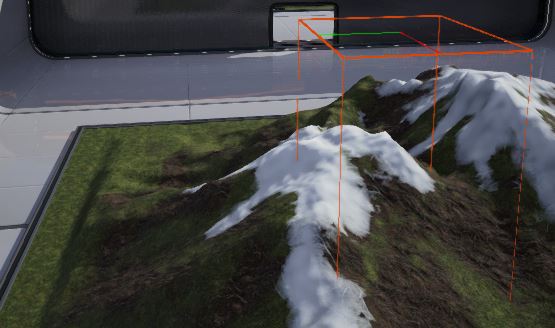
选择该Gizmo画刷会创建一个临时的Gizmo Actor。您可以像操作其他Actor一样使用变换工具来操作该Actor,来定义您想复制的地貌区域。
关于变换工具的更多信息,请参照变换Actor 。
您也可以在 Details(详细信息) 面板中修改该 Gizmo Actor的属性。
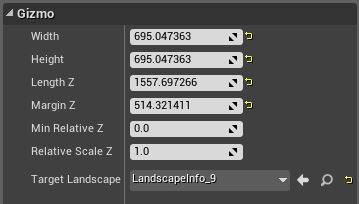
|
属性 |
描述 |
|---|---|
|
Width(宽度) |
Gizmo Actor的基本宽度,以虚幻单位为单位;X轴显示为红线。 |
|
Height(高度) |
Gizmo Actor的基本高度,以虚幻单位为单位;Y轴显示为绿色。 |
|
LengthZ(Z轴长度) |
Gizmo Actor的Z轴上的基本长度,以虚幻单位为单位。 |
|
MarginZ(Z轴留白) |
当你适应Gizmo到选中区域时所占空间的Z值,具有Max(最大)高度和Min(最小)高度。当您适应Gizmo到选中区域时,LengthZ = (Max height - Min height) + 2 * MarginZ。 |
|
MinRelativeZ |
Gizmo中的数据的最小高度值。Gizmo中的高度值会被正规化到 0.f到1.f之间,显示为(Value - MinRelativeZ) * RelativeScaleZ。 |
|
RelativeScaleZ |
Gizmo中的数据的高度比例。 |
|
TargetLandscape(目标地貌) |
当前选中的地貌,Gizmo工具将在该地貌上应用。 |
复制到Gizmo
为了复制一部分地貌,那么则必须将那部分地貌的数据复制到Gizmo中。然后,稍后可以把那个数据 粘帖 到另一个区域。
要想复制选中区域:
在 Sculpt(造型) 模式中,选择 Region Selection(区域选择) 造型工具。

使用画刷画笔来选择地貌区域,和正常的描画过程类似。

选择 Region Copy/Paste(区域 复制/粘帖) 造型工具。

造型工具(小工具)将会在视口中变为可见状态。
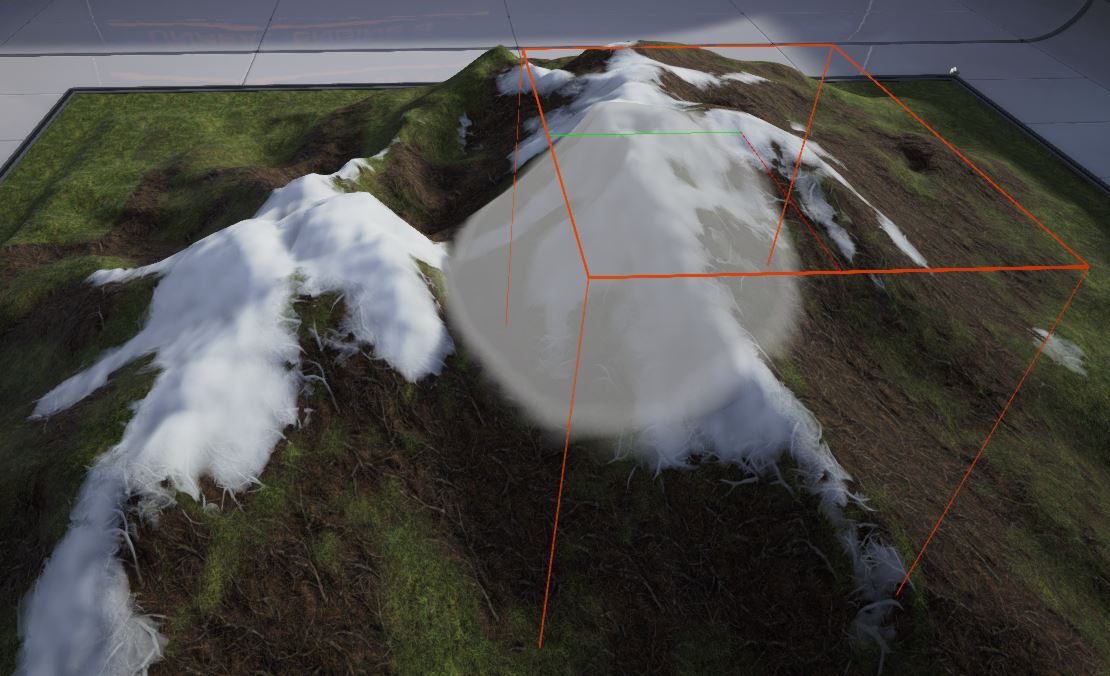
在Gizmo的 工具设置 部分中,启用 Use Region as Mask(使用区域作为蒙板) ,以便在复制数据时使用选中部分作为蒙板。
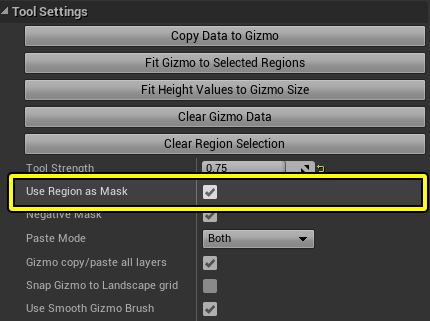
单击 Fit Gizmo to Selected Regions(适应Gizmo到选中区域) 按钮来放置该Gizmo并调整其尺寸,以便它包围所有选中区域。
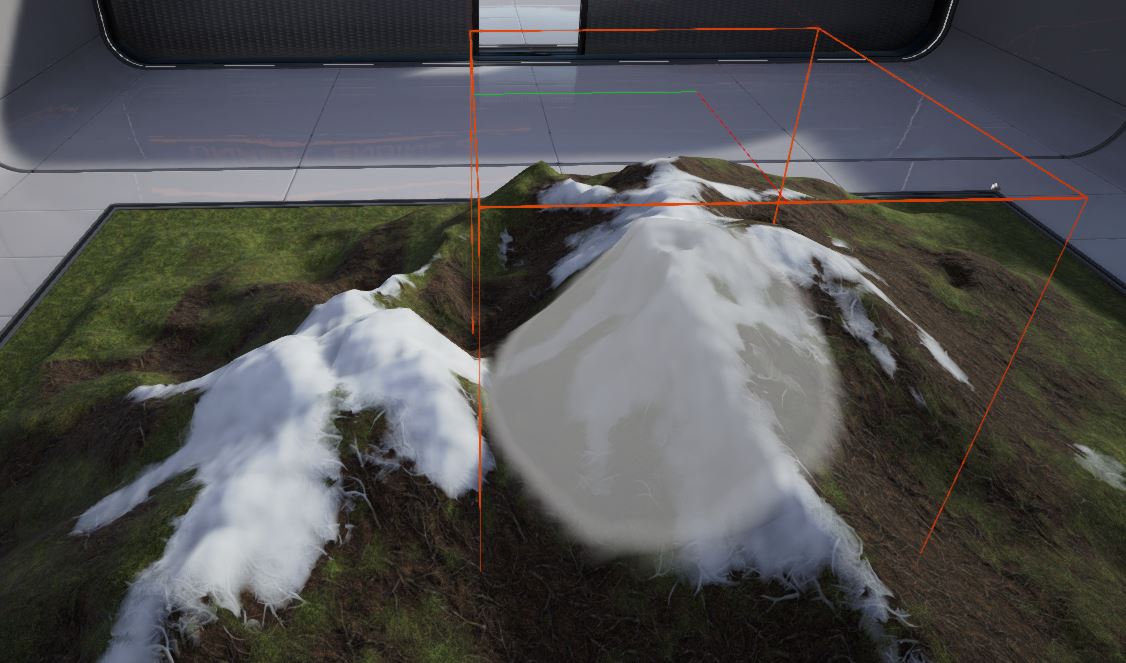
单击 Copy Data to Gizmo(复制数据到Gizmo) 来在Gizmo范围内转移选中的地貌区域的数据。按下 Ctrl + C 也可执行同样的功能。
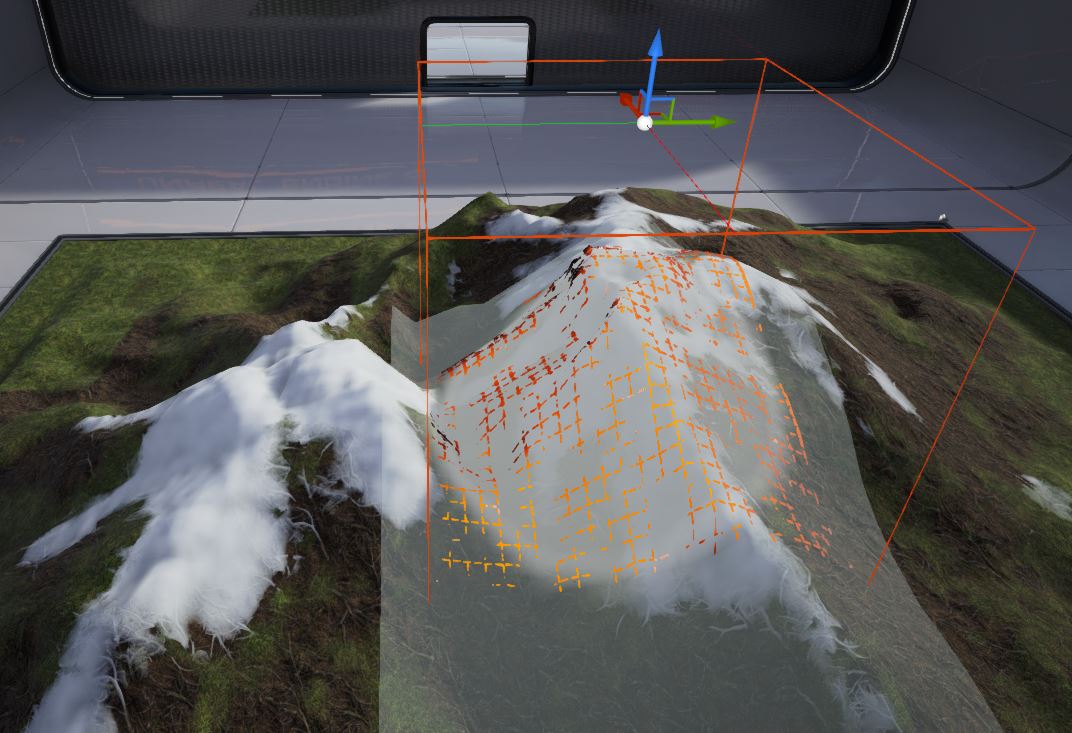
要想复制Gizmo内的区域:
选择 Region Copy/Paste(区域 复制/粘帖) 造型工具。造型工具(小工具)将会在视口中变为可见状态。
通过点击它选中该Gizmo 。将会出现变换控件。
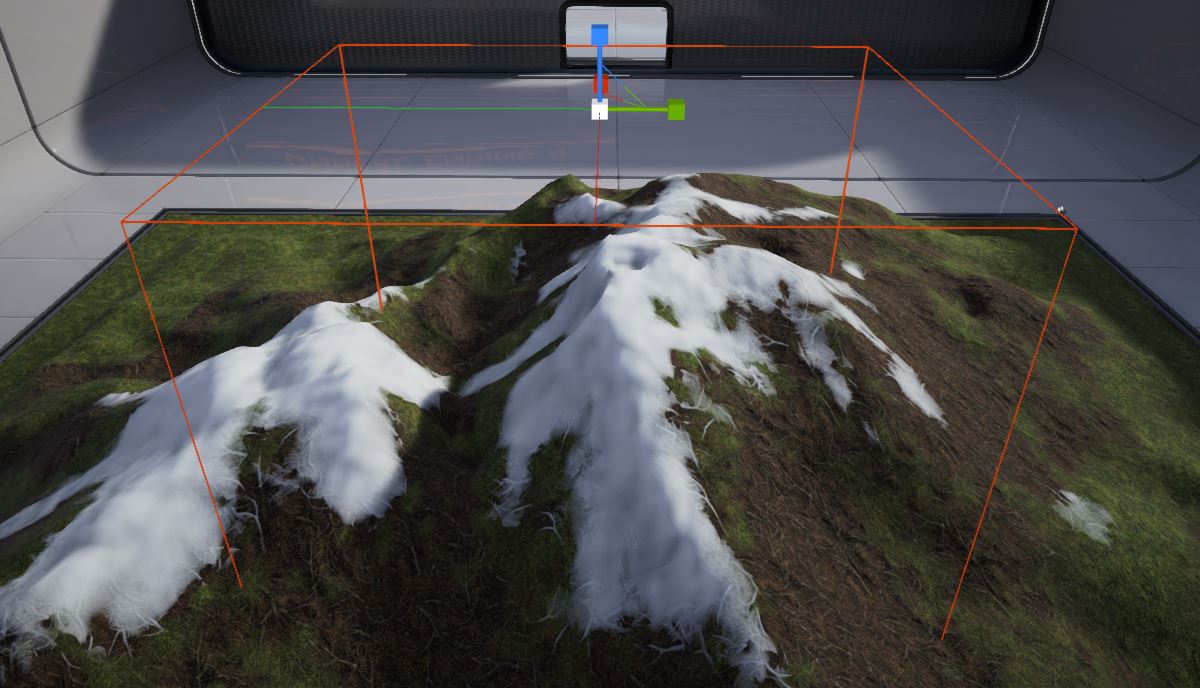
您可以移动、旋转及缩放gizmo,以便它包围您想复制的地貌区域。
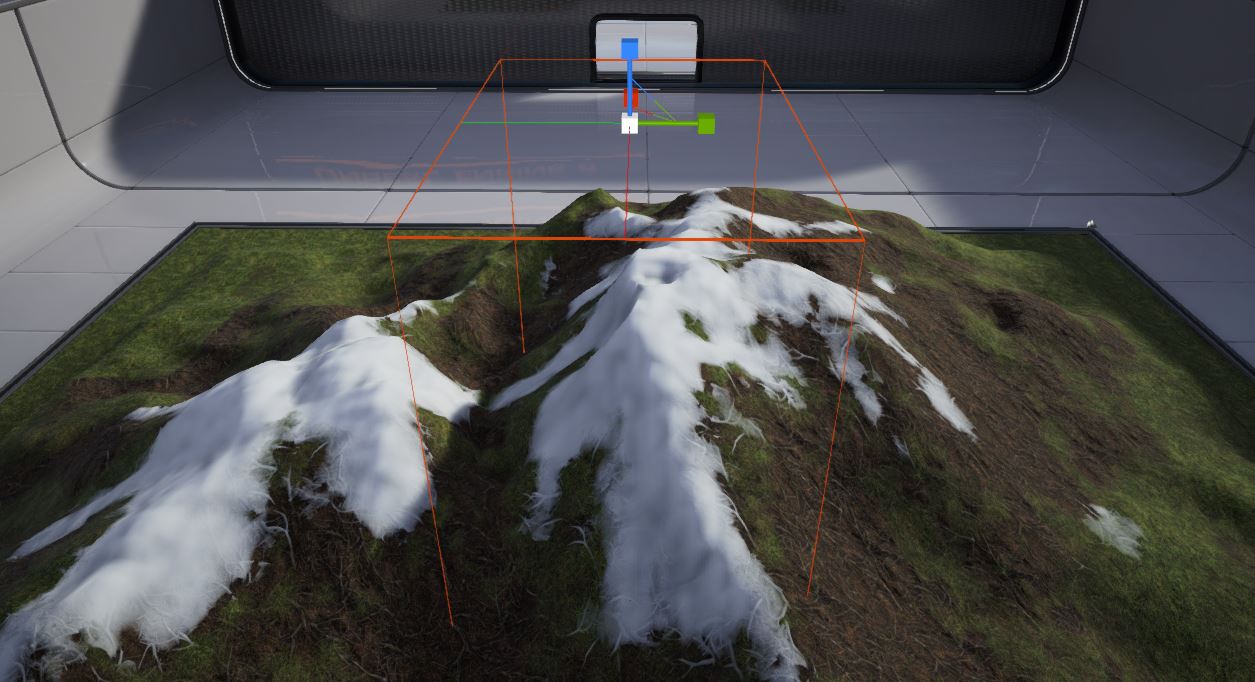
按下 Copy Data to Gizmo(复制数据到Gizmo) 按钮来在Gizmo范围内转移地貌的选中区域的数据。按下 Ctrl + C 也可执行同样的功能。
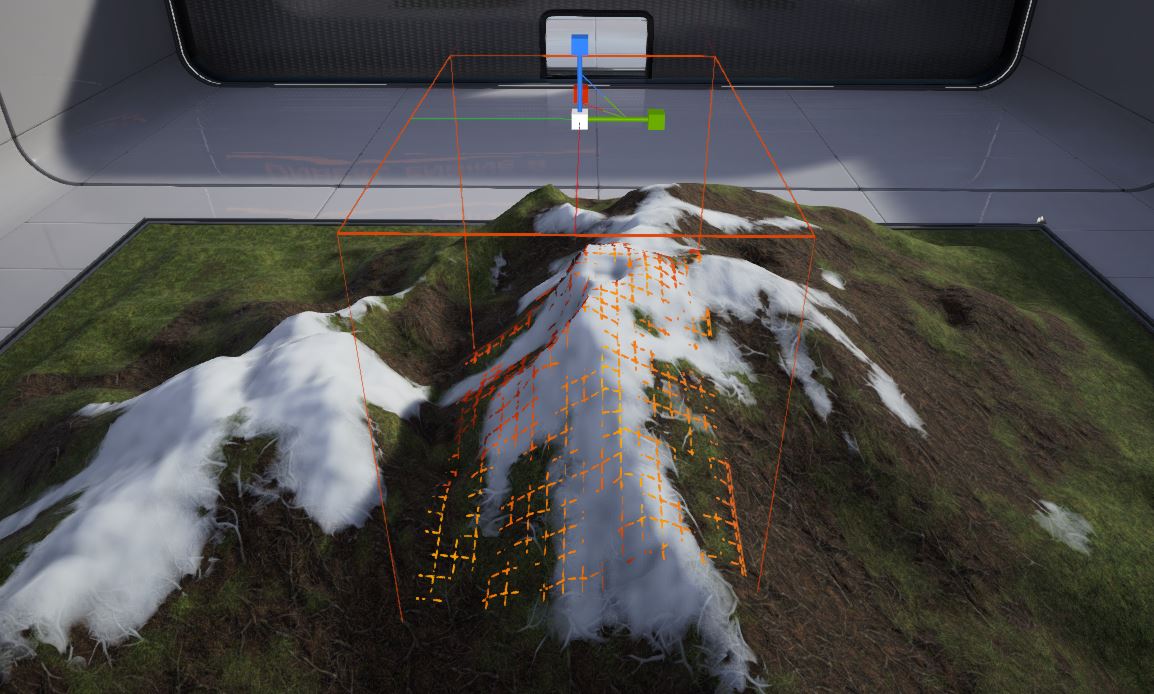
从Gizmo粘帖数据
从Gizmo 中粘帖数据功能可以将部分地貌从一个地方转移到另一个地方。您可以完全地粘帖数据来创建一个同样特征的地貌,或者可以通过使用画刷描画和强度设置来部分地转移地貌特征。
在从Gizmo粘帖数据之前,首先必须将数据 复制 到gizmo中。
要想粘帖Gizmo数据:
移动、旋转及缩放包含数据的Gizmo ,以便它可以覆盖您想要粘帖数据的区域。
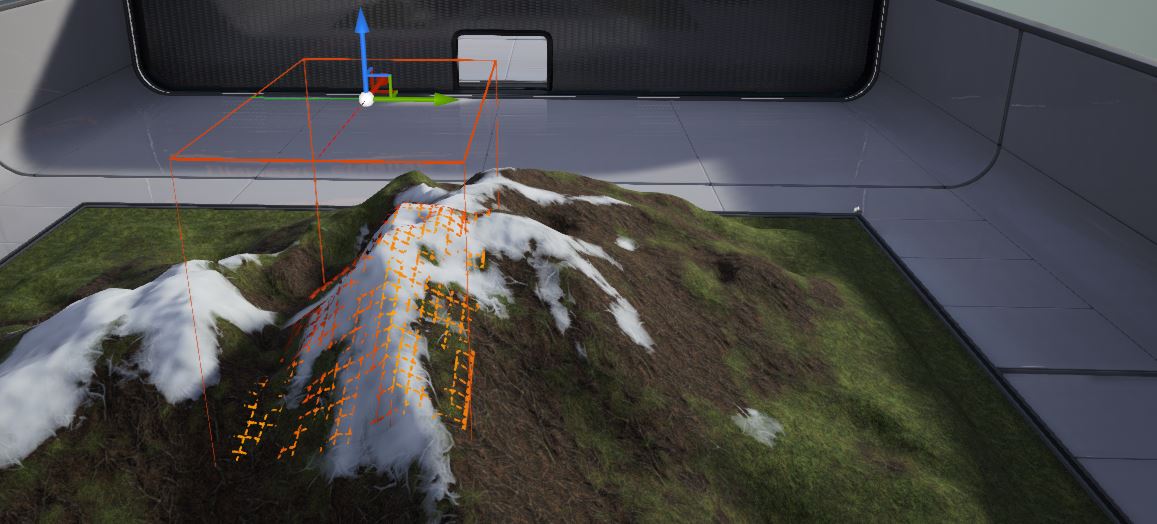
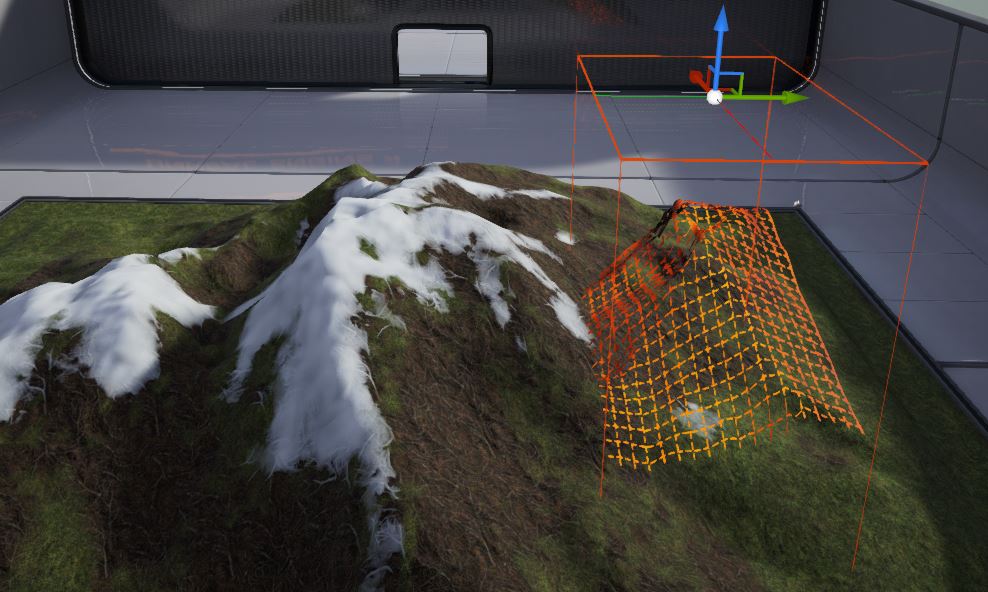
使用其中一个可用画刷(圆形画刷、图案画刷、Alpha画刷、Gizmo)粘帖数据,以便从Gizmo中“描画”数据。
使用Gizmo画刷来将数据完全地从Gizmo中粘帖出来。按下 Ctrl + V 也会执行从Gizmo中完全地粘帖数据的操作。
其他画刷可以用于通过使用当前的画刷尺寸和强度来从Gizmo中描画数据。
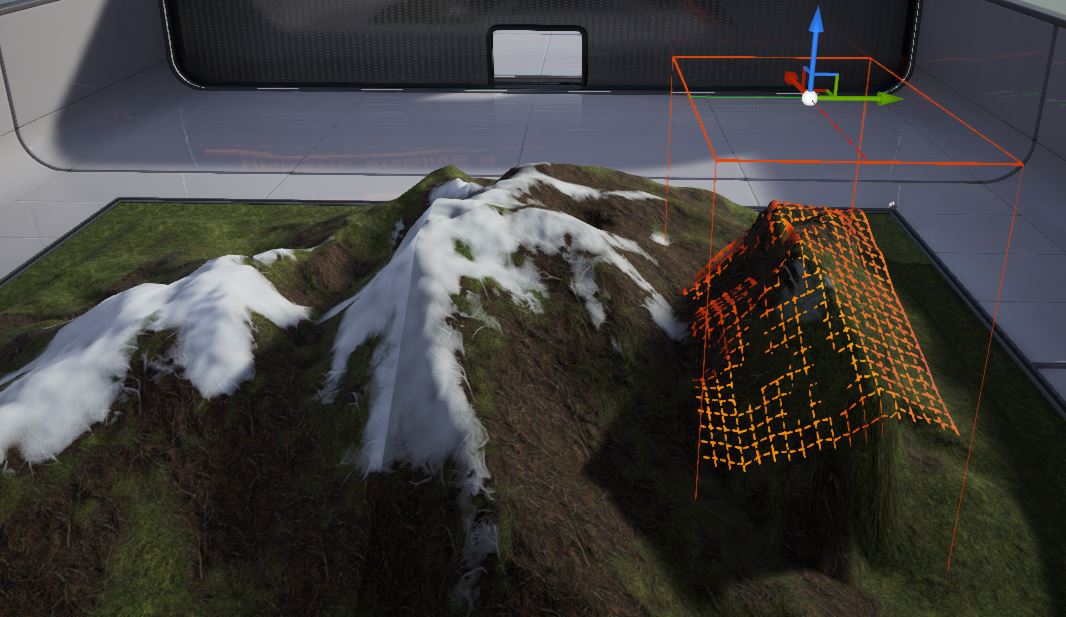
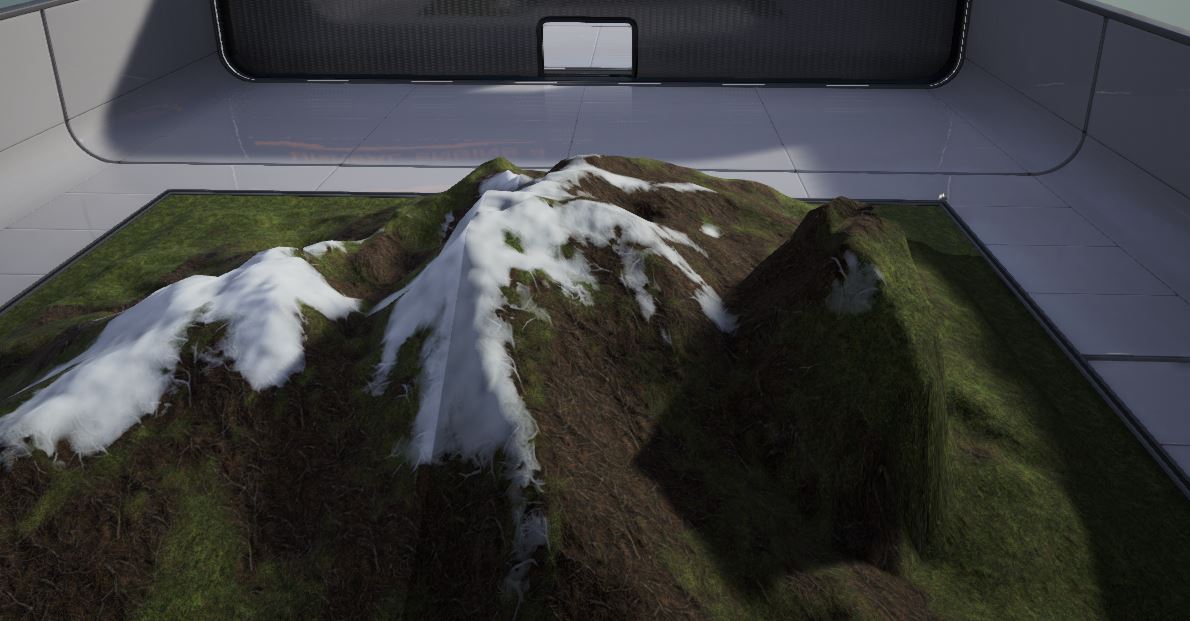
如果使用 Region Selection(区域选择) 工具选中了某个区域并启用了 Use Region as Mask(使用区域作为蒙板) 功能,那么将会根据蒙板区域应用粘帖的数据。
Gizmo导入/导出
您可以通过 Landscape Edit(景观编辑) 窗口中的 Import/Export to Gizmo(导入/导出 到Gizmo) 部分,来将高度图数据导入到Gizmo 中或者将数据从Gizmo 中导出数据。
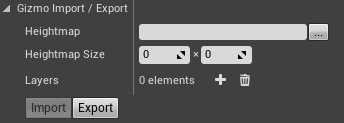
要想导入数据到Gizmo中:
点击文件浏览按钮(
 )并选择那个您想导入到Gizmo中的高度图文件 (16-位原始文件) 。将会在Gizmo中填充高度图的文件及维度。
)并选择那个您想导入到Gizmo中的高度图文件 (16-位原始文件) 。将会在Gizmo中填充高度图的文件及维度。
因为导入过程使用原始文件格式,所以没有办法正确地决定维度的情况。您要进行尽量的猜测,但是有时您可能需要手动地反转维度,才能正确地导入高度图。
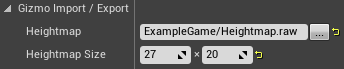
如果您还想导入图层权重信息,那么可以按下Add Layer(添加图层)按钮 (
 ) 根据需要添加任意多个图层。
) 根据需要添加任意多个图层。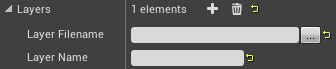
选择要每个图层导入的高度图文件(8-位的原始文件)。填写文件及图层名称。图层名称默认使用文件名称。如果需要可以改变图层名称。启用 No Import(不导入) 复选框将会导致阻止导入任何单独图层信息。
图层名称必须和地貌中存在的一个图层名称相匹配,否则导入将失败。
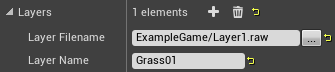
一旦选中了高度图和任何图层,按下 Import to Gizmo(导入到Gizmo) 按钮来将数据导入到Gizmo中。
如果维度不正确,那么你可以看到类似于以下的内容: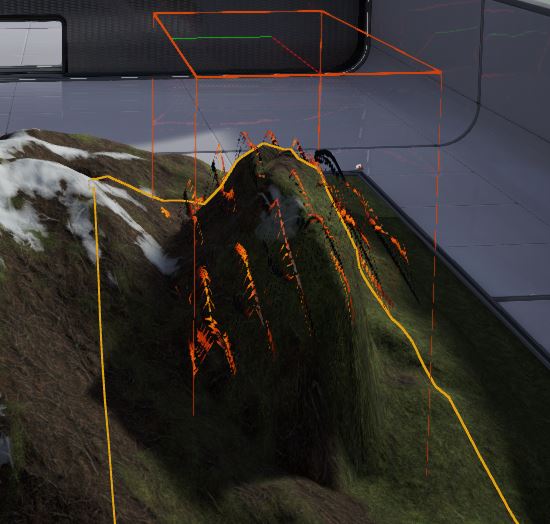
反转维度或者重新导入高度图来获得正确的结果。如果维度是正确的,那么Gizmo 应该显示正确的数据。
要想导出Gizmo数据:
Gizmo内填充了数据后 (请参照复制到Gizmo 部分), 按下 Export Gizmo Data(导出Gizmo数据) 按钮可以将Gizmo数据导出到文件中。启用Gizmo选项顶部的 Gizmo applies to all layers(Gizmo应用到所有图层) 选项将会导出该高度图和所有图层的权重数据到文件中。
为高度图选择一个位置和名称。
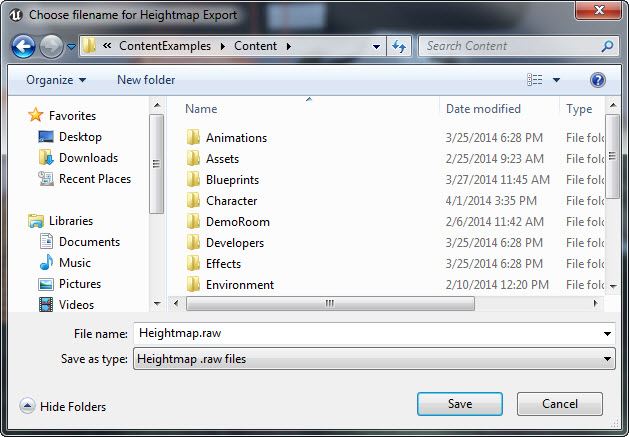
如果要导出图层,则需要为每个导出的图层选择位置和文件名。