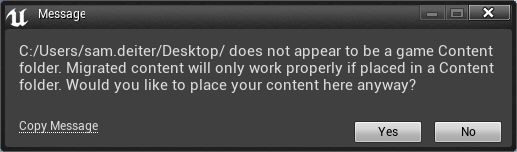场景关卡

在玩游戏的过程中,玩家看见的每个东西,交互的每个东西,都是存在于一个世界,这个世界我们叫做 场景关卡(Level)。 在虚幻引擎 4 中,一个场景关卡是由一组静态网格物体(Static Mesh),体积(Volume),灯光(Light)和蓝图(Blueprint)等物件共同组成,并带给玩家预期的游戏体验。 在虚幻 4 中,一个场景可以大到是巨大的地图世界,也可以小到是小游戏的一个小关卡。接下去的指南中将会讲解在虚幻 4 中创建并管理场景所需要知道的所有信息。
如何创建场景
要开发游戏的话,必须要学会如何创建新场景。在虚幻 4 中创建新场景十分简单,描述如下:
要创建一个新场景,首先在 主工具栏 中点开 文件 File 菜单。
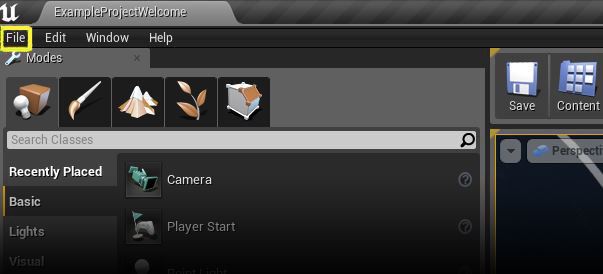
在 文件 File 菜单中,选择 新建场景 New Level 项。
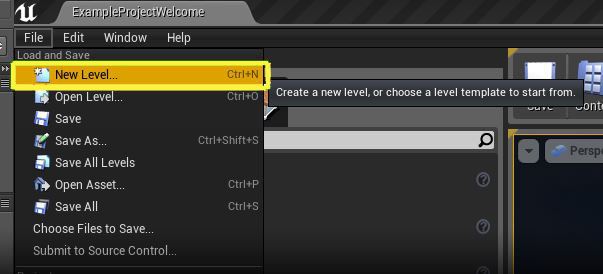
也可以通过键盘快捷键 Crtl + N 来新建场景。
在选择 新建场景 后,将会有一个弹窗,显示可以使用的两种场景类型,默认类型(Default)或者空场景(Empty Level)。
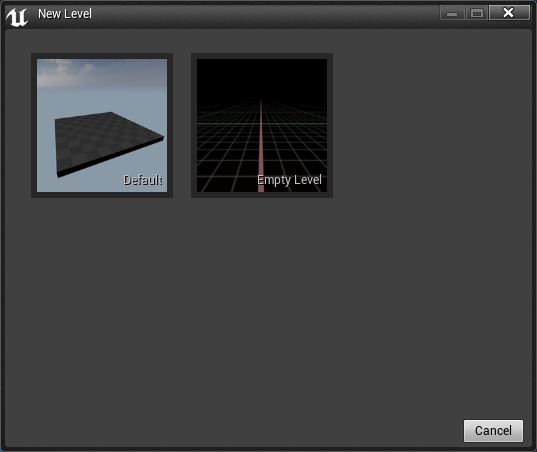
默认类型: 将会在新场景中提供基础设置,包括玩家的起始点,默认灯光,天空球,以及其他多个 Actor 来让场景正常工作。
空场景: 将会提供完全空的全新场景。
通过点击 鼠标左键 选择你想要的场景。在此之后,该场景类型将会在编辑器窗口加载。
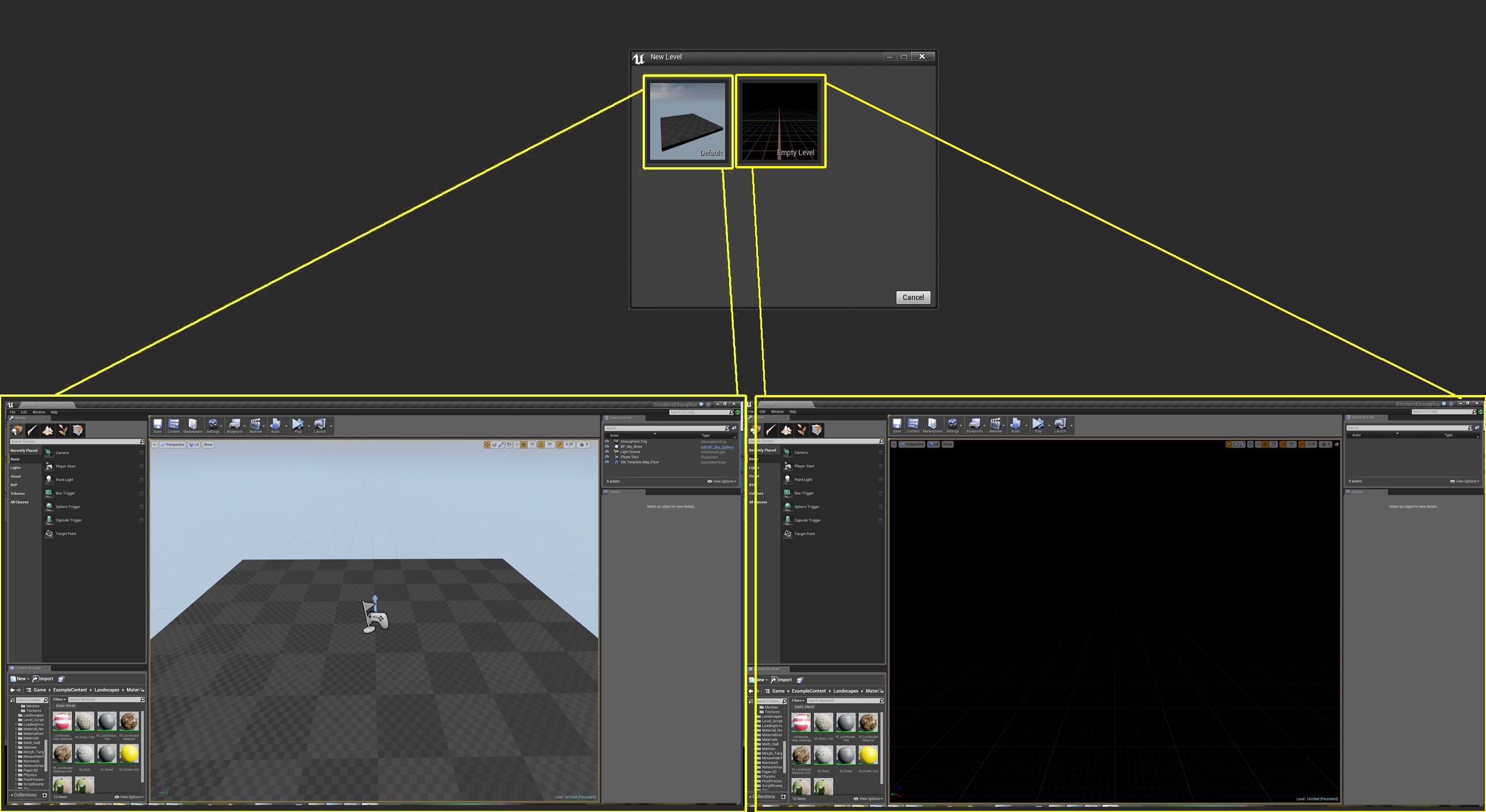
当具有版本控制软件的连接时,新创建并保存的关卡将会自动被添加到版本控制中。
打开场景及保存场景
根据游戏内容的复杂程度,游戏内容可能会被分布在多个场景关卡中。这意味着需要能够打开不同的关卡并相应的保存它们。虚幻 4 打开、保存关卡都十分简单。这里简要说明一下打开和保存场景关卡的步骤。
打开场景
打开一个已经创建的场景在虚幻 4 中非常简单,只需要遵循以下步骤。
要打开一个场景,首先选择在 主菜单 上的 文件 File 菜单。
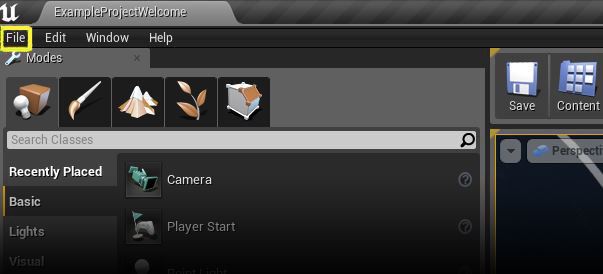
在 文件 File 菜单中,选择 打开场景 Open Level 项。
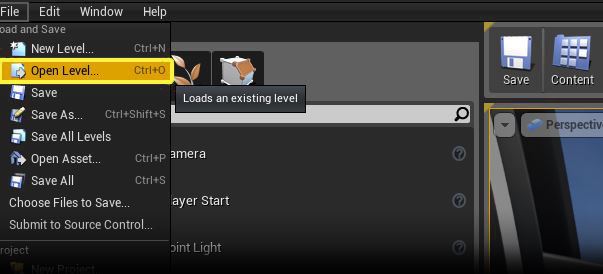
也可以使用键盘快捷键 Crtl + O 来打开场景。或者在 内容浏览器 中对地图资源直接 双击 也能打开。
当从菜单中选择 打开场景 后,当前可用的场景会显示在一个新的弹窗中。
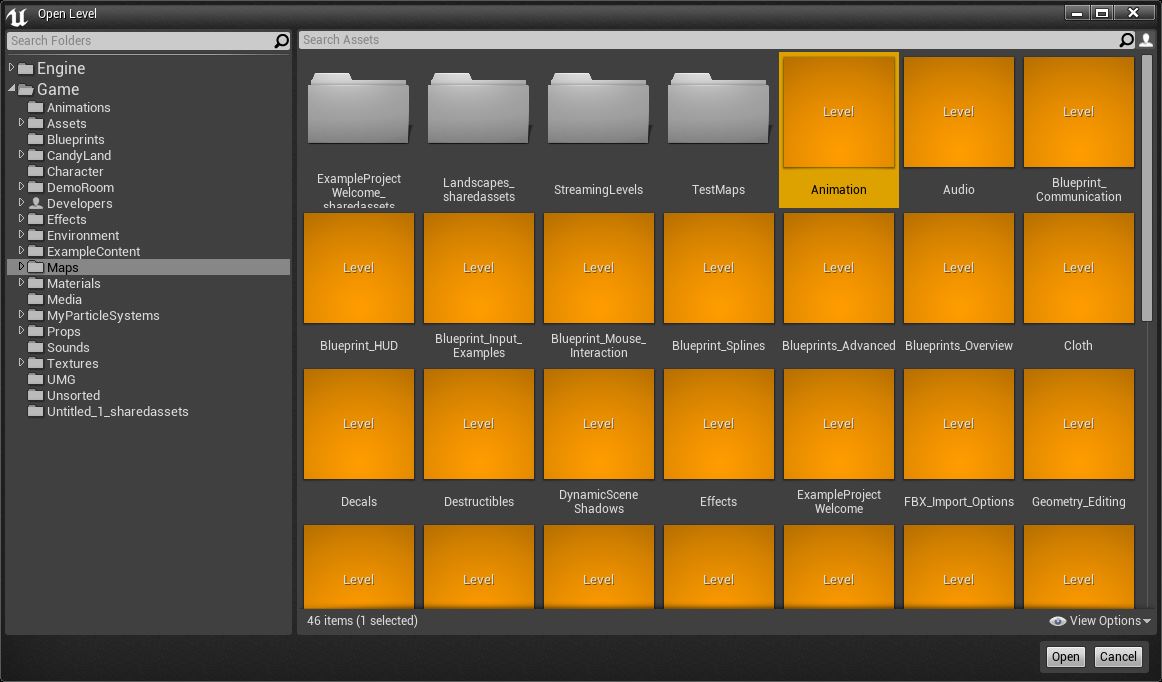
要打开某个场景,只需要在这个列表中找到它并点击选中,然后点击下方的 打开 Open 按钮。
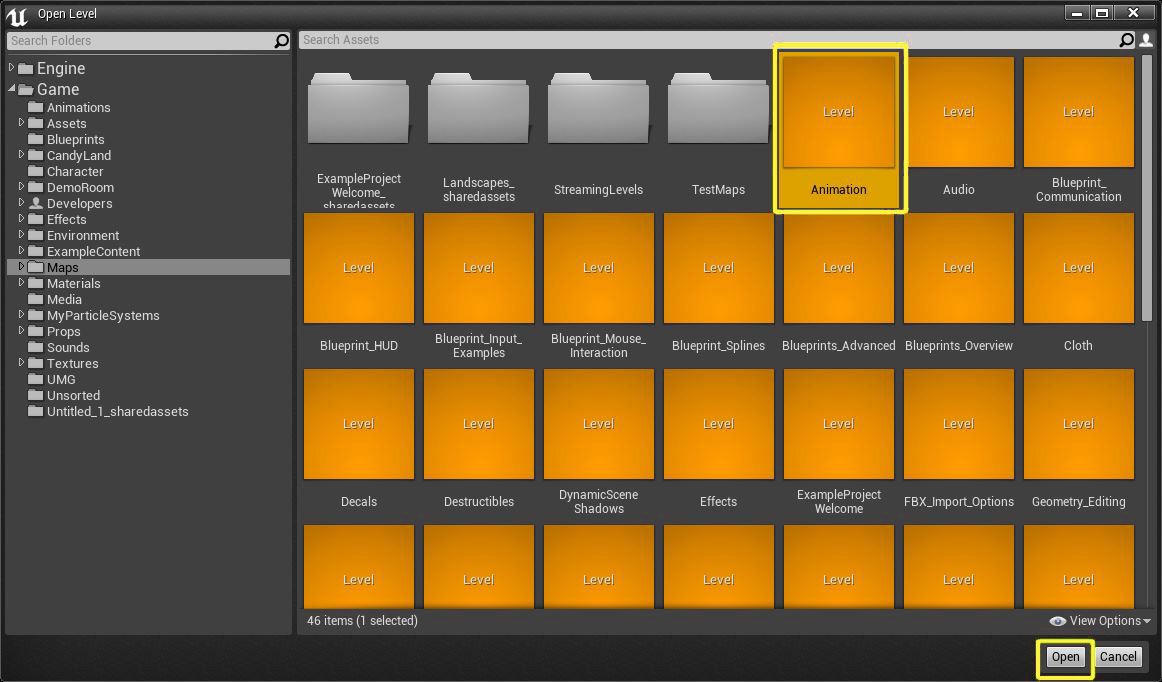
点击 打开 按钮后,选择的场景关卡将会在编辑器中加载并显示。

保存场景
在虚幻 4 中保存场景的步骤也十分简单,只需要遵循以下步骤。
要保存一个场景,首先选择在 主菜单 上的 文件 File 菜单。
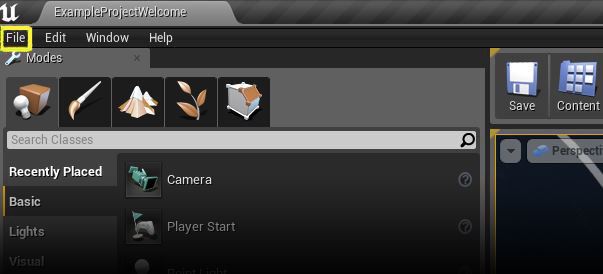
在 文件 File 菜单中,选择 保存 Save 项。
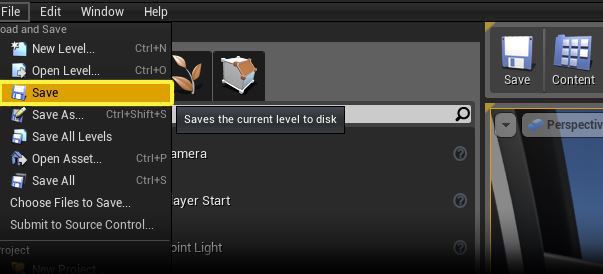
也可以使用键盘快捷键 Crtl + S 来保存所有当前打开状态的场景。
取决于是否是新建的场景地图,在点击了 保存 后可能有两种情况。
新建的场景地图: 如果是一个新地图,当第一次被保存时,会提示 将场景保存为(Save Level As) 的对话框。在该对话框中,可以输入场景保存的名称以及保存的具体位置。
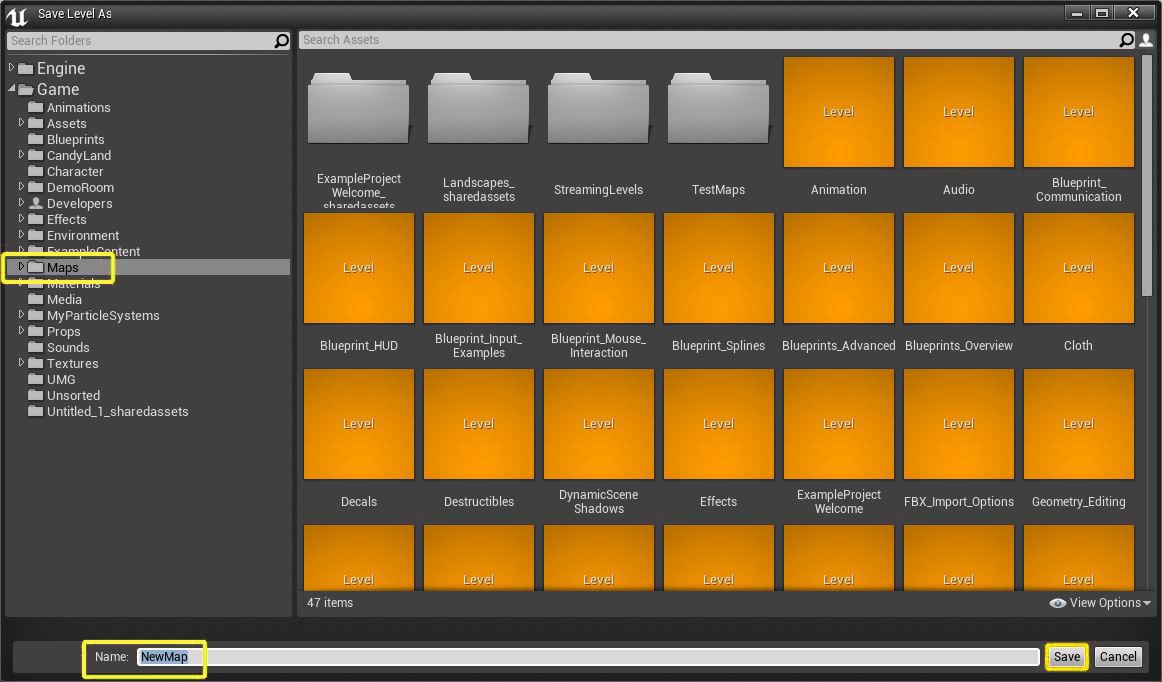
已经存在的场景地图: 如果当前并非新建地图,而是先前就已经创建的项目地图,当点击保存时,该地图将会被存盘。
一旦场景被保存后,可以自由的选择是继续当前的工作,还是打开一个新的场景,或者关闭虚幻编辑器。
设定默认地图
在制作游戏时,需要设置一个默认场景地图用于游戏启动时加载使用。虚幻 4 不仅能够设置游戏启动时的默认地图,还可以设定编辑器启动时的默认加载地图。 同其他步骤一样,这个设置过程也是简单明了,在下面描述过程。
要修改关于项目的设置,首先打开位于 主菜单 中的 编辑 Editor 菜单。

在 编辑 菜单中,需要选择 项目设置 Project Settings 选项。
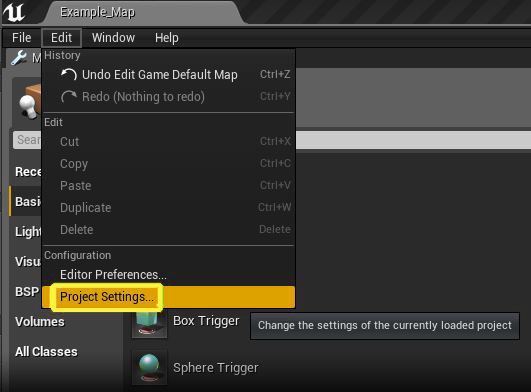
选择 项目设置 后将会打开一个项目设置的选项窗口。
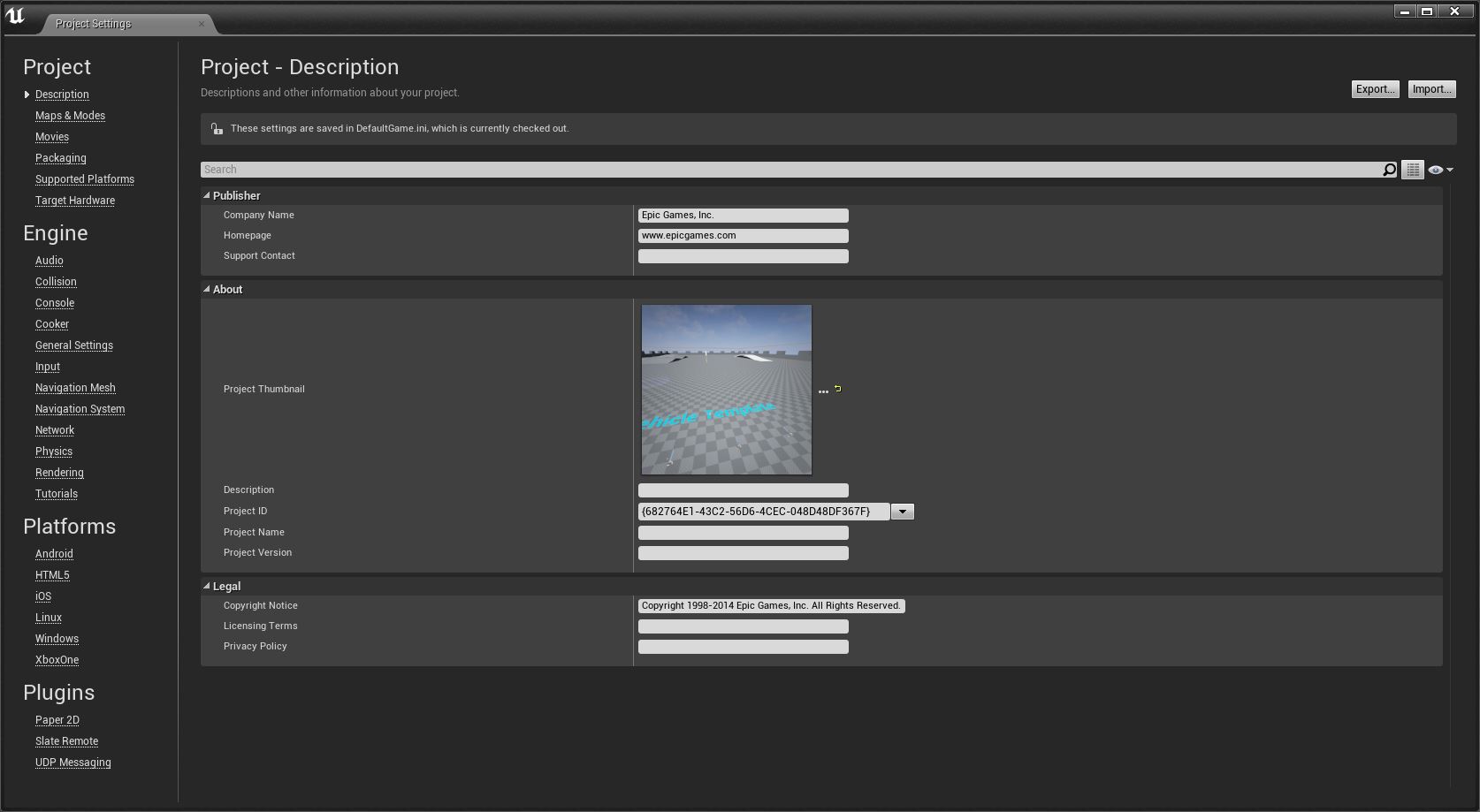
在这里,可以编辑各种关于项目的设置选项。但现在我们先来看一下 地图 & 模式(Maps & Modes) 部分。 点击 地图 & 模式 切换到该内容,这时可以看到类似于下图这样的配置画面。
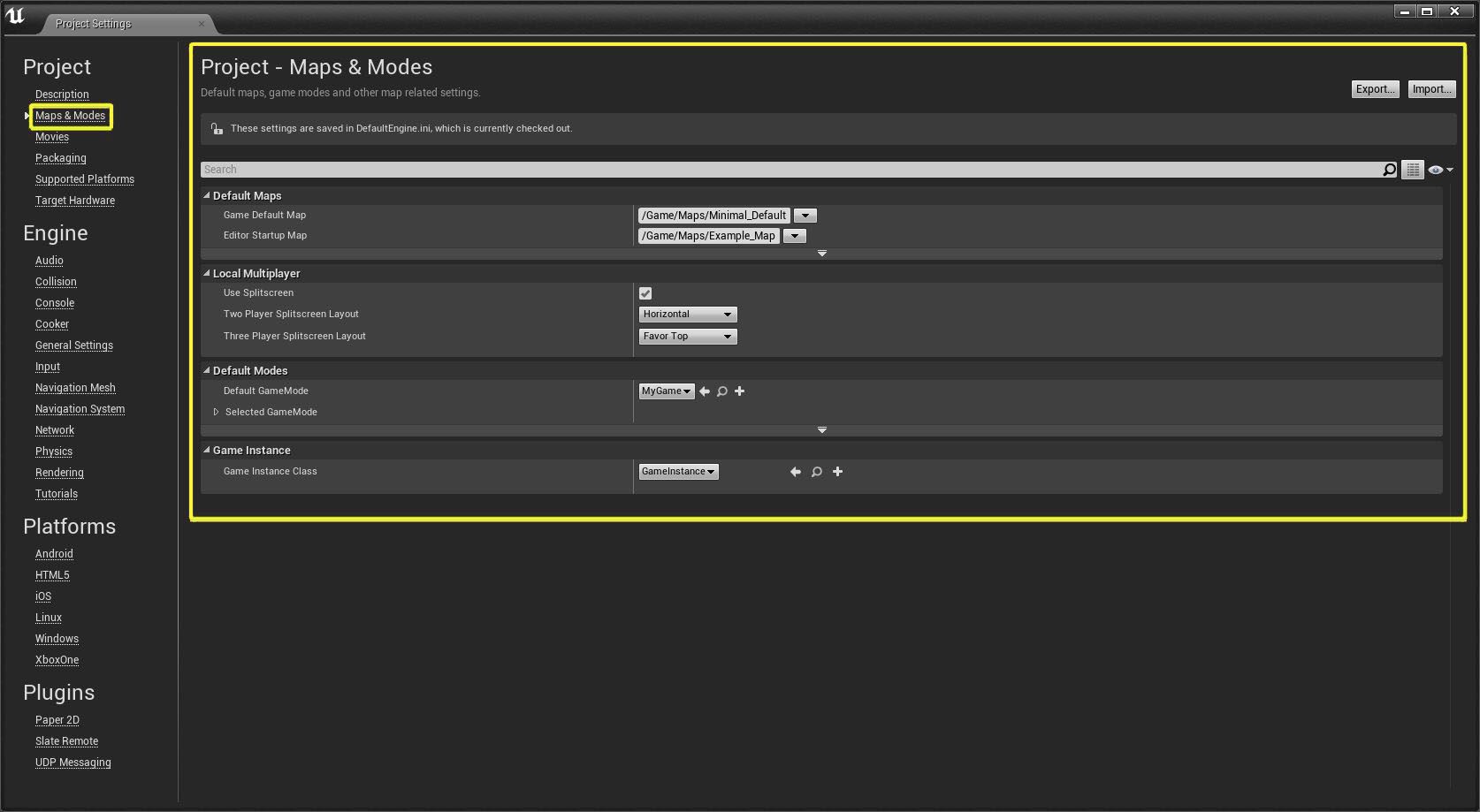
要改变游戏呵呵编辑器的默认初始地图,只需要点击地图名右边的下拉箭头,在下拉列表中选择希望的场景关卡即可。
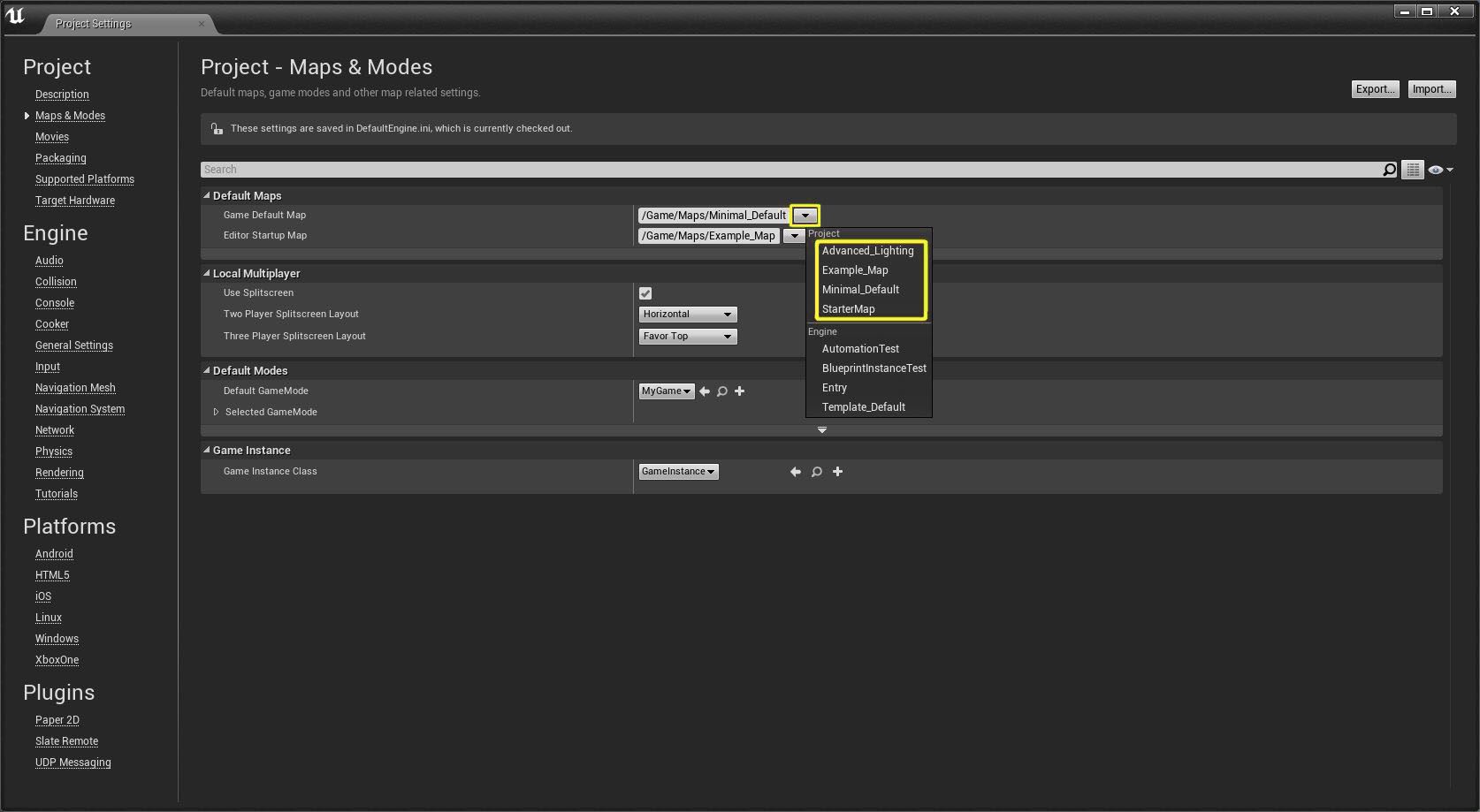
同样的方法,可以修改编辑器的默认初始地图。
场景的世界设置
每个场景关卡都可以具有相应的 世界设置 World Settings 的选项设置。在 世界设置 中,能够做各种设置,比如设置正确的 游戏模式 Game Mode 来为场景服务,或者能够调整全局光照在该场景中如何表现。要打开 世界设置 选项,只需按照以下步骤。
在编辑器顶部的 工具栏 Toolbar 中,点击 设置 Settings 选项。
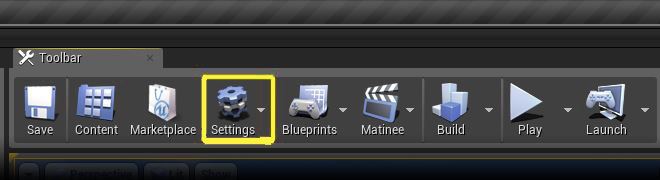
在点击 设置 按钮后,会有一个游戏相关的设置菜单,在这里选择 世界设置 World Settings。
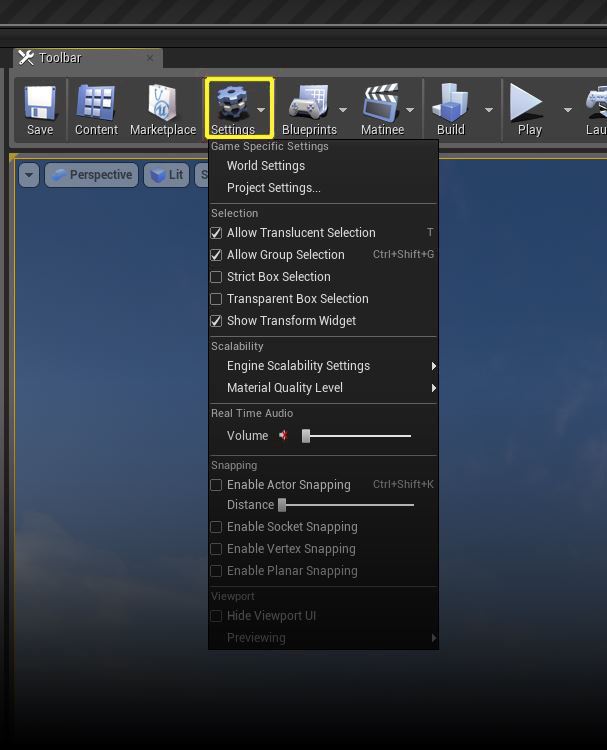
在点击 世界设置 后,会在 细节 面板中的 世界设置 分页中看到该场景的设置内容。
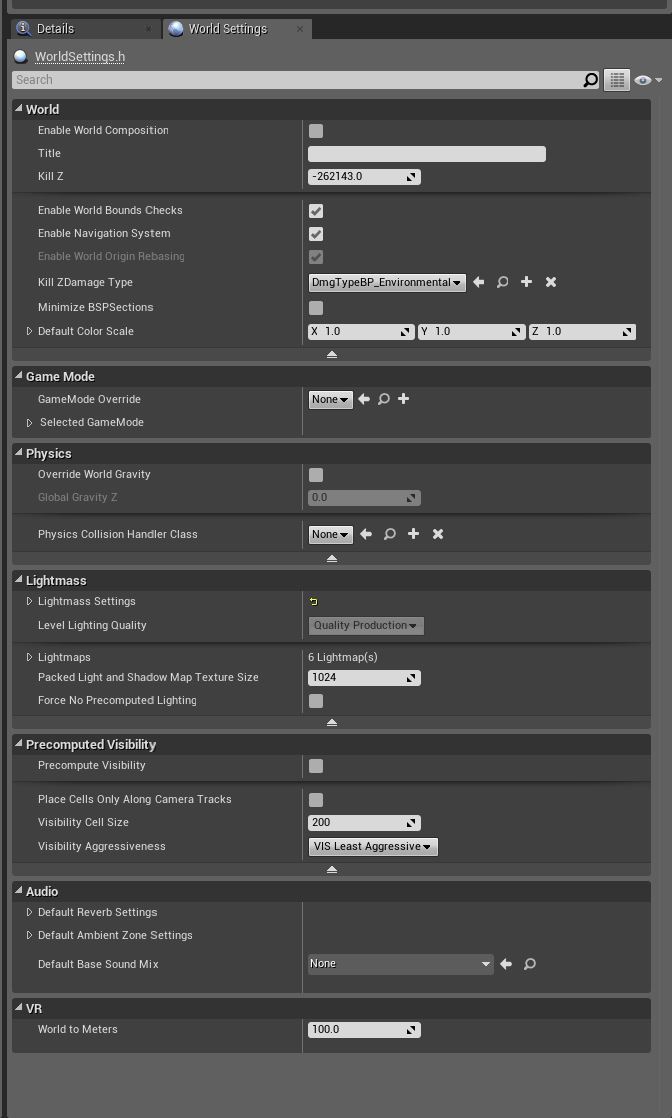
在 世界设置 面板上,可以修改各种该关卡的设置,从 Lightmass 的设定,到游戏模式的使用。
迁移场景
有可能会遇到这样的需求,需要把一个场景关卡,包括它的内容,从一个项目迁移到另一个项目。在先前虚幻 4 的版本中,这个需求几乎是无法实现的,因为场景关卡的内容有可能会散布在内容文件夹内的各个位置。 现在,使用已经改进过的迁移工具,虚幻 4 能够在迁移场景的同时,自动的迁移所有该场景相关的所有内容。将一个场景从一个虚幻 4 的项目迁移到另一个项目可以遵循以下步骤。
首先,确认要被迁移的场景以及所有相关的内容都已经恰当的存盘保存。
当所有的内容都保存后,在 内容浏览器 中找到准备 迁移 的场景关卡资源。
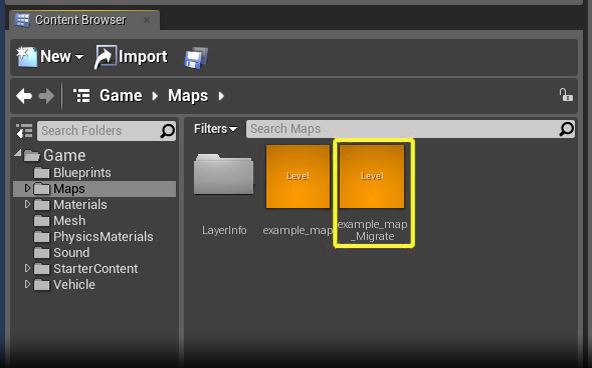
找到该关卡后,只需要在该关卡上 点击右键 并从右键菜单中选择 迁移 Migrate 选项。
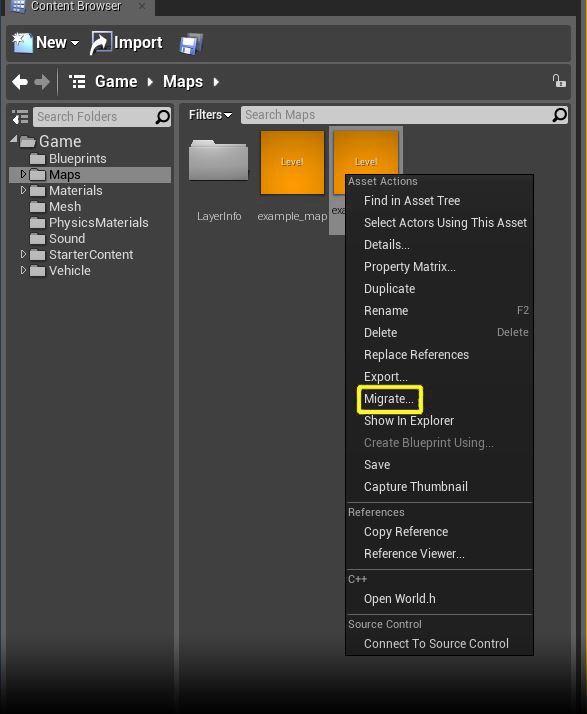
当选择了 迁移 项后,将会显示一个 资源汇总 Asset Report 窗口,这里可以选择哪些资源希望被迁移到新项目上。一旦选定哪些资源会被迁移后,点击 确认 OK 按钮。
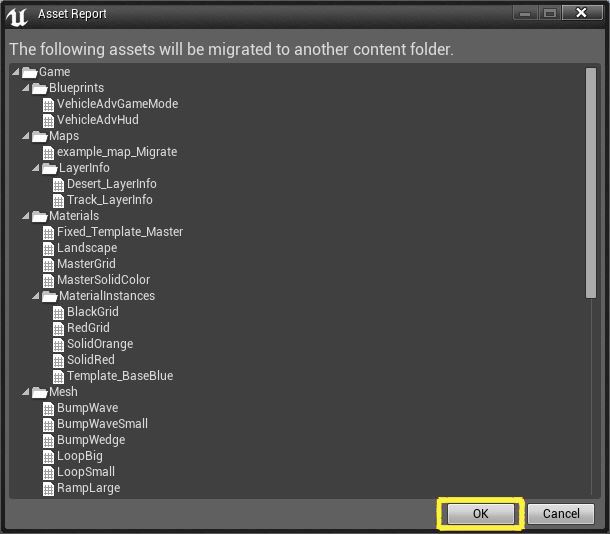
但点击 确认 按钮后,会被提示希望将资源移动到何处。在 浏览目录 Browse For Folder 的对话框中,选择一个希望移动的目录位置然后点击 确认 OK。要记住移动的目标位置必须是在 Content 目录内,否则迁移后可能无法正确的工作。
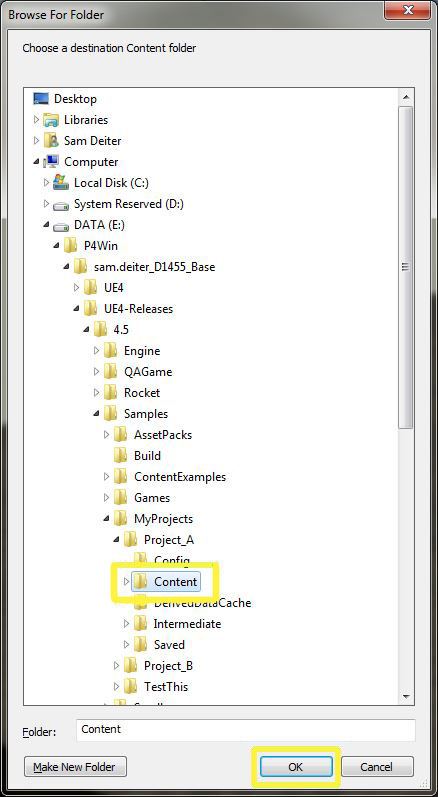
点击 确认 后,迁移的过程会启动并一直执行到全部完成。可以通过下图中编辑器右下角的信息(“内容迁移已经成功完成”)来判断迁移过程是否成功。
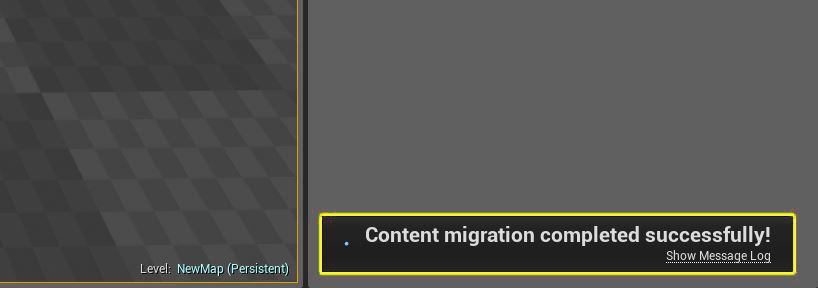
场景关卡迁移可能遇到的问题及解决
在迁移场景的过程中,可能会遇到一些错误提示。这里提供一个已知的错误提示列表,以及如何避免它们。
以下错误提示的意思是,当前正在尝试迁移的目标位置中已经有内容存在。可以选择取消迁移,或者如果肯定当前迁移是正确的话也可以选择继续迁移并覆盖已有内容。
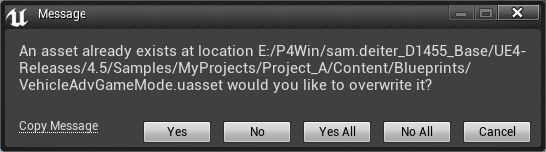
以下错误提示的意思是,当前试图迁移的目标位置并非在 Content 目录内。为了让迁移后的内容能够正确工作,应该选择项目的 Content 目录 作为迁移的目标位置。否则,迁移后的数据可能无法正常工作。