在关卡中流送视频
此指南中游戏开始时视频将在关卡中的一个静态网格体上进行播放。源视频将来自提供的 URL 流。我们使用一些 蓝图可视化脚本 在载入关卡时打开流并开始播放。
在此指南中,我们使用的是启用了 Starter Content 的 Blueprint Third Person Template 项目。
步骤
在 Content Browser 中展开 Sources Panel,然后在 Content 文件夹中新建一个名为 Media 的文件夹。
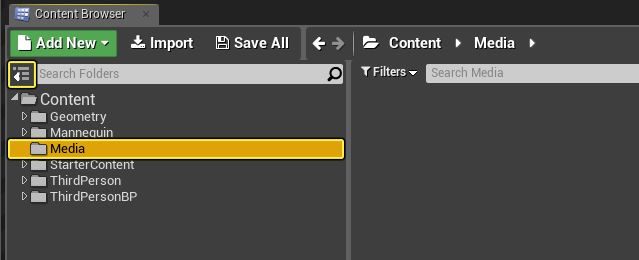
在 Content/Media 文件夹中 点击右键,然后在 Media 下创建一个 Stream Media Source 并将其命名为 MediaStream。
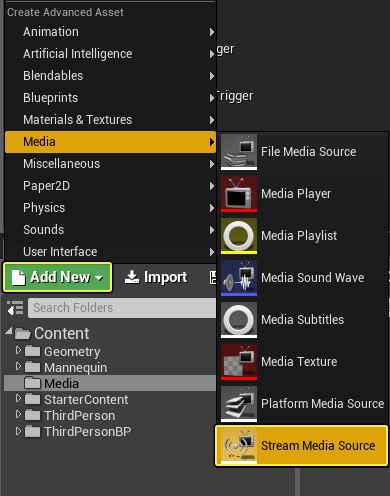
打开 MediaStream 输入所需的 流送 URL。如没有可链接的文件,右键单击 该 范例视频
 ,复制链接地址并将其粘贴到流送 URL 栏中。
,复制链接地址并将其粘贴到流送 URL 栏中。
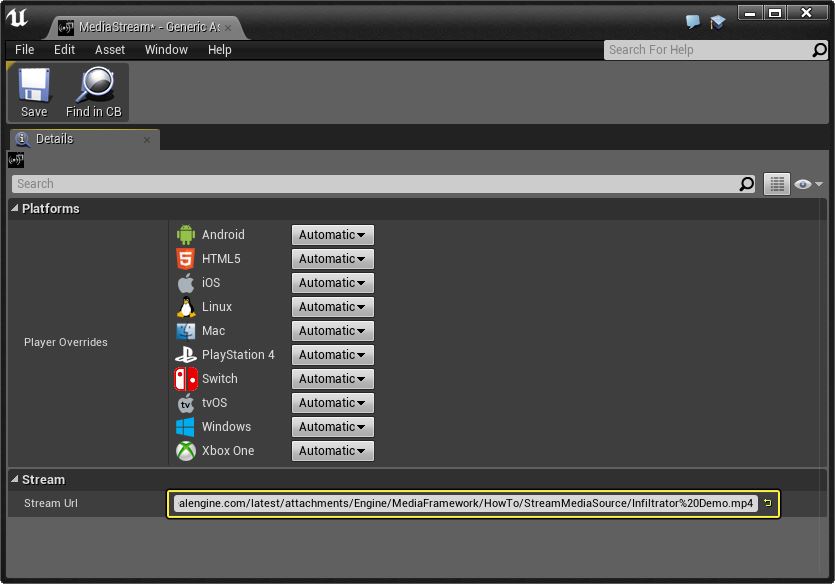
我们使用的是虚拟地址,但流送 URL 必须直接链接到支持的格式进行视频播放。 例如 PS4Media(PS4)现在只支持通过 HLS 流送 Mp4,而 WmfMedia(Windows)支持大量其他流送源。 如需了解平台/播放器插件支持格式的更多信息,请查阅 媒体框架技术参考 页面。
在 Content Browser 中 点击右键,然后在 Media 下选择 Media Player 资源。
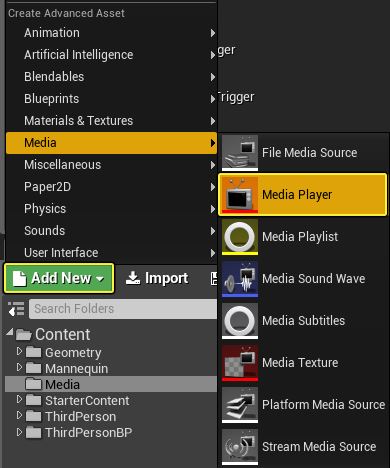
在 Create Media Player 窗口中勾选 Audio output SoundWave asset 和 Video output Media Texture asset。此操作将自动创建一个声波和媒体纹理资源(它将链接到播放必需的媒体播放器资源)。
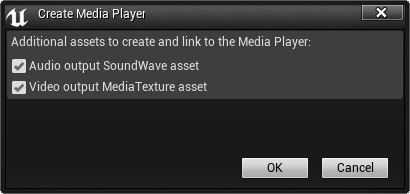
1.为新的媒体播放器资源命名。我们将媒体播放器资源称为 SampleStream,也应用到声波和媒体纹理。
 在 Content Browser 的 StarterContent/Shapes 中,将一个 Shape_Plane 拖入关卡。我们将在此静态网格体上播放视频。
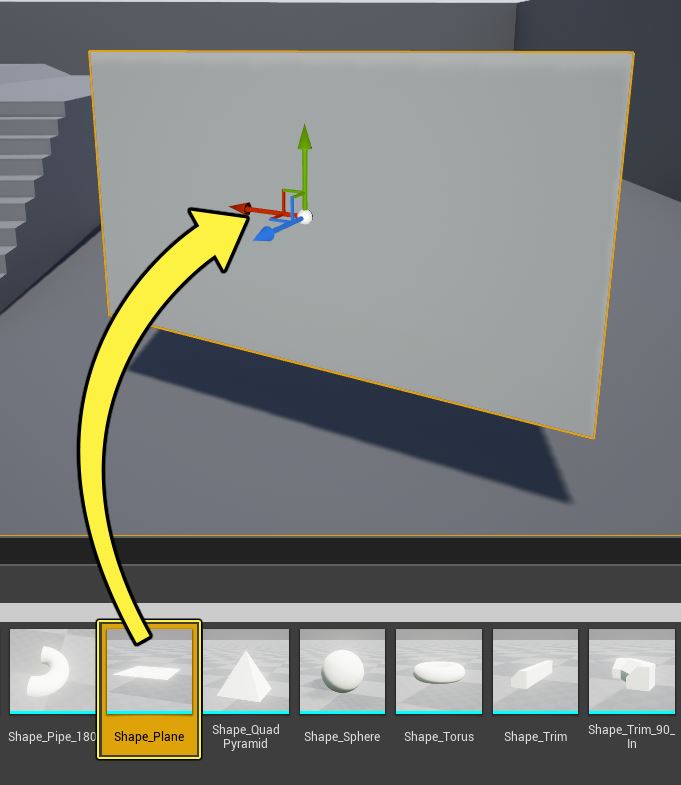
使用 平移(W)、旋转(E) 和 缩放(R) 工具将网格体调到所需的大小和位置。
按住 Ctrl 选中 Sound Wave 和 Media Texture 资源,将它们放置在关卡中的 静态网格体 上。此操作将自动创建一个 材质 并将其应用到静态网格体。
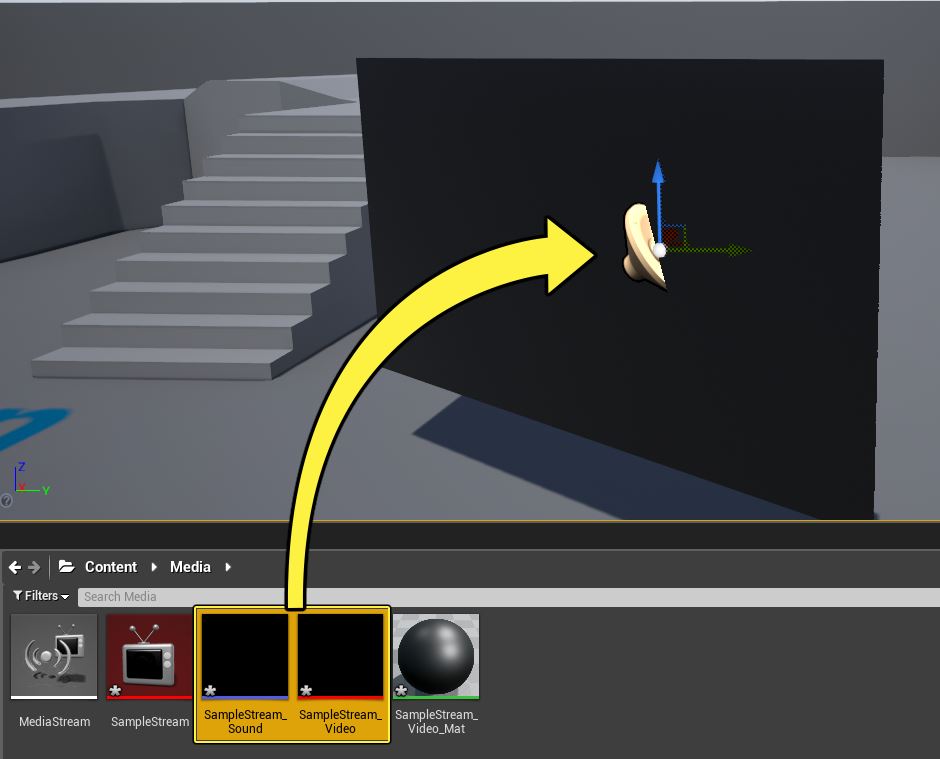
在工具栏上,点击 Blueprints 按钮和 Open Level Blueprint。
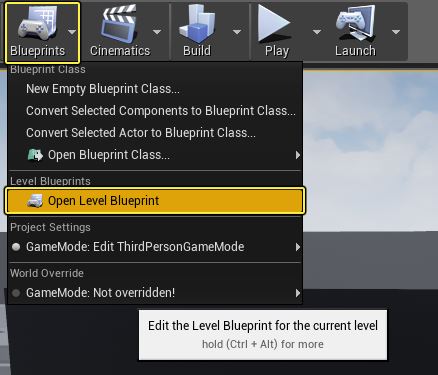
添加 Media Player Reference 类型的一个 变量(名为 Media Player),并将其设为 SampleStream 媒体播放器资源。指定 默认值 之前可能需要进行 编译。
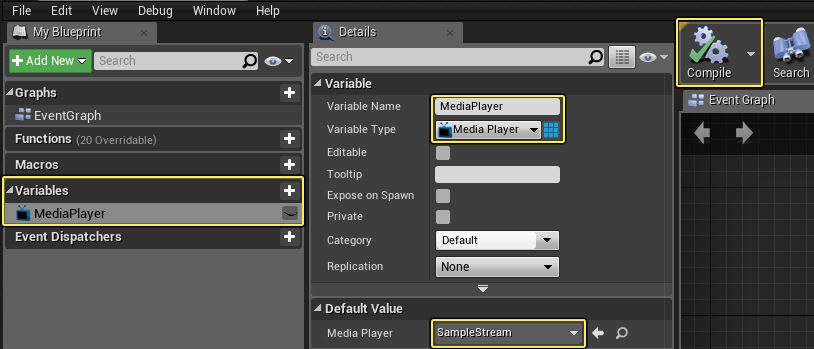
按住 Ctrl 拖入 MediaPlayer 变量,再 点击右键 添加一个 Event Begin Play 节点。
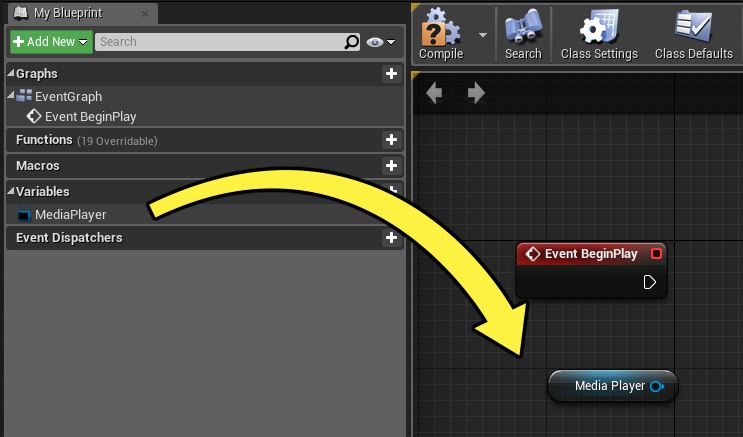
从 MediaPlayer 变量连出引线,使用设置为 MediaStream 媒体源的 Open Source 节点,然后按下图所示进行连接。
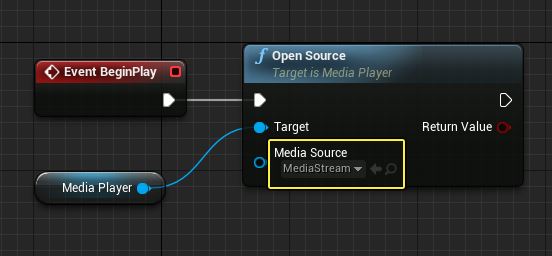
关闭关卡蓝图,然后在编辑器中进行游戏。
最终结果
在编辑器中进行游戏时,视频将在静态网格体上进行播放。
和使用从磁盘播放视频文件的 File Media Source 相似,如流媒体源相关的 媒体播放器 资源设为 Play on Open(默认启用),调用 Open Source 时它们将自动播放。 播放开始后可对媒体播放器资源发出更多命令,如暂停、倒回、停止。从 Media Player Reference 连出引线时,可从 Media Player 部分找到这些命令。