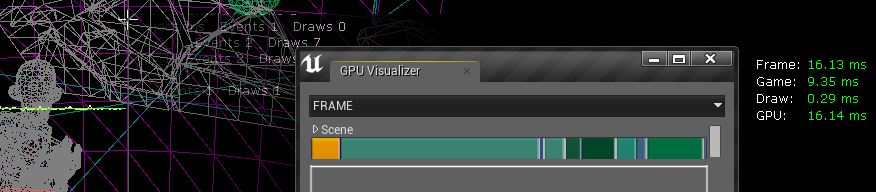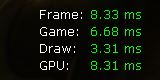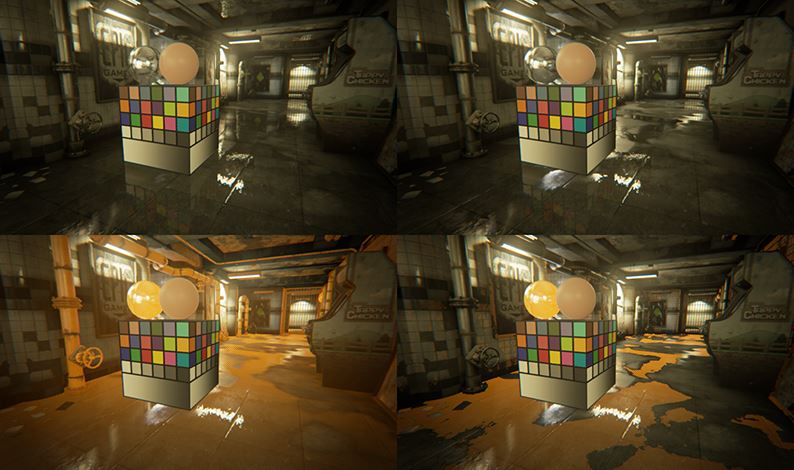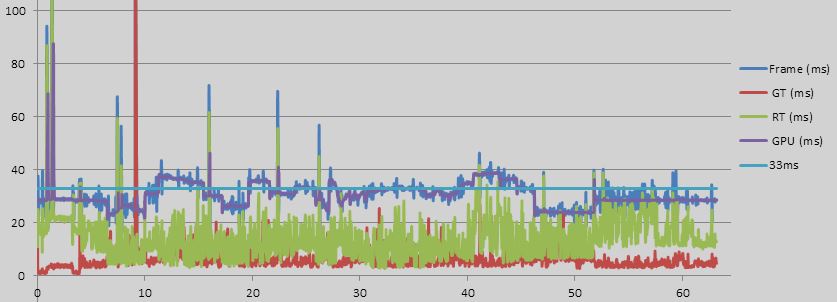性能及分析
在做游戏的过程中,性能 是个无所不在的话题。为了创建梦幻般的画面,我们需要至少游戏帧数至少达到每秒 15 帧。根据不同的平台和游戏类型,这个帧数可能是 30 或者 60,甚至在某些情况下要求更高。
虚幻引擎提供了很多功能,它们也有不同的性能特性。为了达到性能的要求会需要对游戏素材和代码进行优化。因此需要能够知道性能花费在何处。这一点可以通过使用引擎的性能分析工具。 每个性能问题都可能是不同的,需要对当前的硬件、软件都有一定的了解。这里我们整理了一些细节应该能在这方面有所帮助。
这篇指南主要涵盖的是渲染的话题,因为通常渲染是性能花费最多的地方。更多的物件,更高的分辨率,更多的灯光,漂亮的材质,所有这些都会在性能上有所影响。 还好是在渲染上,这里要重新获取性能也相对容易,很多渲染的特性都可以直接在控制台中调整。
编辑器的输出日志,或者游戏的控制台中内,可以:
设置控制台变量(cvarname value)
获取当前的状态(cvarname)
查看某个变量的帮助(cvarname ?)
如果需要的话,可以将设置保存到 ConsoleVariables.ini 文件中,语法是:cvarname=value。要使用正确的控制台变量,可以使用 DumpConsoleVars,或者利用系统的自动补完功能。大部分渲染变量都是以 r. 开头。
需要了解更多控制台变量以及引擎优化的开关选项的话,请查看 调整引擎功能的级别 页面。
通用提示
理想情况下,应该尽可能的贴近想要关心的目标来做性能分析。举个例子来说,一个好的分析案例是,在目标平台上,对带有已完成 Lightmap 构建的独立游戏版本进行测试。
要做到好的分析,最好是能够设置可重现的过程,这样能隔离开那些可能对结果产生干扰的因素。即便是编辑器也会增加干扰(比如,一次打开 内容浏览器 的窗口就会增加渲染的开销)因此最好是直接分析游戏程序。 在有些情况下,通过修改一些代码也将会非常有帮助(比如,禁止随机数的生成)。另外,在希望游戏状态更稳定的情形下,Pause 命令和 Slomo 0.001 命令也是非常有用的。
多测试几次可以来获得分析工具的精确度。Stat 命令,比如 stat unit 和 stat fps 能够提供一些数据结果。分析的精确度应该做到毫秒级别(ms),而不是用每秒帧数(fps)来衡量。 毫秒的度量方式能够很容易的来做比较,而帧数的结果要很横向比较就很困难。在面向一个具体的单独功能讨论时,我们应该只讨论它的毫秒数量的性能,而非测量帧数。
如果发现帧数限制在了 30 fps(约 33.3ms)或者 60 fps(约 16.6ms)时,很可能启用了垂直同步(VSync)。为了更准确的测量性能花费的时间,最好是在分析时去掉垂直同步。
对于一个简单的场景也不要期望有极高的帧数。为了优化复杂场景的性能,很多设计上的抉择(比如延迟渲染)会具有一个较高的最低开销。因此可能会遇到一个整体环境的最高帧数的限制。 需要的话,这个限制可以被手动设置(比如 t.MaxFPS,r.VSync)(译者注:无论怎么设置,都不可能突破软硬件环境的下的最高值)
定位到性能局限的原因
现代的硬件有很多单元在并行工作(比如,GPU 上有内存单元,三角面/顶点序列/像素处理等,而 CPU 上是多个 CPU 并行,内存单元等)。通常各个单元都会互相等待其他单元的工作。 首先要做的是找到哪个部分导致了性能的局限。针对这部分的优化都能够带来性能表现的改善。如果对错误的地方进行优化,则是一个浪费时间的事情,并且有可能会引入新的 BUG,甚至在其他地方引起问题。 一旦对当前局限的部分做了优化后,通常应该重新再做一次分析,一般来说都会找到又一个性能瓶颈处,而这新的瓶颈是由于刚刚的优化改善而暴露出来的,通常在改善前都处于不容易发现的状态。
首先,要先检查帧数是被 CPU 所限还是 GPU 所限。任何时候都可以改变程序的负载(比如调整分辨率)来看一下会有什么结果。这里可以通过 stat unit 功能来检查引擎。
|
|
|---|
|
命令:stat unit |
游戏的实际单帧时间由这三者之一限制:Game(CPU 游戏线程),Draw(CPU 渲染线程)或者 GPU(GPU)。 图中我们可以看到 GPU 是限制主因(三者最大的一个)。为了取得更少的 单帧 时间,在这个情形下必须先优化 GPU 的负载。
Show Flags
引擎的 Show Flag 可以用来对诸多渲染特性进行开关。编辑器在一个 2D 的界面中已经列出了所有的 Show Flag。可以打开该菜单后对一个或者多个勾选框进行点击选择。
在游戏中,可以使用 show 命令。通过 show 可以获得所有 Show Flag 的列表以及它们各自的状态。使用 show showflagname 可以开关某个具体的特性。请注意这个方式只在游戏窗口中起效,如果是编辑器窗口, 应该使用编辑器的菜单。还可以通过命令行变量(比如 showflag.Bloom)来覆盖游戏或者编辑器中的 show flag 数值,这也会使得界面功能失效。
有些渲染特性即便是在不渲染的时候,也仍然会消耗性能。比如 show particles 能隐藏粒子,但计算模拟时间仍然会运行以便于之后重新打开时功能正确。 命令行变量 fx.freezeparticlesimulation 则能够彻底禁止模拟更新的计算(编辑器界面也同时存在)。 再举个例子:show tessellation 会禁用三角形放大,但依然会使用 tessellation shader。
一个不错的分析的起点是从较高层的功能着手,比如 show StaticMeshes,或者 show tessellation。
所有的 Show Flag 都暴露给了命令行变量。比如命令行中 show Bloom,可以通过 showflag.Bloom 0 或者在配置文件相应位置添加 showflag.Bloom = 0。 命令行变量需要打几个字,但它们能够覆盖编辑器界面上的控制,并且可以写在配置文件中。
分析的时候比较有用的 Show Flag 如下:
|
Show Flag |
描述 |
|---|---|
|
ScreenSpaceReflections |
切换屏幕空间的反射效果,可能会非常影响性能,对那些达到一定粗造度的像素有效(由 r.SSR.MaxRoughness 调节,或者在后处理的设置中设定)。 |
|
AmbientOcclusion |
屏幕空间环境遮罩(对有些场景获益非常有限,比如那些在 Lightmass 中已经对静态物体做了环境遮罩烘培的状况)。 |
|
AntiAliasing |
切换各种抗锯齿(TemporalAA 和 FXAA),用 TemporalAA 切换到 FXAA(更快,但效果较差)。 |
|
Bloom |
影响那些受到 lens flares 和 bloom 功能的画面。 |
|
DeferredLighting |
切换所有延迟光照通道。 |
|
DirectionalLights PointLights SpotLights |
切换不同的光照类型(这在检查哪种光照类型影响性能时较有用)。 |
|
DynamicShadows |
切换所有的动态阴影(阴影贴图的渲染,以及阴影的过滤和投影)。 |
|
GlobalIllumination |
切换预烘培和动态间接光照(LPV)。 |
|
LightFunctions |
切换光照函数渲染。 |
|
PostProcessing |
切换所有后处理效果。 |
|
ReflectionEnvironment |
切换环境反射效果。 |
|
Refraction |
切换折射效果。 |
|
Rendering |
切换整体渲染。 |
|
Decals |
切换贴花渲染。 |
|
Landscape Brushes StaticMeshes SkeletalMeshes Landscape |
轮询切换几种不同的几何体的渲染 |
|
Translucency |
切换透明度渲染。 |
|
Tessellation |
切换曲面细分(仍将运行曲面细分 shader,但生成更多三角面)。 |
|
IndirectLightingCache |
切换是否动态物体或者静态物体具有使用间接光照 Cache 时无效的光照贴图。 |
|
Bounds |
显示编辑器中当前选中物体的边界框。 |
|
Visualize SSR |
将所有收到屏幕空间反射的像素显示为亮橙色(较慢),请看下图。 |
|
|
|---|
|
命令行:r.SSR.MaxRoughness 0.9 = 最佳质量(左),r.SSR.MaxRoughness 0.1 = 运行较快(右) |
|
Unlit(上),show VisualizeSSR(下) |
视图模式
视图模式就是一系列的 Show Flag 的预设组合。编辑器界面中,和 Show Flag 单独分开,也可以直接使用 ViewMode 的命令行来切换。 对于性能比较有用的是:Wireframe,LightComplexity,ShaderComplexity 和 Lit。(分别是线框模式,光照复杂度模式,Shader 复杂度模式 和 正常的光照模式)

几个不同的视图模式(按阅读顺序):光照模式,光照复杂度(越暗越好),线框模式,Shader 复杂度(绿色代表性能优良)
如何处理大范围的不同硬件
虚幻引擎在诸多图形功能中都预设了 可扩展性 。不同的游戏对此有不同的要求,因此建议使用订制系统。
集成的图形芯片通常内存速度都较慢,并且 ALU 和贴图单元的数量也较少。在大范围的硬件上测试获得实际的性能特性是有意义的。SynthBenchmark 工具可以用来鉴别什么样的硬件值得测试。 对于现代 GPU 来说 100 左右的数值是合理的,但如果看到某些部分不成比例的变化,那就需要知道这个 GPU 可能有独特的特性,需要多加留意。
可以在命令行中输入 SynthBenchmark 来使用该工具。
FSynthBenchmark (V0.92):
===============
Main Processor:
... 0.025383 s/Run 'RayIntersect'
... 0.027685 s/Run 'Fractal'
CompiledTarget_x_Bits: 64
UE_BUILD_SHIPPING: 0
UE_BUILD_TEST: 0
UE_BUILD_DEBUG: 0
TotalPhysicalGBRam: 32
NumberOfCores (physical): 16
NumberOfCores (logical): 32
CPU Perf Index 0: 100.9
CPU Perf Index 1: 103.3
Graphics:
Adapter Name: 'NVIDIA GeForce GTX 670'
(On Optimus the name might be wrong, memory should be ok)
Vendor Id: 0x10de
GPU Memory: 1991/0/2049 MB
... 4.450 GigaPix/s, Confidence=100% 'ALUHeavyNoise'
... 7.549 GigaPix/s, Confidence=100% 'TexHeavy'
... 3.702 GigaPix/s, Confidence=100% 'DepTexHeavy'
... 23.595 GigaPix/s, Confidence=89% 'FillOnly'
... 1.070 GigaPix/s, Confidence=100% 'Bandwidth'
GPU Perf Index 0: 96.7
GPU Perf Index 1: 101.4
GPU Perf Index 2: 96.2
GPU Perf Index 3: 92.7
GPU Perf Index 4: 99.8
CPUIndex: 100.9
GPUIndex: 96.7基于一段时间来生成图表
基于一段时间来获取状态数据并生成图表也是很有用的方法(比如用游戏内的过场,或者设置一段摄像机路径作为测试案例)。
下面的图表就是来自一段安卓设备的过场画面。在这个过场的开始处和结束处,输入了命令行命令 StartFPSChart 和 StopFPSChart。 然后用微软的 Excel 打开结果文件 .csv (保存在 [ProjectFolder]\Saved\Cooked\Android_ES31\SubwayPatrol\Saved\Profiling\FPSChartStats 处)。 在这里例子中,我们删掉了头四行,选择全部,并插入了一个线状图的散列表。
|
|
|---|
|
命令行:StartFPSChart, StopFPSChart |