编辑物理资源约束
以下讲述几种常见方法和步骤,以及在 物理资源工具 中对 物理约束 进行的编辑。
编辑物理约束
启用 约束编辑模式
 。
。
在视口或 Hierarchy 面板中 选择 物理约束。
使用平移和旋转工具对物理约束进行 移动和旋转,为物理约束形成的“关节”创建旋转点。
在 Details 面板中编辑物理约束的属性。
使用“1”、“2”和“3”键可快速将 Swing1、Swing2 和 Twist 分别从 Limited 切换至 Locked。“4”键可用于循环, 将其中一个设为受限,另外两个设为锁定。
多
 进行保存。
进行保存。
可在 物理资源工具参考 中查阅物理资源工具属性的更多内容。
对齐物理约束
如使用的是物理约束的线性或角限制,将会看到它们的对齐。
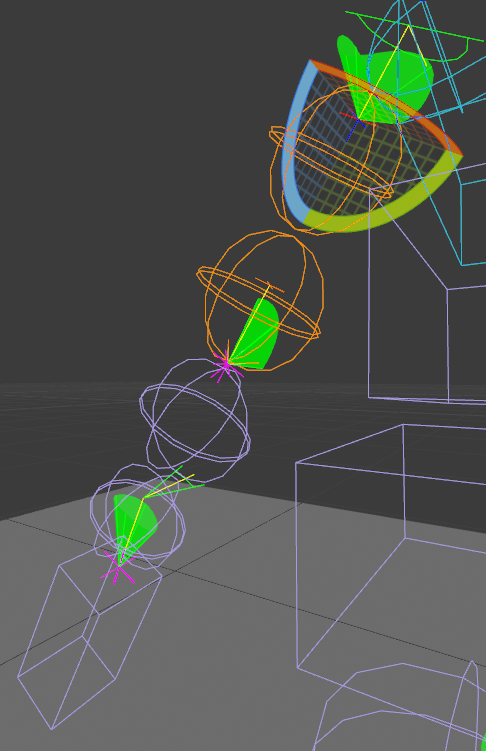
通过平移和旋转物理约束能够对齐限制,获得需要的效果。在最基本的条件下,当物理约束被限制后,可看到一条黄线悬在绿色圆弧或圆锥结构中。此线将被“约束”在此圆弧或圆锥中。
如需了解物理约束及其属性的更多内容,请查阅 物理约束用户指南 。
复制物理约束
在任一模式中,一个约束的属性可被复制到另外的约束:
选择 需要复制数据的约束。
按下 Ctrl + C。
选择 需要应用数据的约束。
按下 Ctrl + V。
删除物理约束
重建物理约束并非易事,删除之前请留意。
启用 约束编辑模式
 。
。
选择 需要删除的物理约束。
按下 Delete 键。
重建物理约束
重建物理约束并非易事,删除之前请留意。
物理约束只能在生成的物理形体之上创建,且只能向上生成。如果从肩部移除物理约束,则必须移除上臂物理形体(将移除肘部物理约束),然后重建上臂物理形体。这会创建肩部物理约束,但不会创建肘部物理约束,因此必须沿手臂往下继续此操作。
约束捕捉
捕捉物理约束将获取物理约束的蓝色定位符,并将其位置和旋转与红色定位符的位置和旋转对齐。
使用 Snap Constraint ![]() 按钮即可捕捉当前选中的物理约束。
按钮即可捕捉当前选中的物理约束。