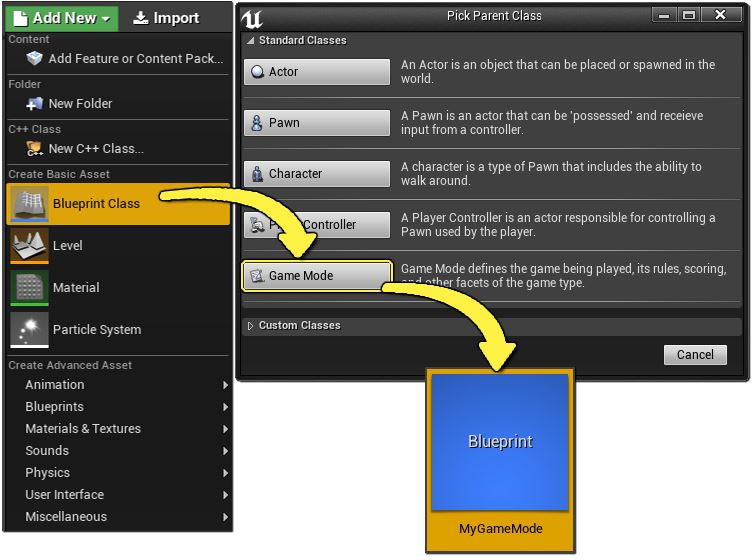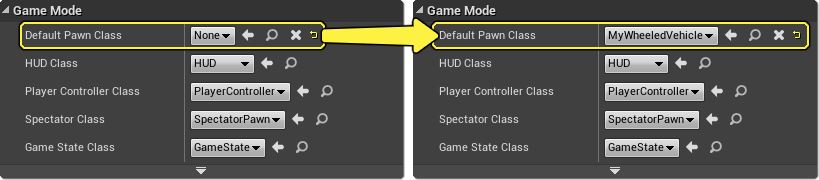载具用户指南
该文档讲述在空白项目中使用 Wheeled Vehicle 蓝图类创建载具。此过程包含编辑器中所有必要项目的创建, 但前提是您已为载具备好 骨骼网格体 和 物理资源。
如需了解在引擎中设置载具骨骼网格体和物理资源的内容,请查阅 载具内容指南 。 或者您可通过 Vehicle Template 或 Vehicle Game 获取预建的骨骼网格体和物理资源。
内容
虚幻引擎 4 中的载具由多种资源组成:
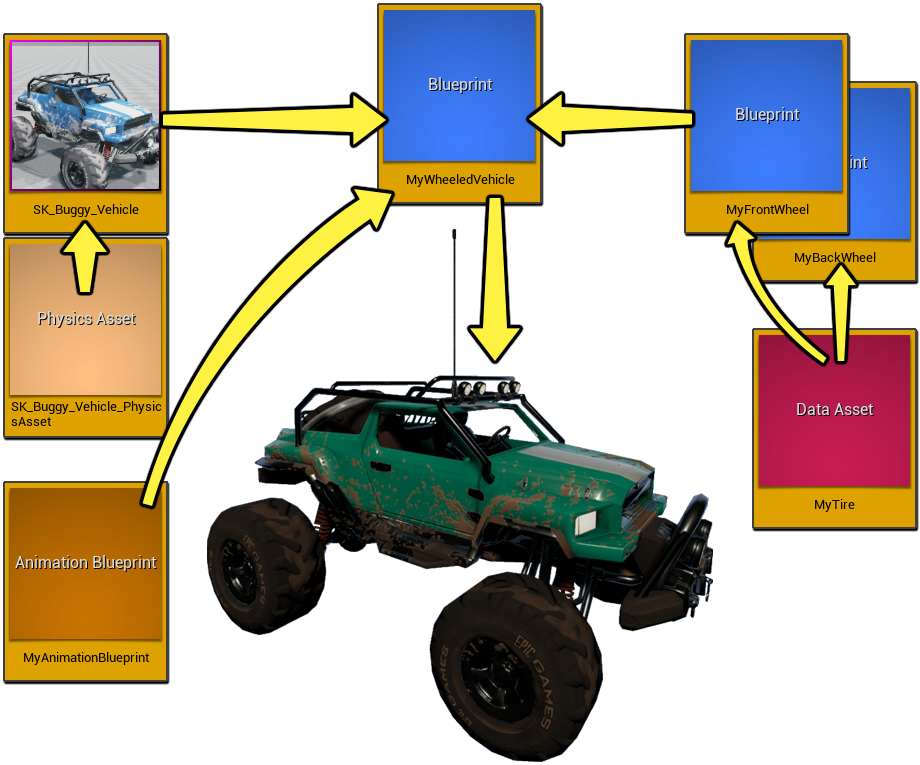
创建载具蓝图
如需新建一个 载具蓝图:在 Content Browser 中点击 Add New 按钮 -> Blueprint -> 搜索“vehicle”并在列表中点击 WheeledVehicle。
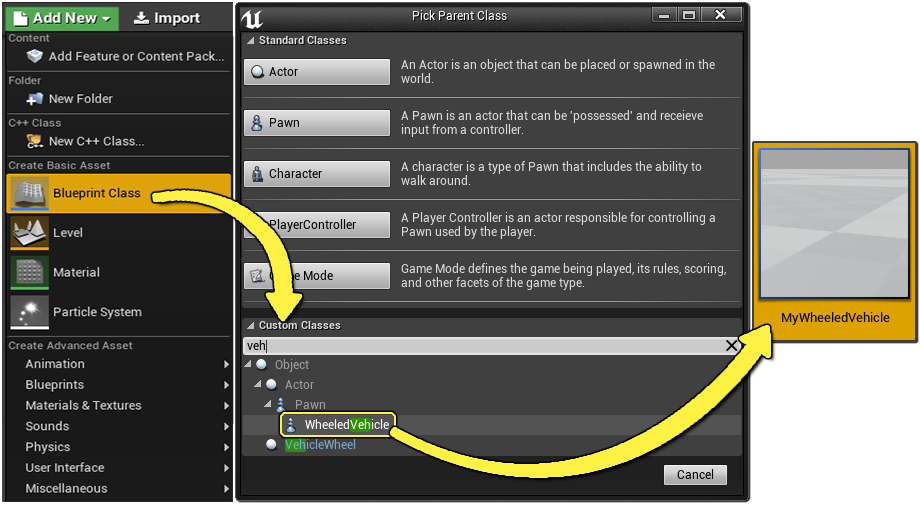
创建轮子蓝图
如需新建一个 轮子蓝图:在 Content Browser 中点击 Add New 按钮 -> Blueprint -> 搜索“wheel”并在列表中点击 VehicleWheel。重复该步骤至少一次, 设置前轮和后轮。
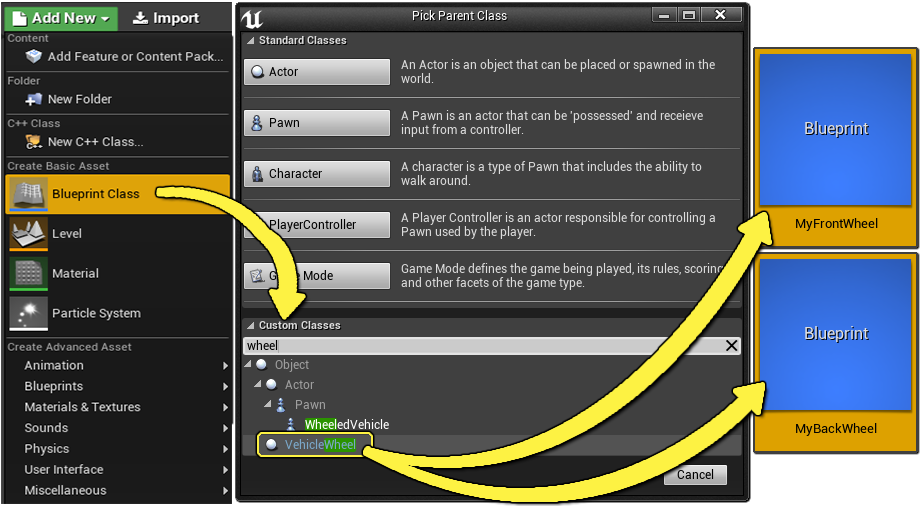
多数情况下存在至少两种轮子类型:一种轮子受转向影响,而另一种不受影响。此外还可对不同半径、质量、宽度、手刹效果、 悬挂,以及其他多种属性进行设置,使载具获得预期的操控。
创建 TireType 数据资源
如需新建一个 TireType 数据资源:在 Content Browser 中点击 Add New 按钮 -> Misc -> Data Asset -> 选择 TireType -> 点击 Select 按钮。
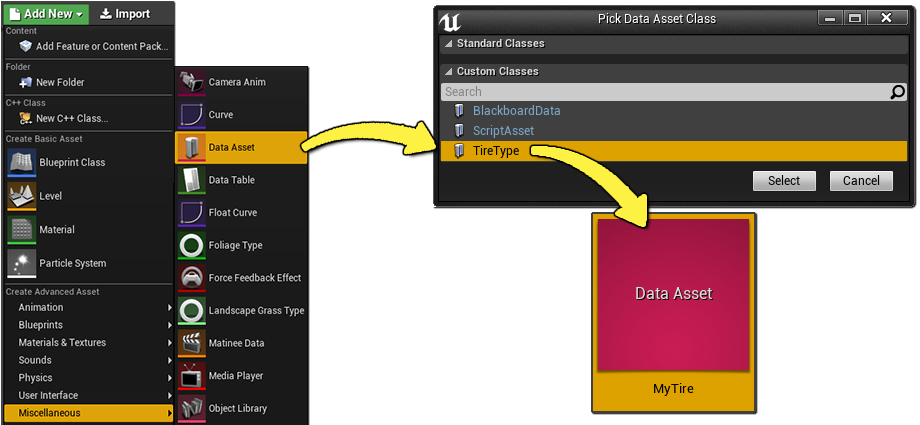
TireType 数据资源 只包含一个数值:Friction Scale。该值不仅影响轮胎的原始摩擦,还可调整相关数值,以控制载具急转弯时出现轮胎打滑的难易度。 以控制载具急转弯时出现轮胎打滑的难易度。
VehicleWheel 蓝图类上有一个 TireType 数据资源 的属性槽。
创建动画蓝图
如需新建一个 动画蓝图:在 Content Browser 中点击 Add New 按钮 -> Animation -> Animation Blueprint -> 在列表中选择属于您载具的 Skeleton -> 选择 VehicleAnimInstance -> 点击 Ok 按钮。
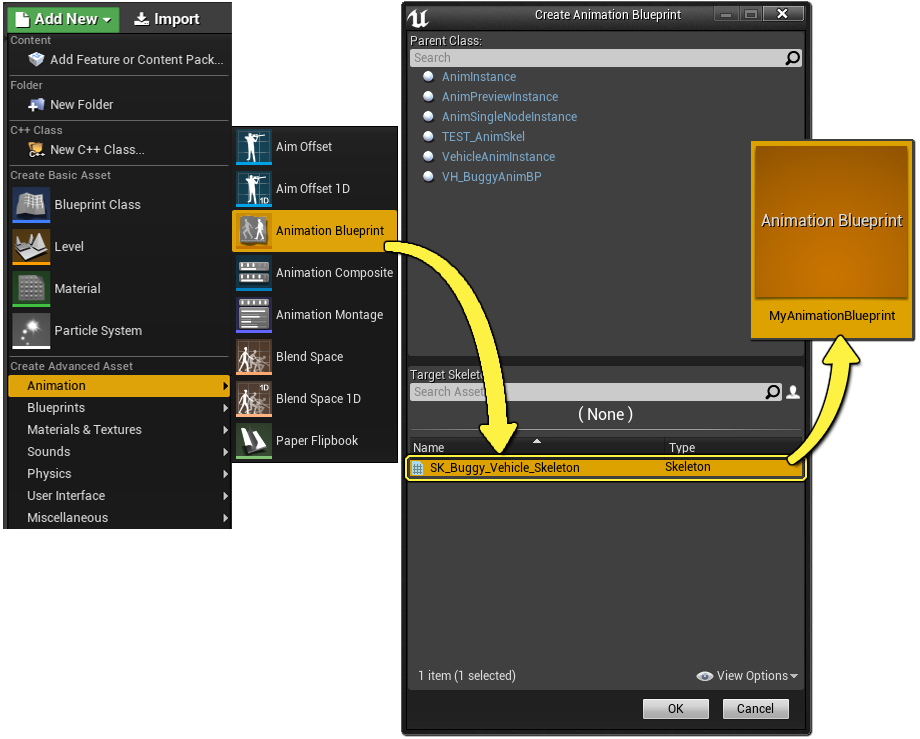
编辑动画蓝图
在 Content Browser 中 双击 Animation Blueprint,以便在 Persona 中编辑载具动画蓝图。在 4.2 更新版本中,载具的 Anim Graph 已 大幅简化。
在 Anim Graph 中 单击右键,在快捷菜单中搜索并选择 Mesh Space Ref Pose 节点,将其创建。

在 Anim Graph 中 单击右键,在快捷菜单中搜索并选择 Wheel Handler 节点,将其创建。

连接 Mesh Space Ref Pose 至 Wheel Handler 节点
连接 Wheel Handler 至 Final Animation Pose 节点
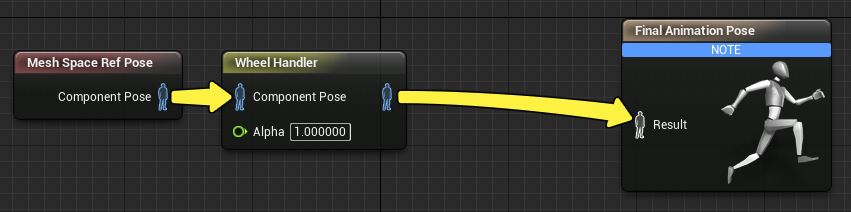
大功告成!Component to Local 转换节点将被自动创建,动画蓝图将驱动载具的轮子。

Wheel Handler 节点
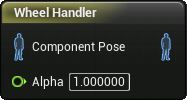
Wheel Handler 节点负责处理轮子的所有动画需求:旋转、转向、手刹、以及悬挂。无需进行额外的设置,它从轮子上获取 所有必需信息(它的旋转速度有多快?它能转向吗?它是否受手刹影响?该轮子的悬挂设置如何?)并将这些信息 传递到轮子相关骨骼的动画中。
如有额外的支柱和其他悬挂需求,需在 Anim Graph 中添加额外的节点,处理影响这些多边形的连接点。Vehicle Game 中的 载具拥有一些额外的连接点,它们控制轮子的轮轴连接。它们由简单的 Look At 节点驱动:
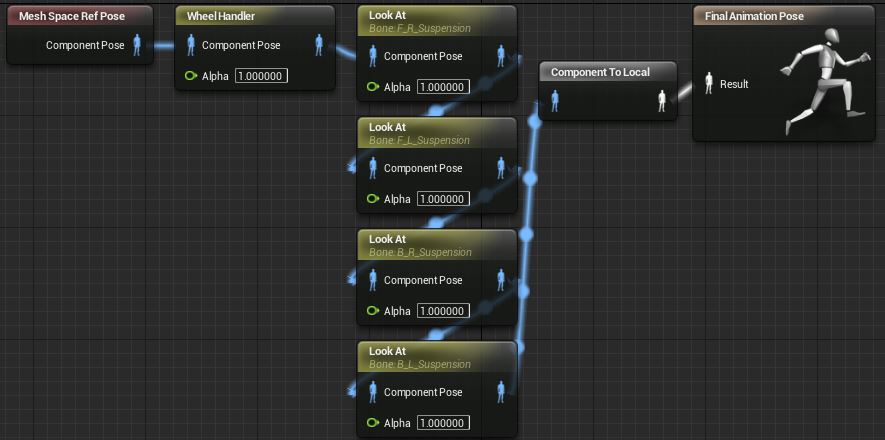
Vehicle Game 的载具 Anim Graph 中额外的节点使得支柱连接点朝向轮子连接点。Wheel Handler 节点驱动轮子连接点, Look At 节点确保悬挂和轮子连接在一起。
编辑轮胎数据资源
在 Content Browser 中 双击 TireType Data Asset。

TireType 数据资源 只包含一个数值:Friction Scale。该值不仅影响轮胎的原始摩擦,还可调整相关数值,以控制载具急转弯时出现轮胎打滑的难易度。 以控制载具急转弯时出现轮胎打滑的难易度。
编辑轮子蓝图
在 Content Browser 中 双击 Wheel Blueprint,呼出蓝图编辑器。
将蓝图编辑器切换至默认编辑模式:

需要执行初始设置的属性为:
Shape Radius
Shape Width
Affected by Handbrake(通常限于后轮)
Steer Angle(通常限于前轮)
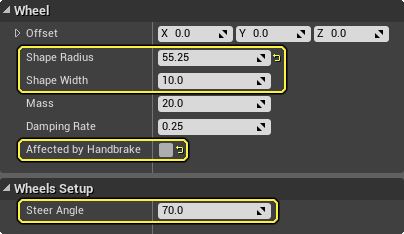
最后需要设置 Tire Type。

需要对每个轮子进行 5 项属性的设置。其他属性将影响载具的工作方式,可在测试载具时进行 调整。
编辑载具蓝图
它使载具成为一个整体。如果已有美术资源,轮子也已设置好,则可以开始搭建一个功能齐全的载具。
在 Content Browser 中 双击 Vehicle Blueprint,呼出蓝图编辑器。
点击名为“Mesh”的 骨骼网格体组件,在其 Details 面板中将 Skeletal Mesh 属性设为载具的骨骼网格体资源。

将 Anim Blueprint Generated Class 设为 载具的动画蓝图。
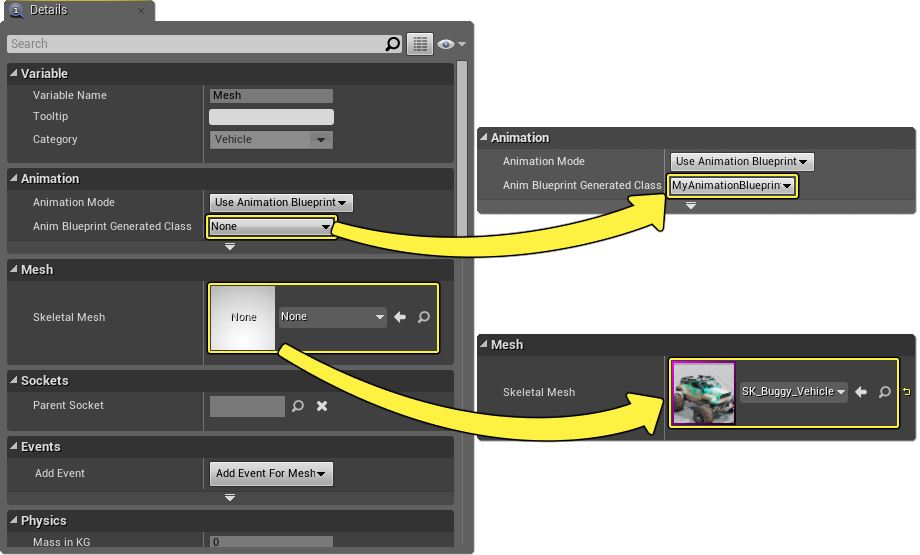
返回 Components 面板并添加一个 摄像机组件。

将此摄像机组件 放置 在所需位置。下图中摄像机组件被放置在载具背后。

禁用 Camera Settings -> Use Controller View Rotation,此操作将把摄像机锁定在其取景方向,而并非玩家控制器的方向。
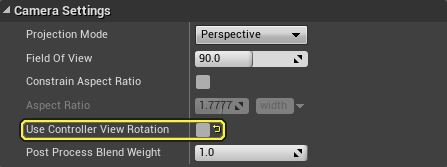
选择 Vehicle Movement Component,在 Vehicle Setup 类目下打开 Wheel Setups。

每个轮子(0-3):
将 Wheel Class 设为 一个您创建的轮子蓝图。
将 Bone Name 设为 轮子控制的连接点名。
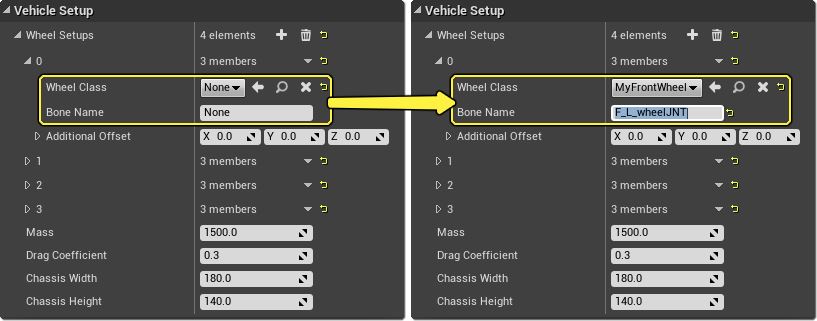
上图中的 Bone Name 为该骨骼网格体所独有。
轮子的指派顺序不会决定其为前轮或后轮,真正起作用的是 Bone Name 和 Wheel Class。
如需要设置超过 4 个的轮子,可点击 Wheel Setups 属性旁的 “+” 图标进行添加。
如果您的载具大小和一辆小型货车相差不大,使用默认值即可开始测试。
测试
有多种方法对测试的载具进行设置,部分步骤将取决于所使用的模板。
控制
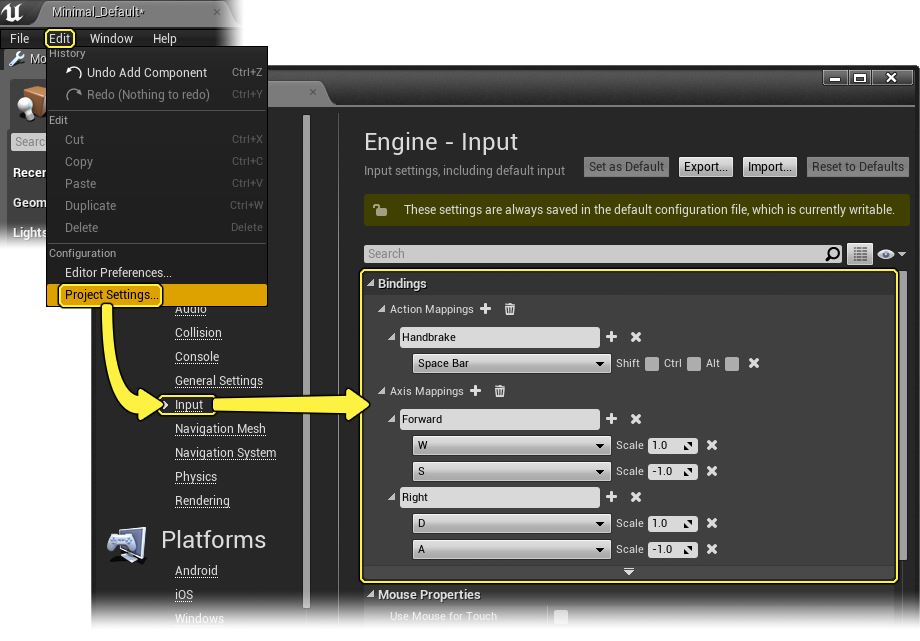
Project Settings -> Input
点击 Axis Mappings 属性旁的 “+” 符号 添加 一个 Axis Mapping
点开 Axis Mappings
将 Axis Mappings 从 “None” 重命名 为 Forward
点击 Forward Axis Mapping 旁的 “+”
点开 Forward Axis Mapping
将第一个 “None” 设为 “W”
将第二个 “None” 设为 “S”
将 “S” 映射的数值 设为 “-1.0”
点击 Axis Mappings 属性旁的 “+” 符号 添加 另一个 Axis Mapping
将新建 Axis Mapping 从 “None” 重命名 为 Right
点开 Right Axis Mapping
将第一个 “None” 设为 “D”
将第二个 “None” 设为 “A”
将 “A” 映射的数值 设为 “-1.0”
点击 Action Mappings 属性旁的 “+” 符号 添加 一个 Action Mapping:
点开 Action Mappings 属性
将新建 Action Mapping 从 “None” 重命名 为 “Handbrake”。
点开 Handbrake Action Mapping
将 “None” 设为 “Space Bar”
新游戏模式
World Settings -> Game Mode,将 GameMode Override 设为 “Your Game Mode”。

可在载具的蓝图中调用 Project Settings Input 类目中创建的 Axis 和 Action 事件。
编辑 载具蓝图,然后打开 Event Graph。

油门

转向
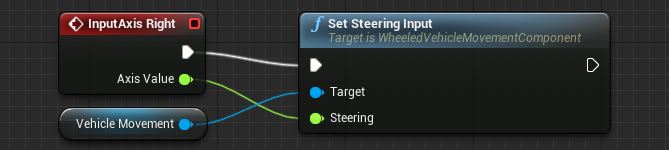
手刹
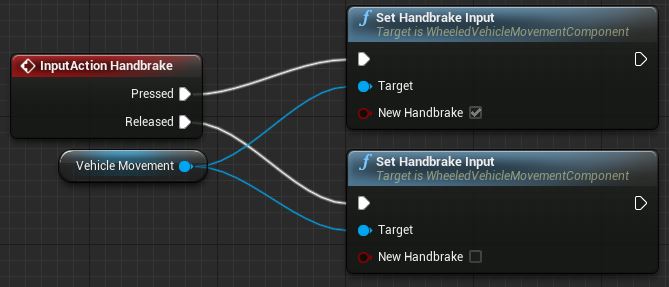
玩家出生点
如世界场景中不存在 Player Start Actor,可在 Modes Panel -> Placement Mode -> Basic 路径下点击并 将一个 Player Start 拖入世界场景。
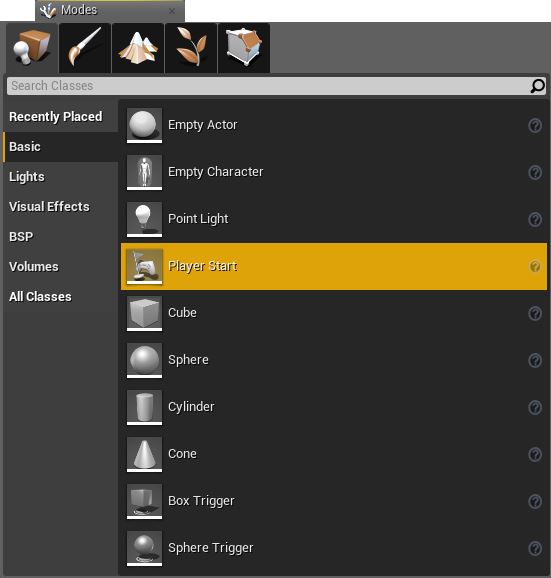
可设置 Play in Editor,从当前的摄像机位置开始游戏。
一切设置妥当之后,即可使用 Play in Editor 对载具进行测试。
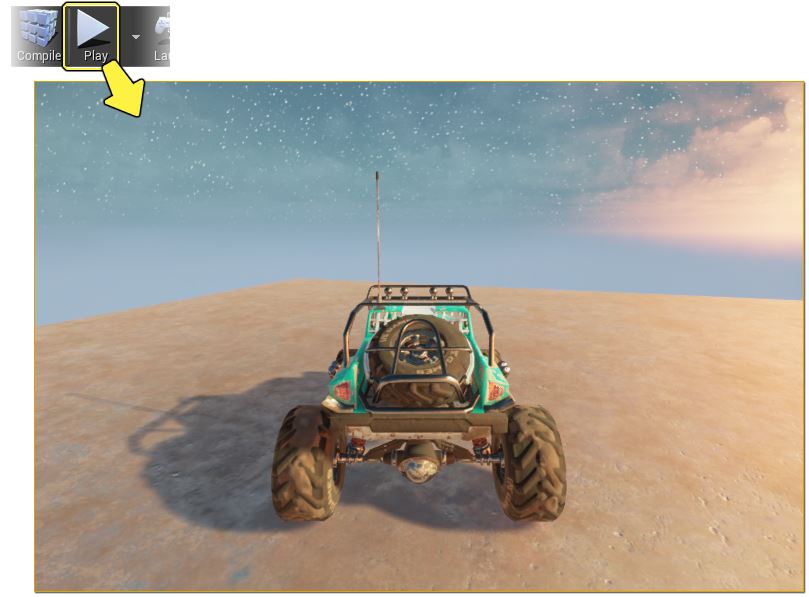
按以上设置的轴和操作绑定,W 为油门、S 为刹车、A 为左转、D 为右转、 空格键 为手刹。