调整画面的回放速度
通过 播放速率轨道 您可以使关卡序列中的某些部分加速或减速。 您可以在场景中任何您希望改变播放速率的时间点添加关键帧(你可能希望用慢镜头来展现某个重要时刻,或者加快播放速率来突出某些场景)。
在本指南中,我们将调整播放速率,延缓场景中的时间。
步骤
在本操作指南中,我们使用 Blueprint Third Person Template 项目,并启用了 起步内容。
在主工具栏中,单击 过场动画(Cinematics)按钮,然后单击 添加关卡序列(Add Level Sequence)。
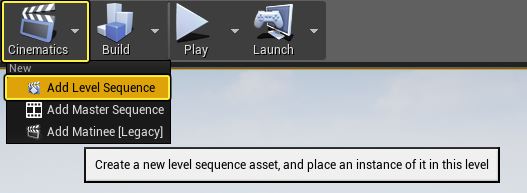
输入资产的保存名称和保存位置,它将自动添加到关卡和 内容浏览器。
在 Sequencer 编辑器中,单击 添加(Add)按钮并选择 播放速率轨道(Play Rate Track)。
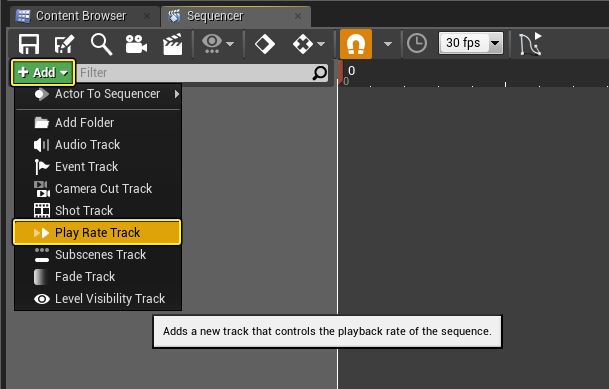
选择 播放速率(Play Rate)轨道,然后按 Enter 在 0 标记处添加关键帧。
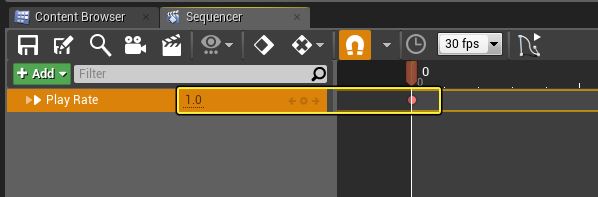
我们在上图中添加了播放速率的默认值 1.0(它表示正常播放速率)。
将时间轴标记移动到 25,然后将播放速率值改为 0.25,再按 Enter 添加键。
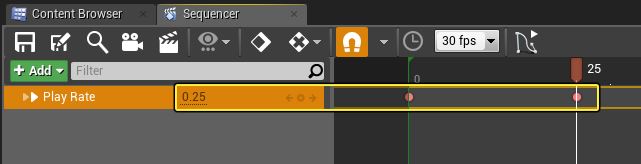
在 75 处添加一个值为 0.25 的键,在 100 处添加一个值为 1.0 的键。
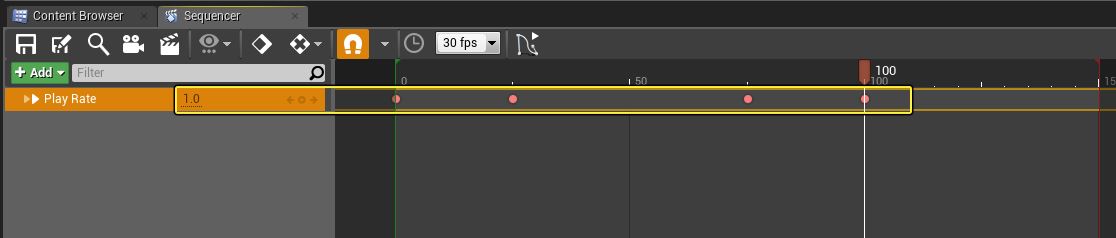
在上图中,我们的速率将从 1 更改为 0.25,然后在 0.25 保持若干帧,再恢复为正常的 1.0 播放速率。
您可以通过 右键单击 拖动在“关键帧”(Keyframe)窗口中移动,通过 CTRL + 鼠标滚轮 放大/缩小。
在 内容浏览器 中 Content/Mannequin/Character/Mesh 下的选项卡中,将 SK_Mannequin 拖动到关卡中。
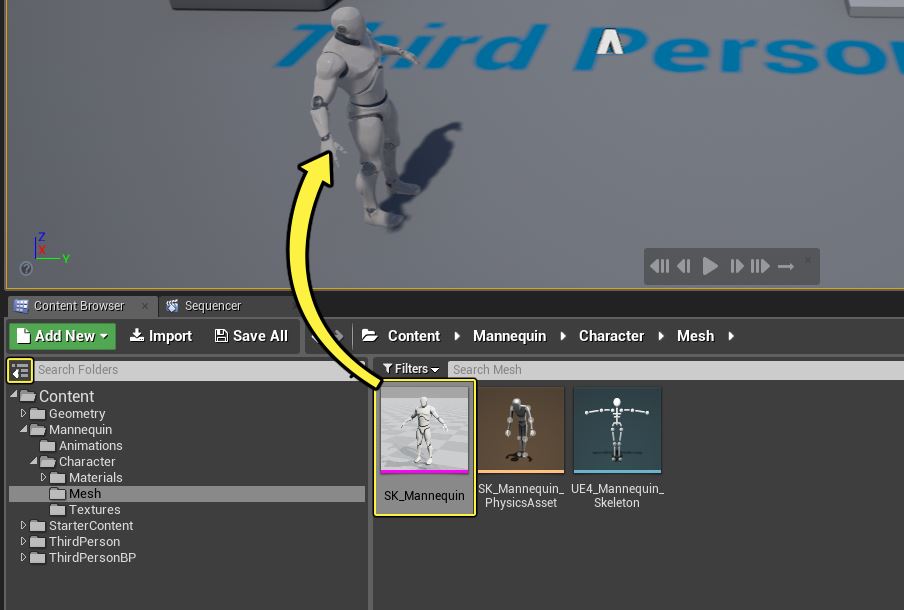
我们将把这个骨骼网格添加到 Sequencer,让它运行一段动画,以便查看播放速率更改的影响。
返回到 Sequencer,在仍然选中关卡中的 SK_Mannequin 的情况下,单击 添加(Add)按钮并将它添加到关卡序列。
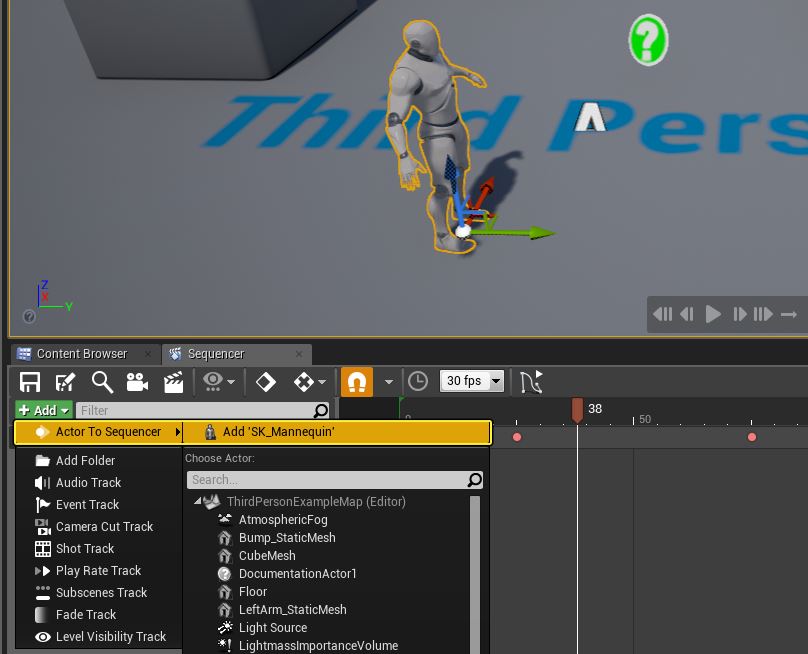
将时间轴标记重新移到 0,然后在 SK_Mannequin 下单击 + 动画(+ Animation)按钮,再添加 ThirdPersonWalk。
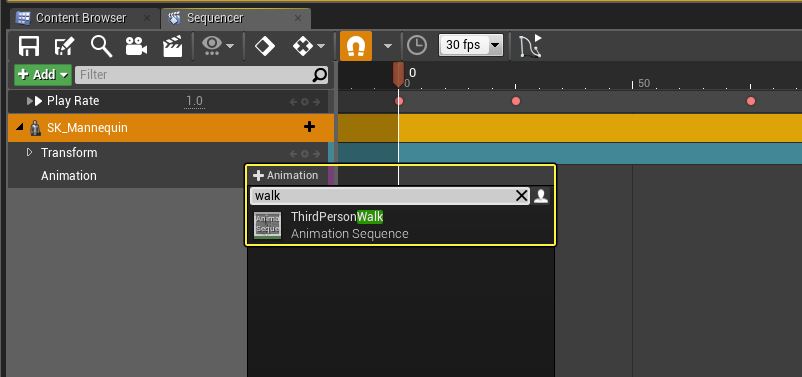
左键单击 并将动画拖动到右边,使其在场景持续时间内循环播放。

在关卡视口中单击 预览播放(Preview Play)按钮预览该序列。
最终结果
你将注意到场景开始后,先是播放速率从 1.0(正常速度)降为 0.25 倍速。以慢动作播放一段后,速度重新升至正常播放速率。
虽然这个示例显示的是如何降低播放速率,但你也可以将播放速率值提高到 1.0 以上来加快场景速度。您可以自由试验各种值和范围以获得您想要的效果。