1 - 必要设置
在开始创作场景之前,我们将创建一些我们需要的资产,并且设置编辑器 UI 以便实时预览我们的过场动画。 对于编辑器布局,您可以自由试验不同选项,选择您觉得最合适的。 完成本节后,我们的项目就会准备就绪,可以开始创建我们的内容了。
在本操作指南中,我们使用 Blueprint Third Person Template 项目,并启用了 起步内容。
步骤
在项目中,从主工具栏单击 过场动画(Cinematics),然后选择 添加关卡序列(Add Level Sequence)。
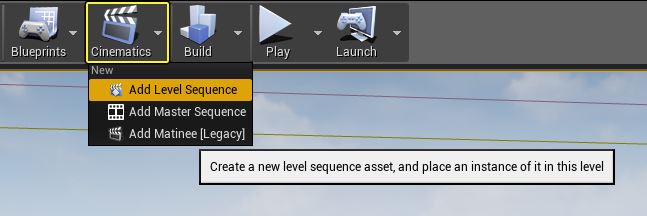
从“过场动画”(Cinematics)下拉菜单创建关卡序列也会将其自动添加到关卡。
在 资产另存为(Save Asset As)窗口中,创建一个名为 Cinematics 的新文件夹,并将您的关卡序列命名为 Master。
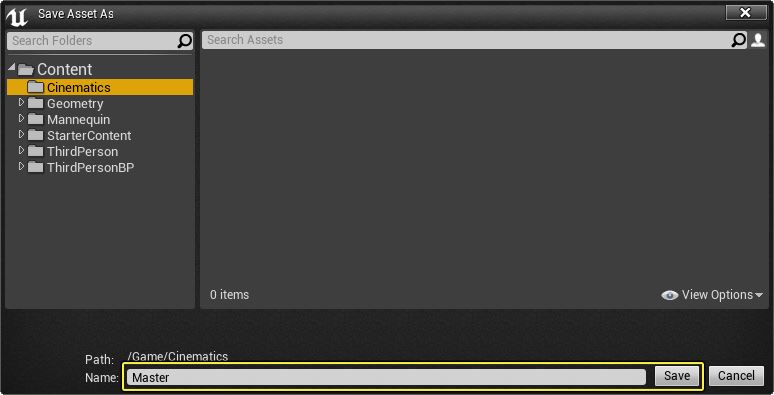
您可以 右键单击 Content 文件夹,然后创建一个新文件夹来存储您的所有关卡序列。
Sequencer 编辑器 将自动打开,您可以将其 拖动并停放 到其他窗口。
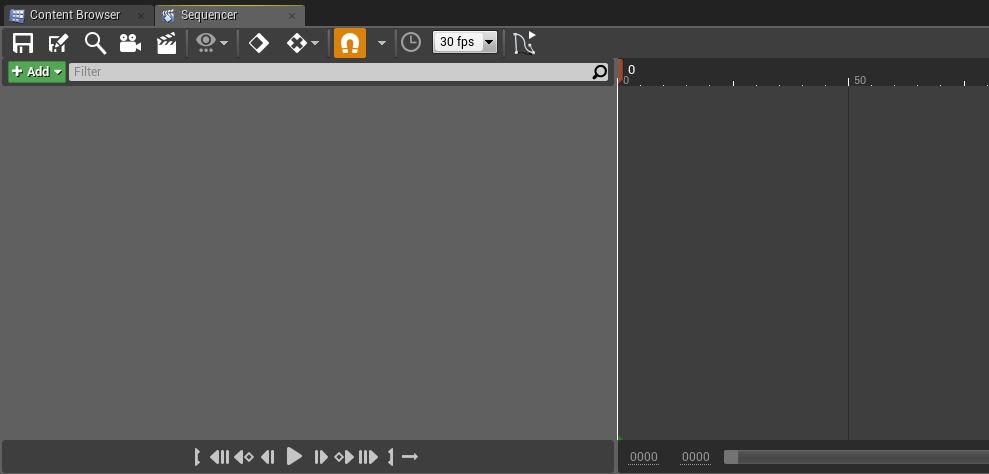
上图中我们将 Sequencer 编辑器停放在了 内容浏览器 旁边。这样我们就可以单击 内容浏览器(Content Browser)选项卡来查看内容浏览器,或单击 Sequencer 选项卡来打开 Sequencer 编辑器。
在 内容浏览器 中,右键单击 Master 关卡序列并选择 复制(Duplicate)。将新的关卡序列命名为 Shot01。
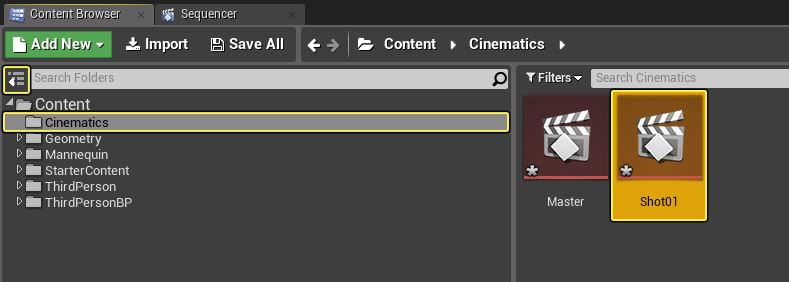
因为关卡序列是自包含的资产,所以我们可以将它们放在关卡中,也可以将它们放在其他关卡序列中。 在这里我们创建了一个名为 Shot01 的关卡序列,稍后在本指南中我们将把它添加到我们的 Master 关卡序列。 您也可以通过 新增(Add New)按钮下的 动画(Animation)或通过内容浏览器中的 右键单击 快捷菜单来添加关卡系列。
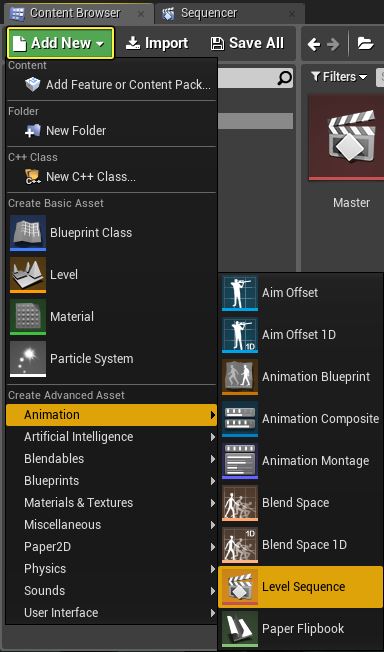
在“视口”(Viewport)窗口中,单击 视口选项(Viewport Options)按钮,然后在 布局(Layout)下面选择 垂直双窗格(Two Panes)选项。
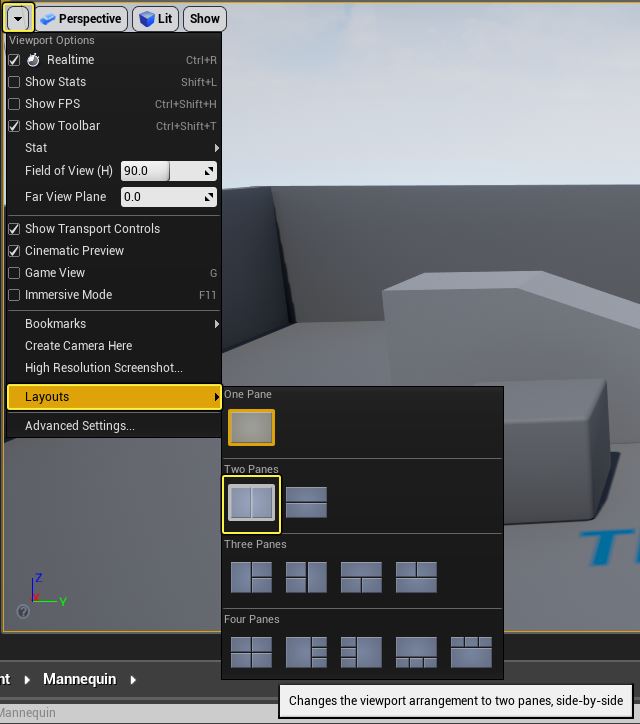
在左侧视口中,单击 视图模式(View Mode)按钮,然后选择 视角(Perspective)。
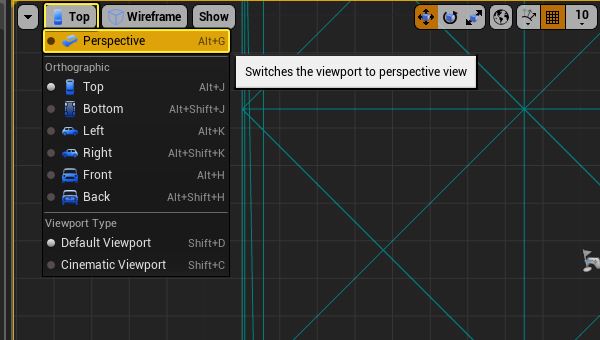
在右侧视口中,单击 视图模式(View Mode)按钮,然后选择 过场动画视口(Cinematic Viewport)。
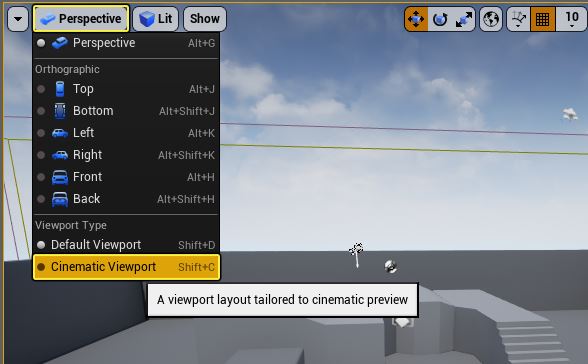
在右侧视口中,按 G,再按 Ctrl+Shift+T。按 G 键会进入 游戏视图 ,在此模式下会隐藏所有编辑器图标,显示游戏(或过场动画)的实际效果。 按 Ctrl+Shift+T 会切换视口工具栏的显示(该工具栏包含网格对齐、视图模式和转换按钮等在您预览过场动画时可能不需要的控件)。
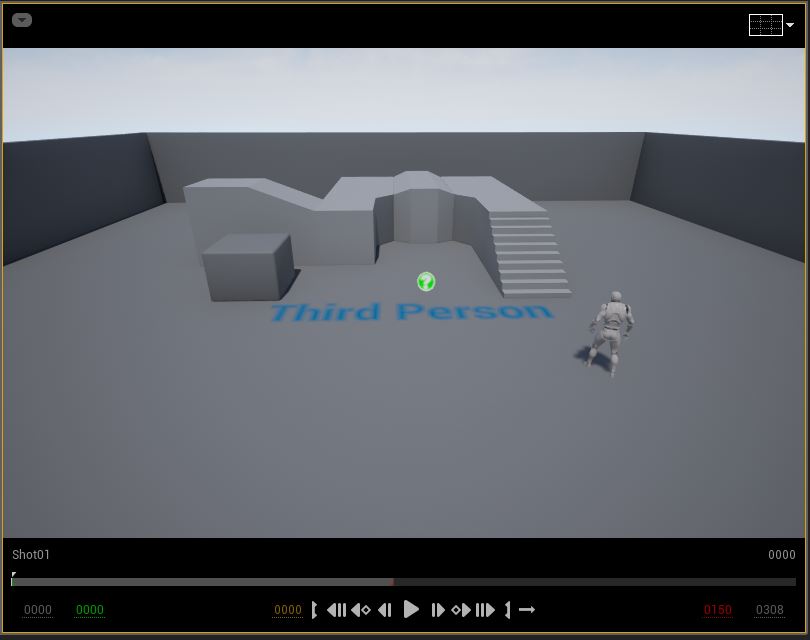
您可以再次按 G 重新启用编辑器图标,或按 Ctrl+Shift+T 重新显示视口工具栏。
最终结果
我们的项目已经设置完毕,可以开始创作样本过场动画了。 我们已经创建了 Master 关卡序列和我们的第一个 镜头,并且设置了编辑器界面以包含过场动画视口,我们可以通过它实时预览我们的过场动画。
下一步我们要处理我们的第一个镜头,添加一个摄像机并调整聚焦,并且生成该摄像机的运动。