3 - 您的第一个镜头 - 角色动画
在上一步,我们添加了一个摄像机,并提供了摄像机的运动路径。在这一步,我们将把所用的角色蓝图替换为带有 骨骼网格 Actor 的模板,我们可以对该 Actor 应用动画,从而完成我们的第一个镜头。
步骤
在 内容浏览器 中,导航至 Content/Mannequin/Character/Mesh 文件夹并单击 SK_Mannequin。
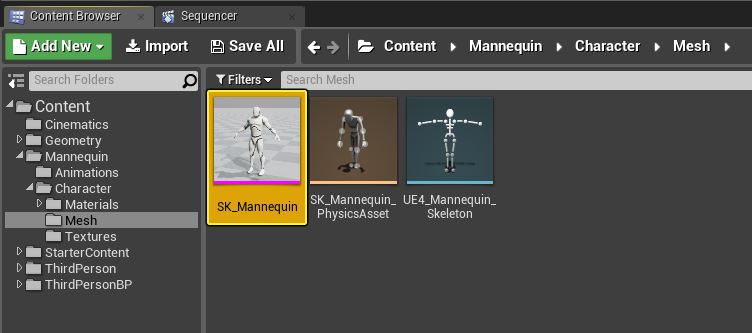
在左侧视口中,右键单击 关卡中的角色,然后选择 将所选 Actor 替换为(Replace Selected Actors with)。此操作会将用于游戏的默认 角色蓝图 替换为一个 骨骼网格 Actor。
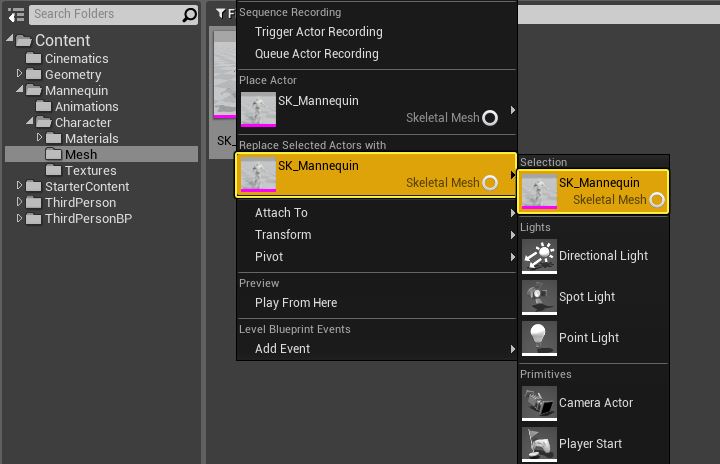
在左侧视口中,按 End 键将骨骼网格放到地面上。按 E 并旋转它,如下图所示。
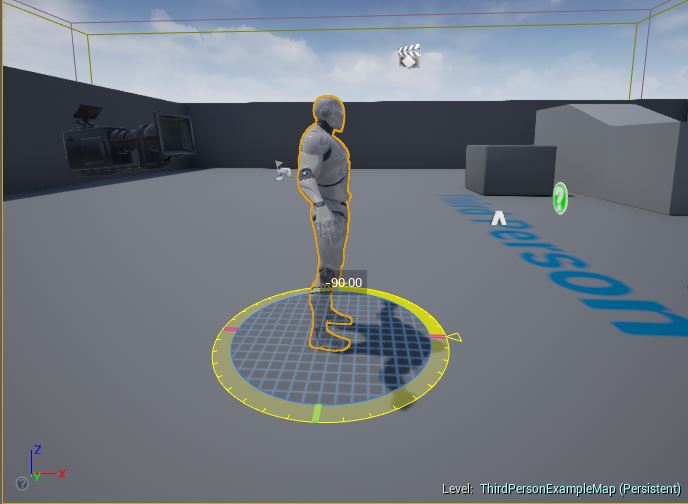
在仍然选中骨骼网格的情况下,在 Sequencer 中单击 添加(Add)将它添加到关卡序列。
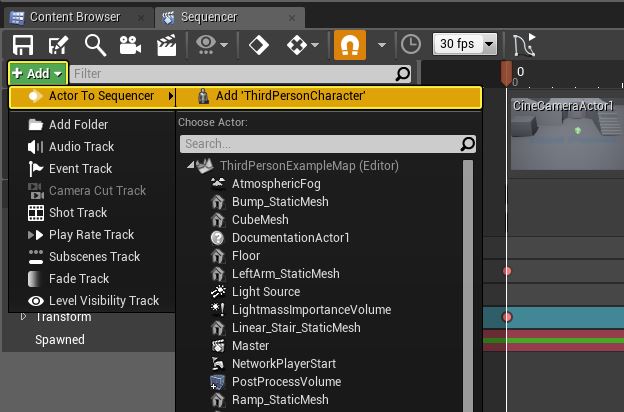
在过场动画视口中,单击 到开头(To Front) 按钮跳转到序列开头。
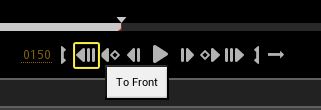
对于 ThirdPersonCharacter 轨道,单击 添加动画(+ Animation)按钮。搜索 ThirdPersonIdle 动画,并将其添加到轨道。关卡中的骨骼网格将摆出闲散的姿势。
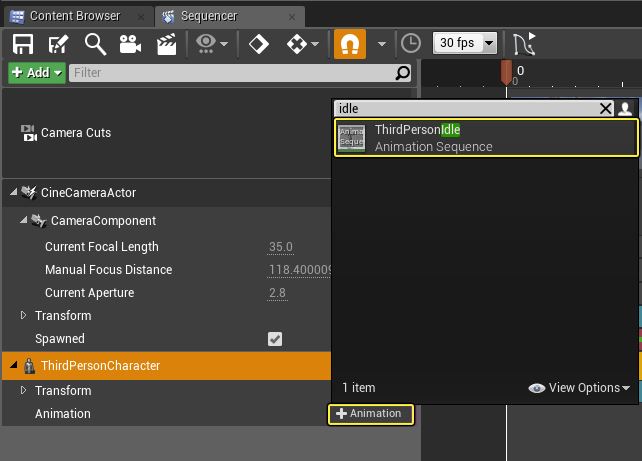
左键单击 并拖动 ThirdPersonIdle 动画的结尾,使其循环播放,填满整整 150 帧。
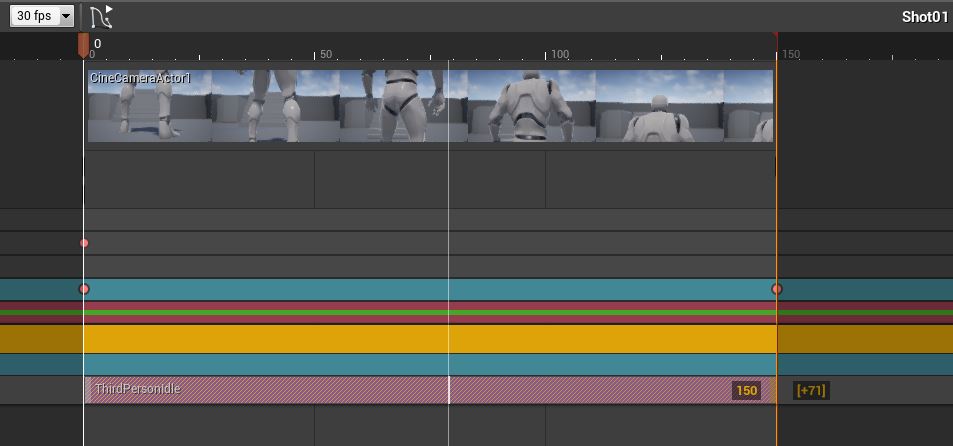
在 镜头切换 轨道上,单击 解锁/锁定摄像机(Unlock/Lock Camera)按钮。如果将摄像机锁定在镜头切换轨道上,只会影响过场动画视口。
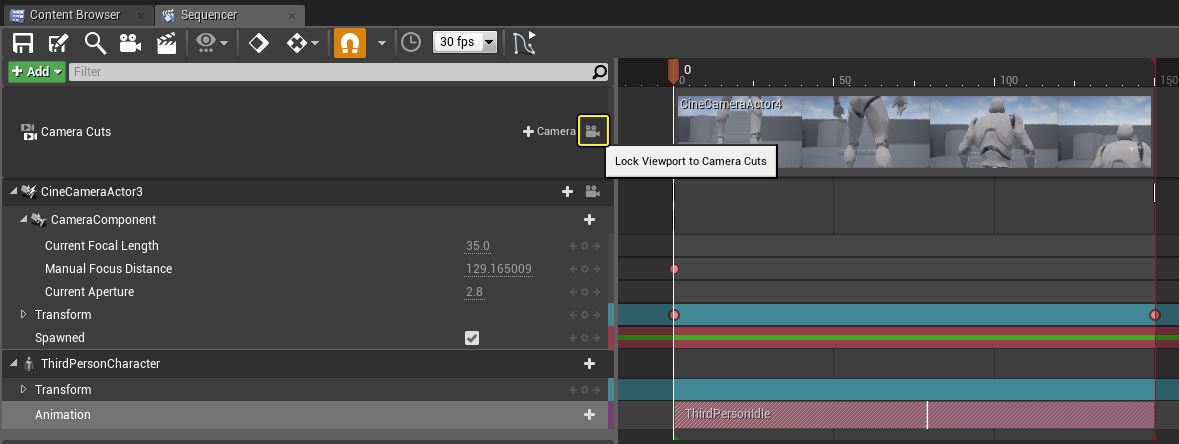
在“过场动画预览”(Cinematic Preview)窗口中单击 预览播放(Preview Play)按钮。
最终结果
我们已经添加了过场动画的焦点,并且应用和循环了供角色使用的动画。
在下一步,我们将处理场景的另一个镜头,然后将两个镜头都添加到 Master 轨道。