Sequencer 编辑器参考
本页概述 Sequencer 编辑器的每个窗口、选项和控件。
Sequencer 编辑器界面
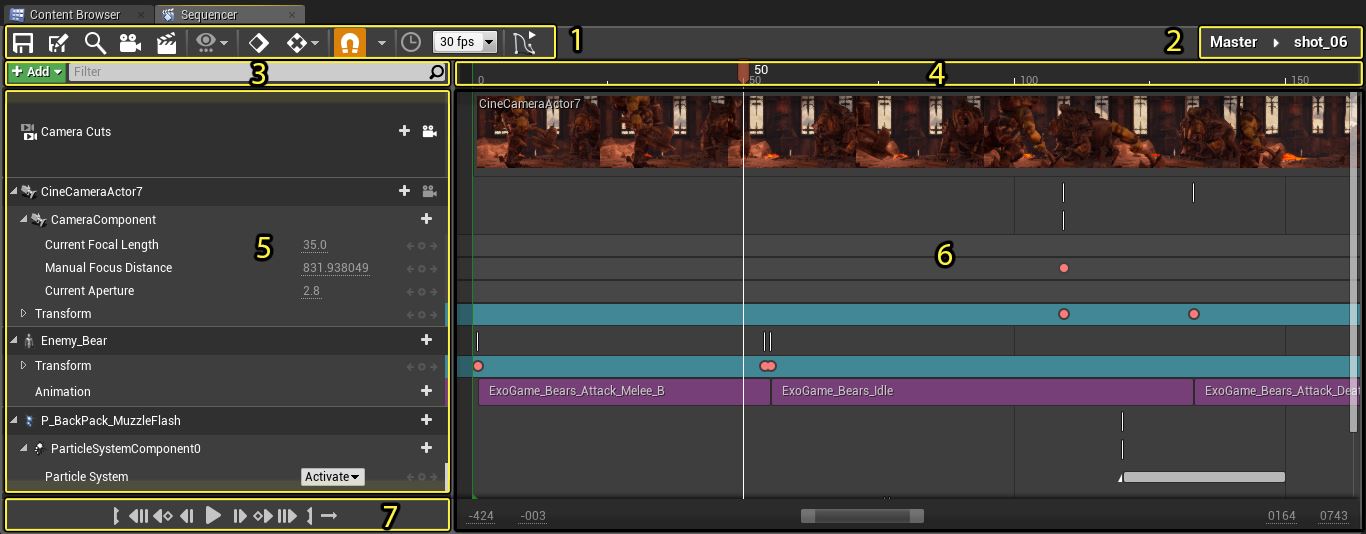
新的 关卡序列 中不会有任何内容,上图仅用于演示。
工具栏

下面是每个工具栏按钮的说明,按它们在工具栏上从左到右显示的顺序排列。
|
图标 |
说明 |
|---|---|
|
|
保存当前关卡序列。 |
|
|
用另一个名称保存当前关卡序列。 |
|
|
在内容浏览器中查找当前查看的序列资产。 |
|
|
打开“渲染过场动画设置”(Render Movie Settings)窗口,您可以在其中将序列作为过场动画或图像序列输出。 |
|
|
打开“一般选项”(General Options)菜单,其中包含用于定义 Sequencer 功能的设置。 |
|
|
启用/禁用“全部设键”(Key All)选项。在启用此选项和自动设键选项的情况下,确定当进行更改时是为轨道的所有属性设键,还是仅为更改的属性设键。 |
|
|
启用/禁用不同的自动设键选项。此选项在默认情况下是禁用的,但可以设置为自动为所有项目设键或自动为动画项目设键。 |
|
|
为关键帧窗口启用/禁用栅格捕捉以及栅格捕捉选项。 |
|
|
允许调整时间捕捉间隔。 |
|
|
打开 曲线编辑器 ,通过它可以微调在关键帧窗口中放置的动画键。 |
序列面包屑
根据您的工作流程,您可以选择创建多个 关卡序列 作为场景,并将每个这些场景放置到作为“主”关卡序列的新关卡序列中,该关卡序列可将这些场景作为 镜头 轨道的组成部分连续播放。 在这种情况下,您可以通过在关键帧窗口中 双击 每个场景从主关卡序列直接跳转到其中。
在下图中,我们有一个名为 shot_06 的关卡序列,它在另一个名为 Master 的关卡序列中。
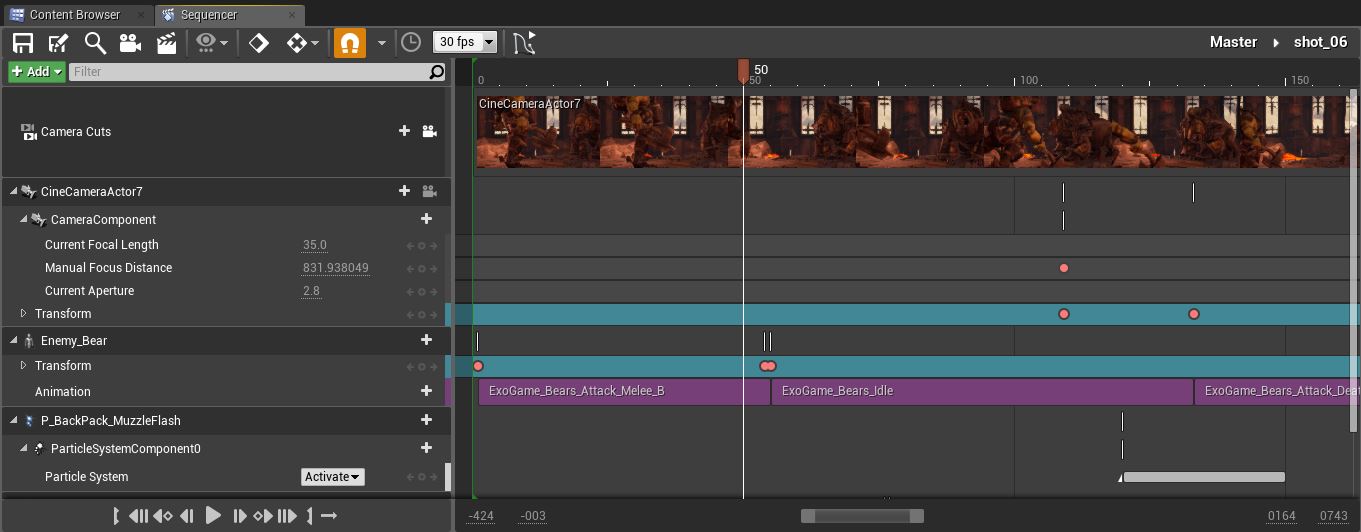
我们可以单击 Master 面包屑回到包含 shot_06 关卡序列和其他序列的主关卡序列。
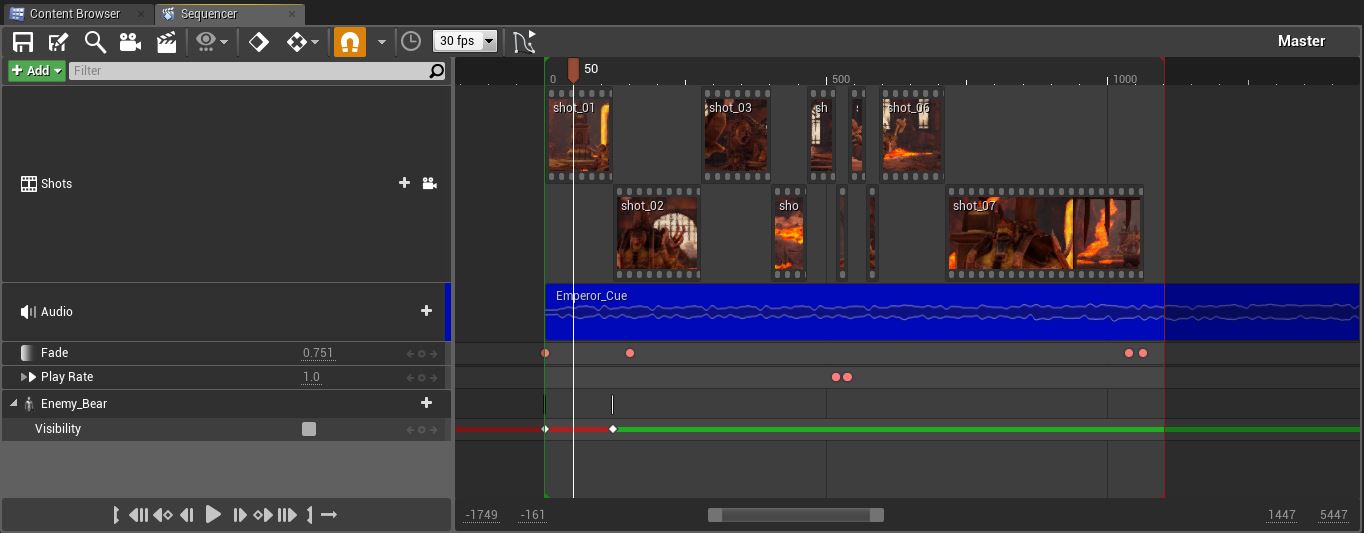
添加/过滤轨道
添加(Add)按钮允许您从关卡将 轨道 或 Actor 添加到 Sequencer,然后您可在 Sequencer 中操纵过场动画。
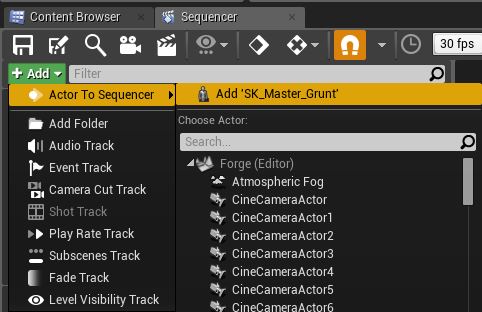
在关卡中选中 Actor 后,单击**添加(Add)按钮可以快速从菜单选择它。如果您没有选中 Actor,可以从 选择 Actor(Choose Actor)**部分选择一个。
可以添加到 Sequencer 的可用轨道如下所示,单击下面的各个链接可查看操作方式页面以获取各个轨道的用法示例。
|
轨道 |
说明 |
|---|---|
|
添加文件夹 |
您可以添加用于包含轨道的文件夹以方便整理。 |
|
音频轨道 |
添加一条主音频轨道,它可用于播放声音。 |
|
添加一条事件轨道,它可用于提示和启动蓝图脚本(当前只能在关卡蓝图中)。 |
|
|
允许您在与 Sequencer 关联的多台摄像机之间切换,提供摄像机视角。 |
|
|
允许您添加关卡序列作为“镜头”,其中还可以有可以切入切出的 副镜头。 |
|
|
添加一条可用于操纵序列的播放速率的轨道。 |
|
|
添加一条可以包含其他关卡序列的子轨道。这可以用来创建序列的多个副本,让不同的用户进行处理,而不改变原序列。 |
|
|
添加一条允许您控制序列的淡入/淡出的轨道。 |
|
|
这可用于设置关键帧和控制关卡的可见性。 |
过滤(Filter)选项允许您过滤 轨道窗口,从而只显示已经从关卡添加到序列的 Actor。
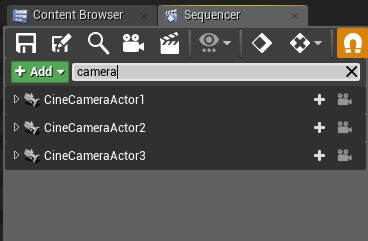
时间轴

时间轴 以 绿色(开始)和 红色(结束)标记显示序列的播放范围。时间轴标记显示序列的当前时间,而您可以通过 左键单击 并沿时间轴拖动来改变此设置。
可以在时间轴上 右键单击 并通过快捷菜单定义新的开始/停止点,如下图所示。

序列将从开始标记一直持续播放到结束标记为止,即使您的内容不能完全填满到序列结束点(或超出结束标记之外)也不例外。在 常规选项 中,有一个选项可以使内容保持在片段界限内,以确保序列中没有空白。
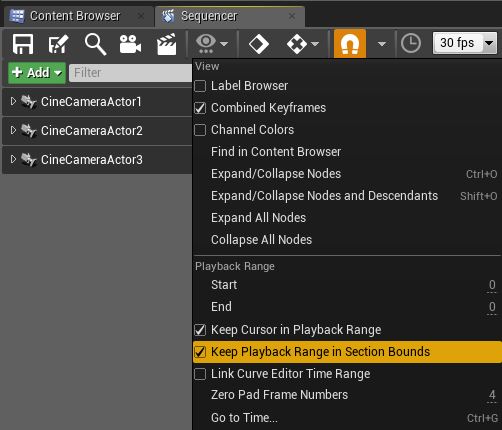
轨道窗口
在 轨道 窗口中可以确定您要在序列中执行的操作类型。
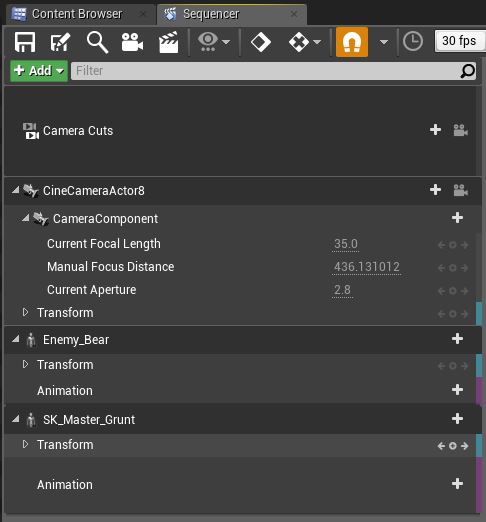
在上例中我们有一个用于在序列中切换摄像机视角的 镜头切换 轨道,用于为场景提供视图的 电影摄像机 Actor,以及两个作为场景中角色的 骨骼网格 Actor。
Sequencer 与上下文有关,并允许您在适当情况下向每条轨道添加子轨道,这可提供更多选项。 例如在下图中,我们将一条 CameraComponent 轨道添加到我们的“电影摄像机 Actor”,它使我们能够在需要时添加另一条子轨道来调整场景中摄像机的部分属性。
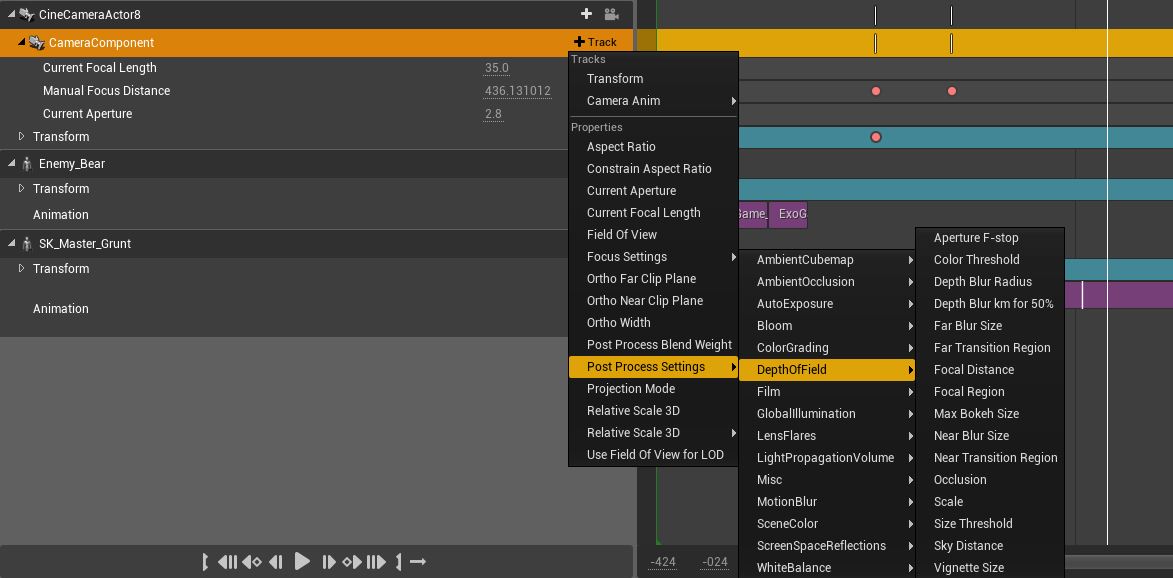
您还可以在轨道窗口中为轨道添加关键帧,以定义时间轴上特定点的属性。
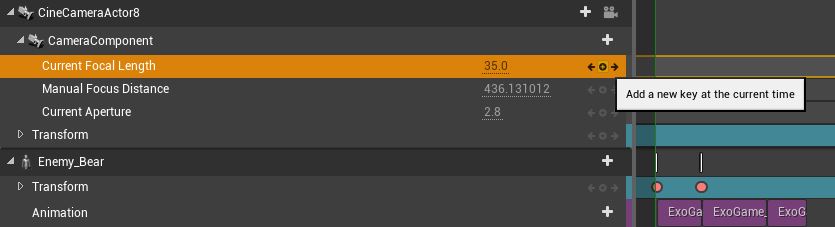
您可以在选中轨道的情况下单击 + 关键帧按钮或按 Enter 键来添加。
关键帧窗口
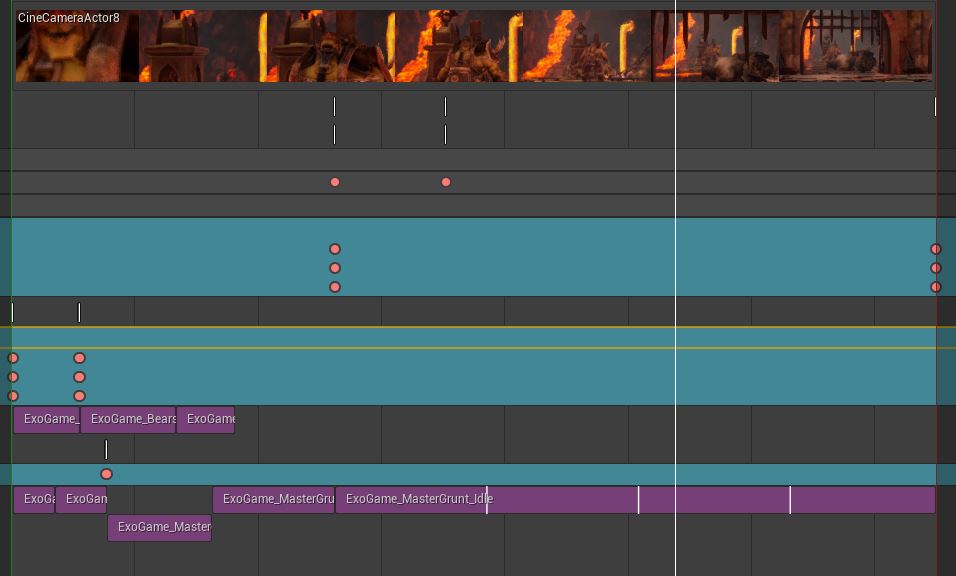
在 关键帧 窗口中可以调节每条轨道中的内容。您可以调整您添加的任何关键帧,修剪/拆分或淡入/淡出片段,以及选择 右键单击 快捷菜单(见下图)中提供的多种其他选项。
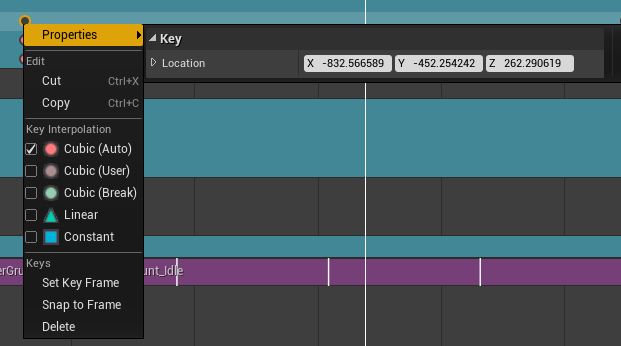
在上图中,右键单击 转换轨道上的关键帧可以更改键插值类型,也可以选择其他可从 属性(Properties) 弹出菜单调整的选项,该菜单会根据您右键单击的内容类型而更新。
在下图中,通过 右键单击 分配到动画轨道的动画以及选择属性,我们可以更改当前分配的动画以及调整与动画本身相关的属性,例如开始/结束偏移和播放速率等。
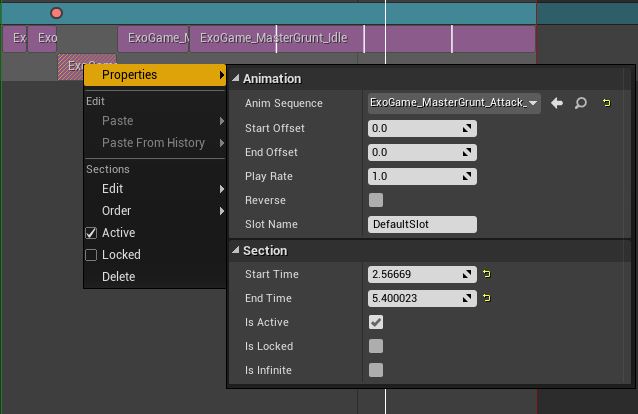
在关键帧窗口中导航
下面是您可以用于在关键帧窗口中导航的方法和快捷键。
|
命令 |
说明 |
|---|---|
|
右键单击拖动 |
允许您在关键帧窗口中随意移动。 |
|
Ctrl + 鼠标滚轮上下滚动 |
在关键帧窗口中放大/缩小。 |
|
Home 键 |
重置关键帧窗口的缩放/视图范围。 |
|
- 和 = |
以 10% 为增量缩放视图范围。 |
|
, 和 . |
在设置的关键帧之间前后移动。 |
|
左键单击拖动 |
在窗口中的键周围创建一个选择框。 |
|
左键单击 键 |
选中该键。 |
|
右键单击 键 |
显示快捷菜单,您可在其中定义该键的属性。 |
|
按鼠标中键 |
在鼠标所在位置创建一个键。 |
|
Enter 键 |
在所选轨道的当前时间位置设置一个键。 |
|
Ctrl + G |
转到序列中设定的时间/帧。 |
|
I |
设置选择范围的起点。 |
|
O |
设置选择范围的终点。 |
要获取键盘组合键及其他快捷键的完整列表,请参阅 Sequencer 速查表 页面。
播放控件

播放控件 位于 Sequencer 编辑器的左下角,类似于标准媒体播放器应用程序。在默认虚幻编辑器布局下,主关卡视口中也会显示相同的播放控件。最后,在使用 过场动画视口 时,播放控件将显示在视口内。
标准播放控件如下:
|
命令 |
说明 |
|---|---|
|
|
将播放起始位置设置为时间标记指示的当前位置。 |
|
|
跳转到播放起始位置。 |
|
|
跳转到所选轨道中的上一个键。 |
|
|
跳转到上一帧。 |
|
|
从时间标记的位置播放或暂停关卡序列。 |
|
|
向前跳一帧。 |
|
|
跳转到所选轨道中的下一个键。 |
|
|
跳转到播放结束位置。 |
|
|
将播放结束位置设置为时间标记指示的当前位置。 |
|
|
播放期间在关卡序列循环方式之间切换。 |
过场动画视口内播放控件的功能与上文所述相同。







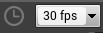










 /
/ 