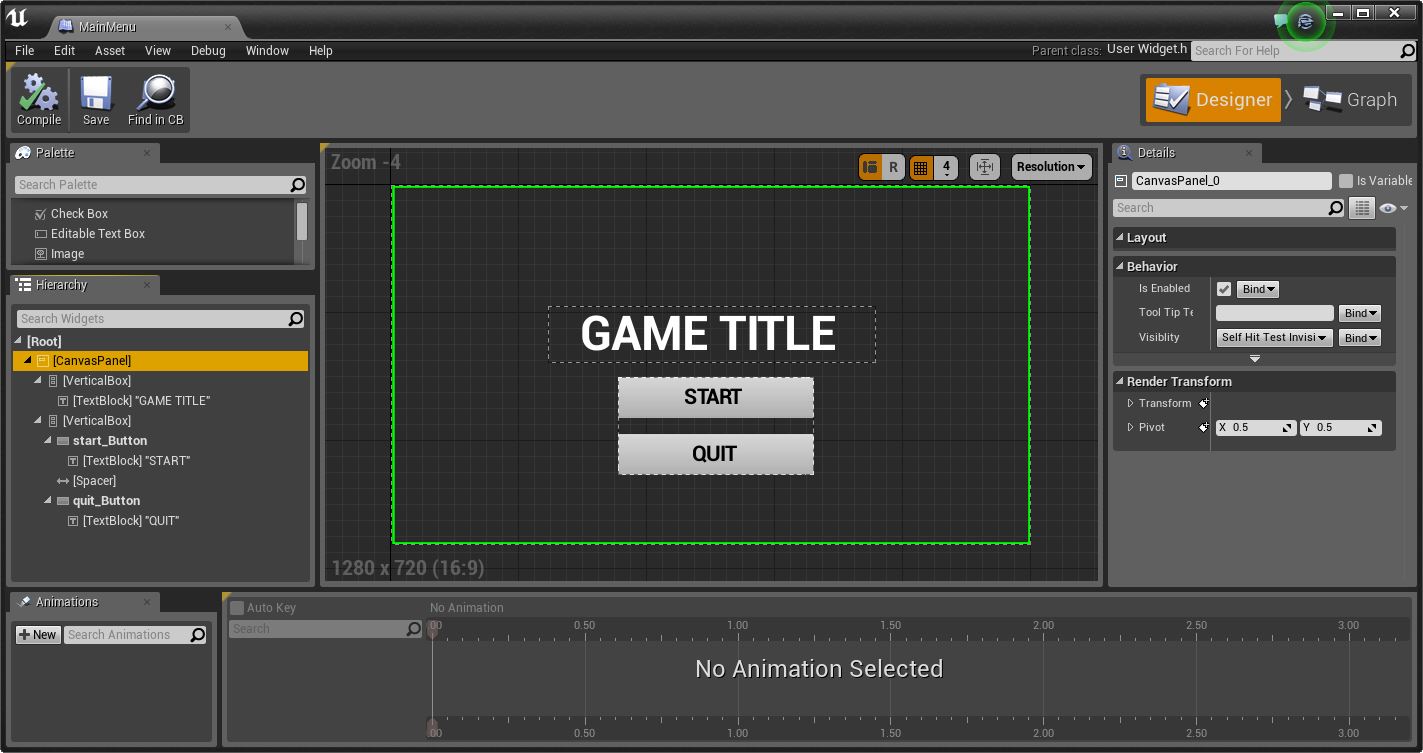动画
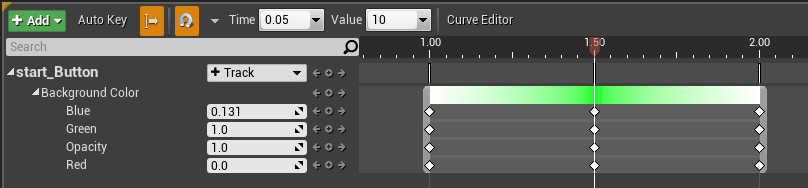
控件蓝图编辑器 的底部有两个窗口,可用来实施和控制 UI 控件的动画。第一个是 动画 窗口,可以创建用来驱动控件动画的基础动画轨。第二个是 时间轴 窗口,用于指定动画如何随时间应用至控件,其方法是在指定的时间上放置 关键帧 并定义附加的控件在该关键帧如何显示(可以是尺寸、形状、位置甚至颜色选项)。
添加动画
为了开始在 UMG 中添加动画,您首先需要添加一个动画轨。可以在 动画 窗口中单击 +动画 按钮添加动画轨。添加动画后(下图中的黄框),会收到提示为动画轨输入一个名称。
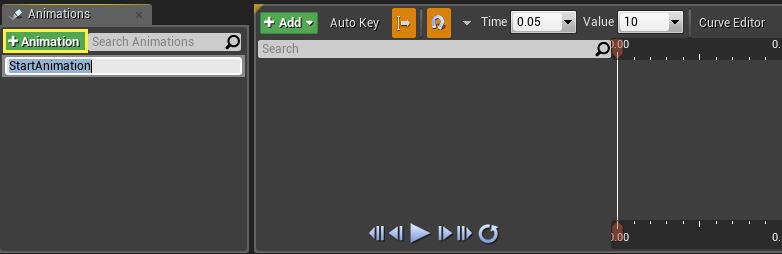
添加动画轨后,时间轴 将会变为可用,并且您可以开始添加 动画关键帧,动画关键帧与控件随时间改变的值是相关的。同时也请注意每个控件可以有多个动画轨,例如使一个按钮在移过屏幕的同时进行闪烁。
添加动画关键帧
有两种方法向动画轨中添加关键帧。第一种方法是使用 时间轴 窗口中的 自动关键帧 复选框(下图中的黄框)。通过这种方式,当对支持关键帧的值进行修改时,会自动向时间轴中添加关键帧。

目前选中的动画轨在 时间轴 的顶端突出显示(由上面的黄框表示)。
通过 自动关键帧 选项添加关键帧的一般流程为:为控件指定一个时间,使其在这个时间达到预定值,然后将 时间轴滑块 移动到这一时间上,并使用 细节 面板或网格(通常用于设置位置、旋转或缩放比例)来设置值。设置好最终结果后,滑动到序列的起始位置并设置控件的默认状态。在两个时间段之间滑动时间轴滑块时,应该可以看到随时间逐渐发生的变化。
第二种添加关键帧的方法是在支持关键帧的设置旁边单击 添加关键帧 按钮。
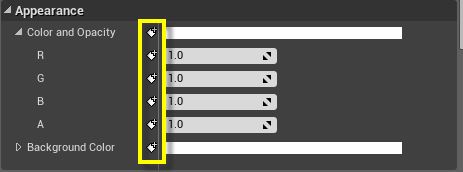
在上图中,每个设置旁边都有一个图标,可以单击这些图标向时间轴的当前位置添加一个该值的关键帧。在下图中,背景颜色 的关键帧添加到了 0.00 和 2.00,此处按钮控件的背景颜色在 2 秒内由白色变成黄色。
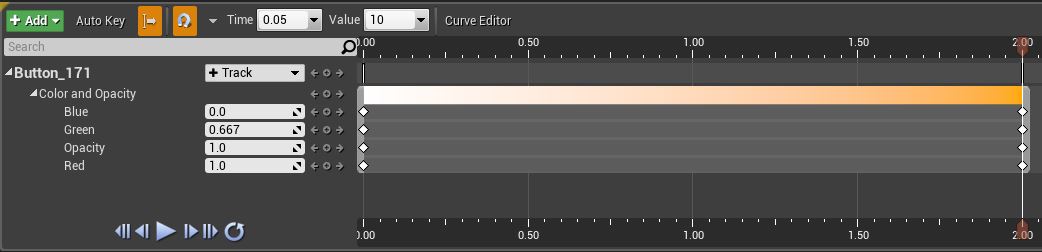
更改关键帧的值
按住 Ctrl 键并单击关键帧,可以更改时间轴上某一特定时间的多个关键帧的值。
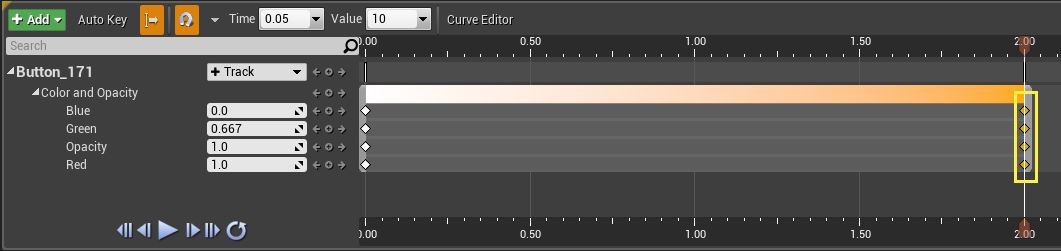
上图中,我们选择了与包含按钮的垂直框的位置相关联的所有关键帧,以此通过 细节 面板手动设置这些关键帧。例如,我们想使对象只沿着一个轴移动,那么可以通过手动输入值来更精确地控制控件的移动。
调用动画
创建动画的同时也会为其创建一个变量。在 我的蓝图 窗口中,可以在 图表 选项卡上的 动画 下拉菜单下,看到已经创建的所有动画轨。通过按住 Ctrl 并将动画拖动到图表中,就可以对其发布命令,如播放或停止。
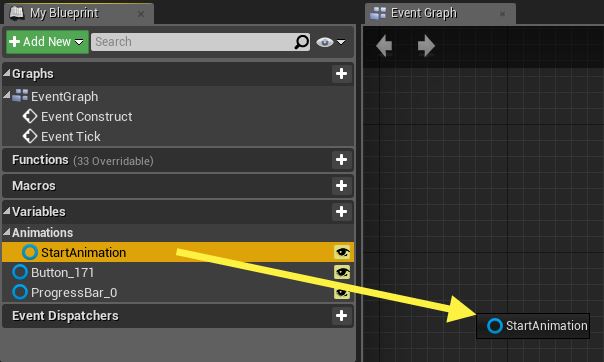
在此,我们令 开始动画 在控件蓝图构建好的时候开始播放。
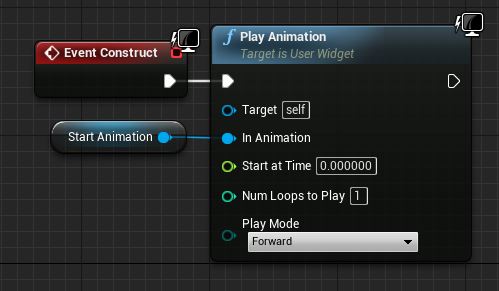
并且在此我们使 闪烁按钮 动画在 start_Button 被单击时停止播放。
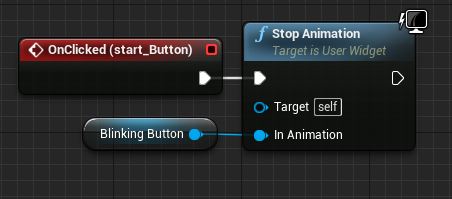
示例:带动画的主菜单
下面是两个示例动画,用来模仿一个简单的 主菜单 屏幕,其中按钮从屏幕底部飞入,而 开始 按钮不断闪烁。完成这些步骤后,应看到与下图中的示例类似的情况。
本示例仅用于展示如何在 UMG 中设置动画,单击按钮不会有任何作用。
按任意的方式设置主菜单,并在屏幕上包含一个具有 按钮 的 垂直框。
点击查看全图。
在 动画 窗口中单击 新建 按钮,并为动画命名,例如 开始动画。
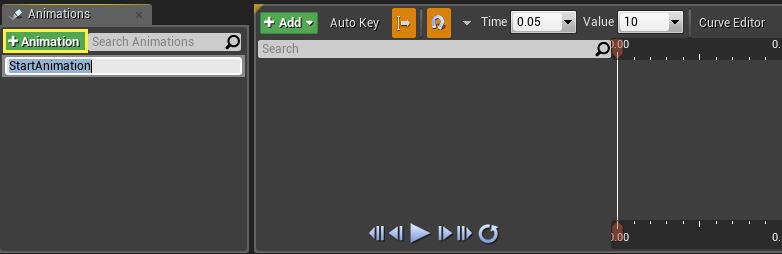
单击 时间轴窗口 中的 自动关键帧 按钮。

将时间轴上的 时间轴滑块 移动到 0.00,然后单击包含按钮的 垂直框。
按住 Ctrl,单击图案控件(黄色箭头)的中心并将 垂直框 拖出屏幕 (1)。
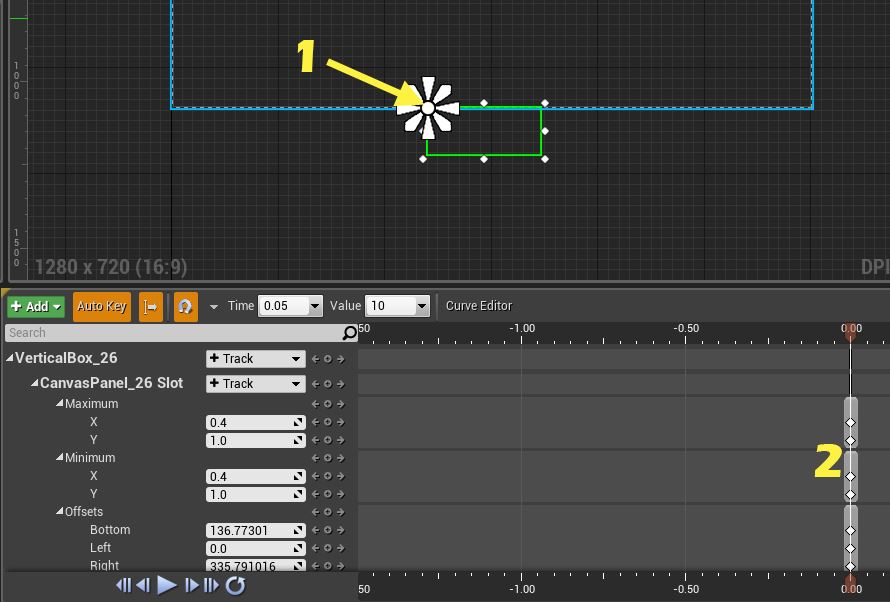
这样即可在时间轴的当前位置上添加关键帧 (2)。
在 垂直框 的 细节 面板中,单击 锚 并选择 中下方 选项。
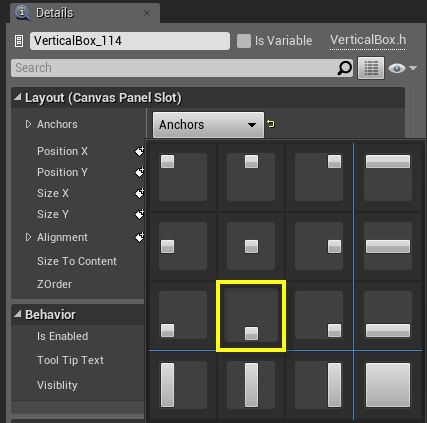
将 时间轴滑块 移动到 1.00,然后按住 Ctrl,单击并向上移动 垂直框 使其完全可见。
在 垂直框 的 细节 面板中单击 锚 并选择 居中 选项。
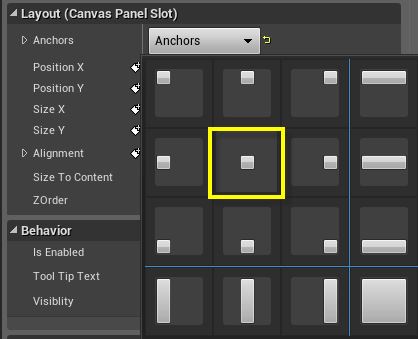
在 动画 窗口中,单击 新建 按钮添加另一个名为 闪烁按钮 的动画。
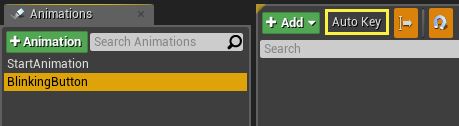
确保未勾选 自动关键帧。
将 时间轴滑块 移动到 1.00 并单击 开始 按钮将其选中。
在 细节 面板中的 外观 部分下,单击 背景颜色 旁边的 添加关键帧 按钮。
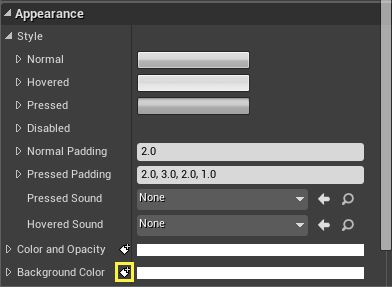
将 时间轴滑块 移动到 2.00,然后更改 背景颜色 的颜色并添加另一个关键帧。
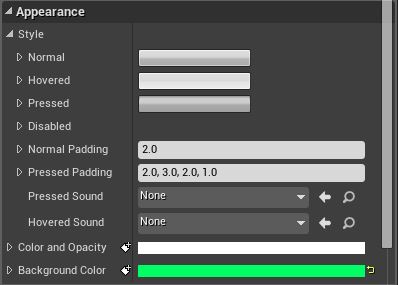
此时 闪烁按钮 动画的 时间轴 应与下图中一样。
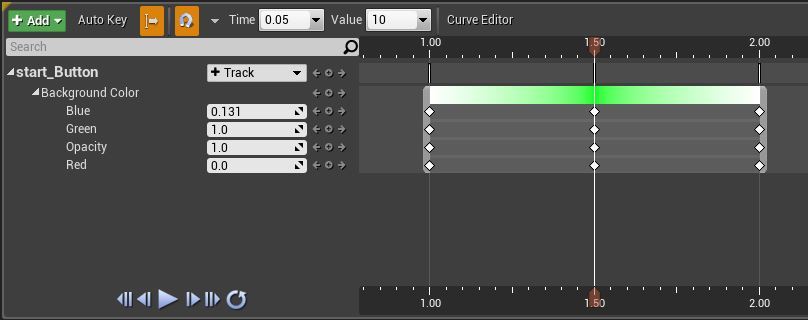
单击 图表 标签,将两个动画变量拖入其中,创建出下面所示的图表。
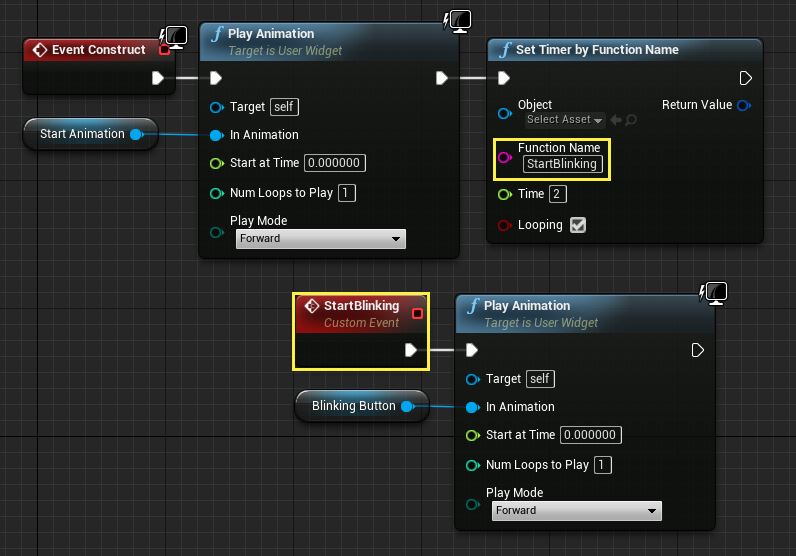
在此,当控件蓝图构建好时,播放 开始动画(按钮从屏幕底部飞入)。然后使用 Set Timer 节点每隔 2 秒调用一次名为 StartBlinking 的 自定义事件(Set Timer 节点设置为循环)。然后 StartBlinking 自定义事件每隔 2 秒就播放 闪烁按钮 动画(该动画是指“开始”按钮随时间由白色变为绿色)。
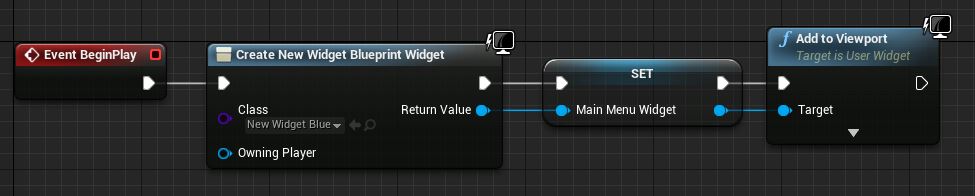
我们在 我的角色 蓝图中创建该控件(控件包含主菜单的动画和 UI 布局)并使用 Add to Viewport 节点将其添加到窗口。