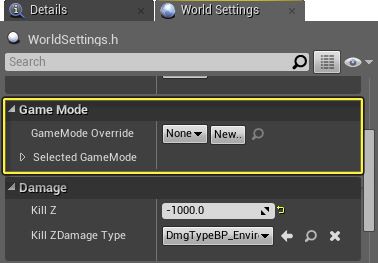在蓝图中设置游戏模式
本页说明了如何创建 GameMode 蓝图并设置其默认值,如何为游戏分配默认的 GameMode,以及如何借助 World Settings 和 GameMode Override 选项覆盖默认的 GameMode。
创建 Game Mode 蓝图
以下步骤将指引您创建 Game Mode 蓝图并为其设置默认值。
在此示例中,我们使用的是 第三人称模板的蓝图;但是,您可随意使用任何项目。
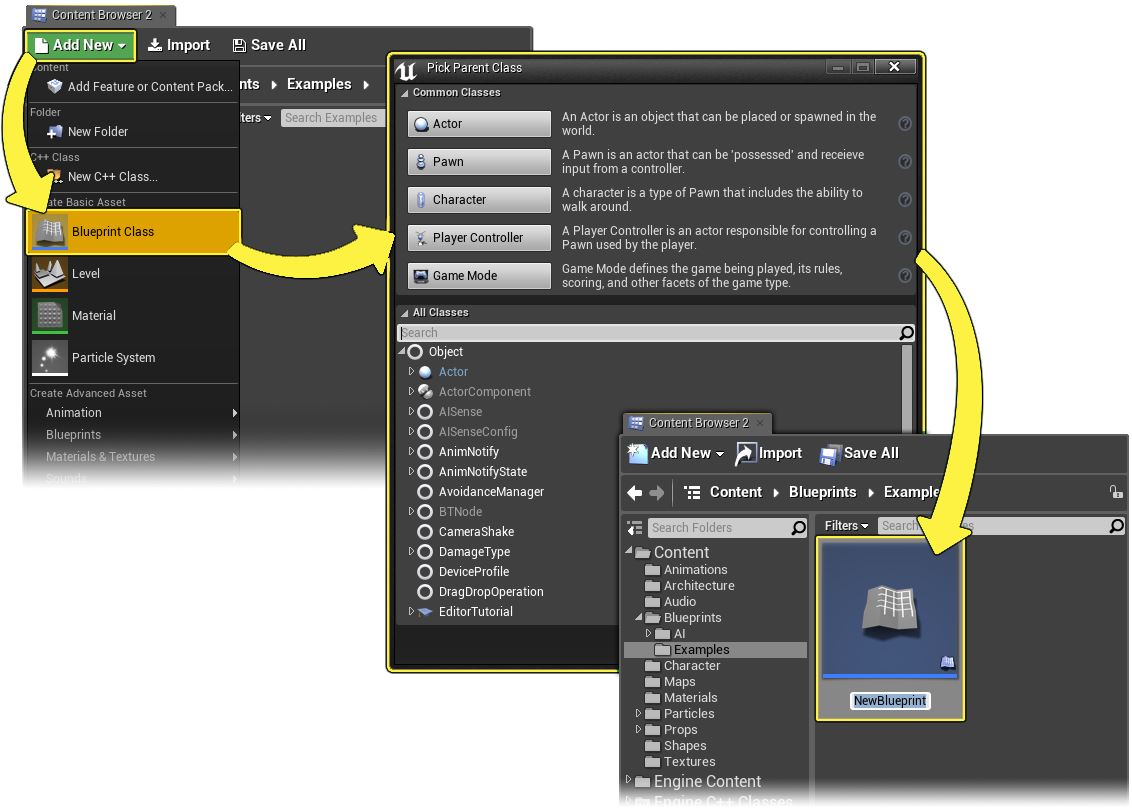
在 Content Browse 里面, 点击
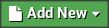 .
.
在出现的菜单下面选择 Blueprint。
额外的 蓝图类型 可以在 Create Advanced Asset 内的 Blueprints 选项中创建。
为你的蓝图选择一个 Parent Class。
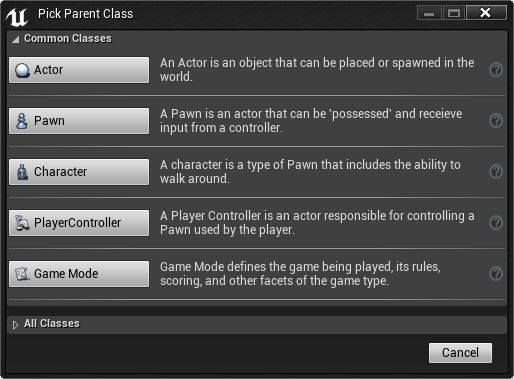
查看 Parent Classes 页面来了解如何选择父类。
在 Pick Parent Class 窗口中选择 Game Mode 类。
编辑 Game Mode 默认设置
Double-click 蓝图将其打开,单击 Class Defaults
 按钮以在 Details 面板中打开蓝图默认设置。
按钮以在 Details 面板中打开蓝图默认设置。
Game Mode 下包含若干选项,您可将这些选项设置为游戏默认设置(默认人物、HUD 等)。
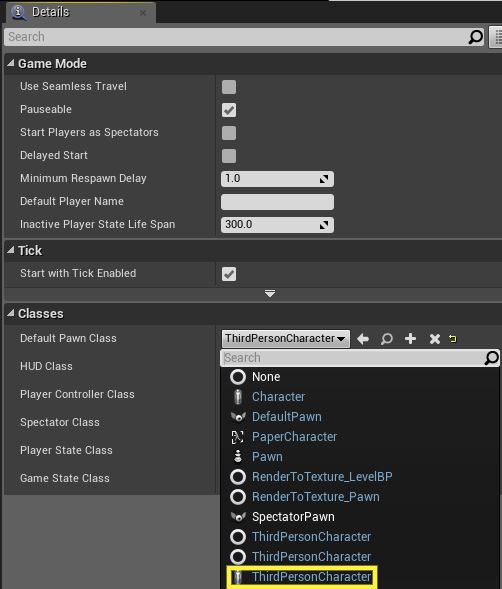
在这里,我们将名为 ThirdPersonCharacter 的人物蓝图分配为玩家在游戏中使用的 Default Pawn Class。
Game Mode 蓝图指向 Character、HUD、PlayerController、Spectator 和 Game State 类的现有蓝图。您需要分别创建这些蓝图并将其指定为在 Game Mode 蓝图中使用,从而在游戏中实际使用。
分配 Default Game Mode
在上一节中,我们创建了一个 Game Mode 蓝图。拥有 Game Mode 蓝图后,您可以将其分配为游戏中使用的 Default Game Mode。以下步骤将指引您通过 Project Settings 选项分配 Default Game Mode。
在主编辑器窗口中,单击菜单栏上 Edit 按钮并选择 Project Settings。
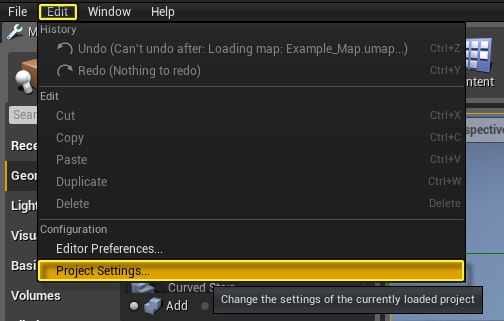
在 Project Settings 窗口中,单击 Maps & Modes 选项。
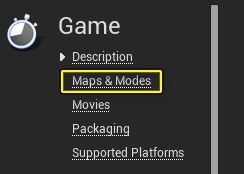
在 Default Modes 下的 Maps & Modes 中,单击 Default GameMode 下拉框并根据使用需要分配 GameMode。
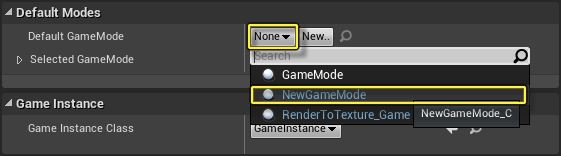
此操作会在加载项目时将您所选的 GameMode 分配为 Default Game Mode。
如果您单击 Selected GameMode 旁的箭头,您将看到所分配 GameMode 使用的当前设置。
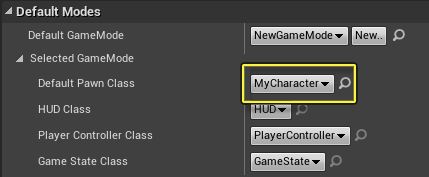
在这里,我们可以看到 ThirdPersonCharacter 正被用作 Default Pawn Class。
覆写 Default Game Mode
分配 Default Game Mode 后,您可以通过 GameMode Override 部分下的 World Settings 菜单并按关卡将其覆写。以下步骤将向您介绍如何覆写默认 Game Mode。
在主编辑器窗口中,单击主工具栏上的 World Settings 按钮。
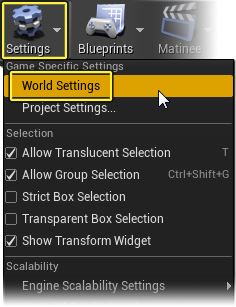
此操作将打开 World Settings 选项,该选项将在 Details 选项卡所在的右下角窗口中出现。
在 World Settings 中的 Game Mode 下,您可以单击 GameMode Override 下拉框以更改使用的 GameMode。