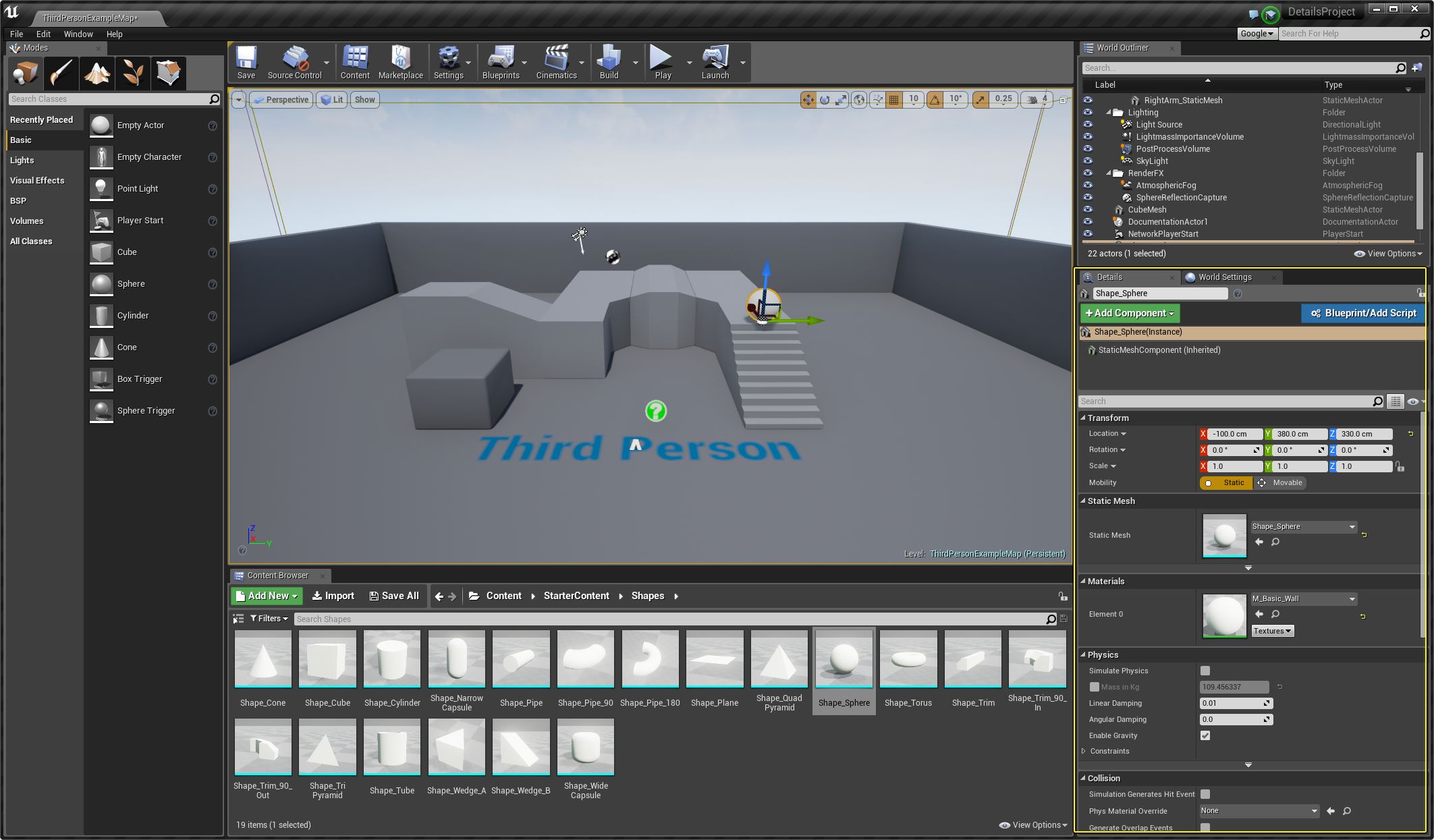1.处理 Actor 转换
处理 Actor 的一个重要部分是了解 转换 Actor 的过程,这包括移动和旋转 Actor 以及调整其比例,并包括定义其 可移动性 (是否允许 Actor 在游戏期间以某种方式移动或变化)。在此步骤中,我们将侧重于使用 细节(Details)面板来调整所选 Actor 的转换,以设置其在关卡中的位置、比例和可移动性。
对于本操作指南,我们将在启用 初学者内容 的前提下使用 Blueprint Third Person 模板创建新项目。如果您之前没有基于模板创建项目,或者不确定如何启用“初学者内容”,请参阅 项目浏览器 页面来了解有关创建/打开项目、模板和项目设置的信息。
步骤
打开项目后,在 内容浏览器 内部,打开 Content/StarterContent/Shapes 文件夹。
左键单击 Shape_Sphere 并将其拖动 到视口中关卡的楼梯上方。
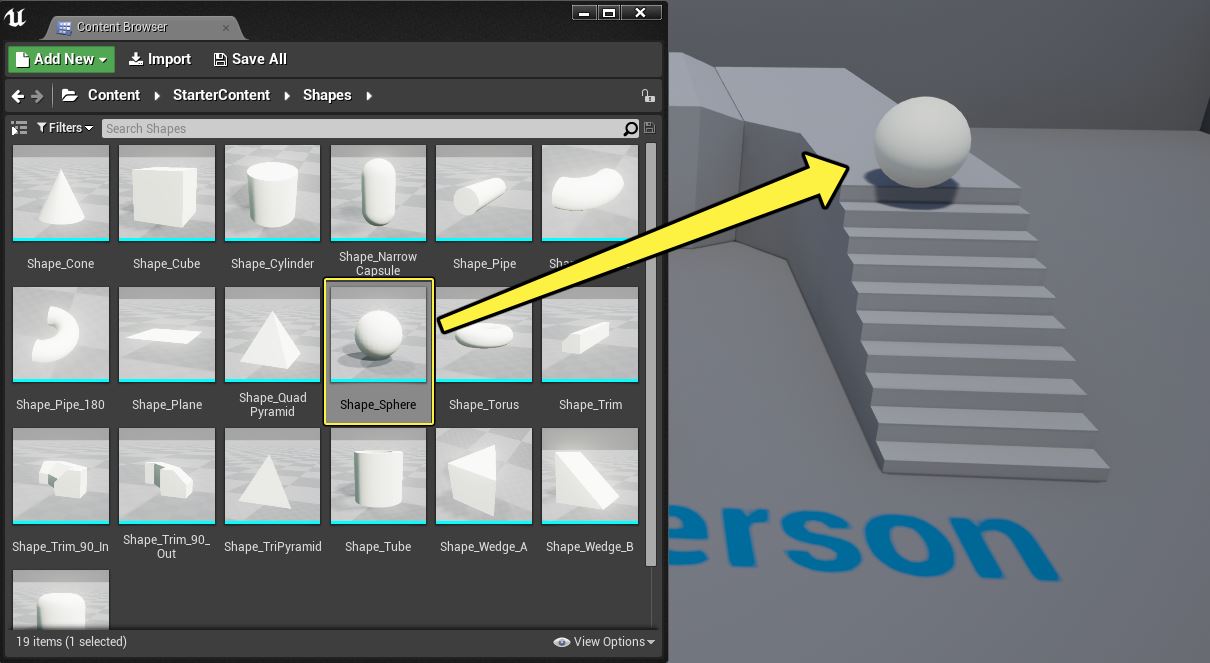
放置好 Actor 后,编辑器右下角的 细节(Details)面板中将会填写一些内容。
在 细节(Details)面板的 转换(Transform)下,单击 比例(Scale)的锁图标并将 XYZ 值设置为 3.0。
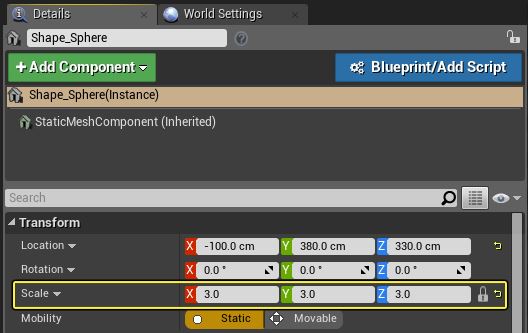
单击锁图标可确保 X、Y 和 Z 值统一地调整比例,而不是相互独立地进行调整。
当您进行更改时,关卡中的球体会根据输入的新值进行更新。
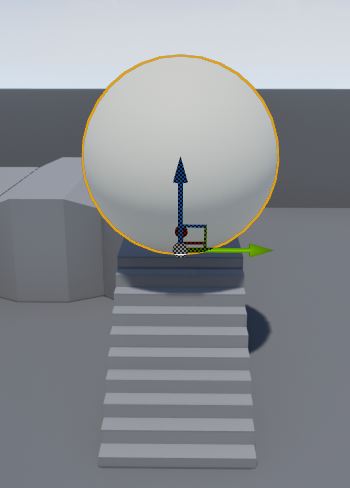
将 XYZ 的 位置(Location) 值分别设置为 -140.0、380.0 和 350.0,并将 可移动性(Mobility) 设置为 可移动(Movable)。
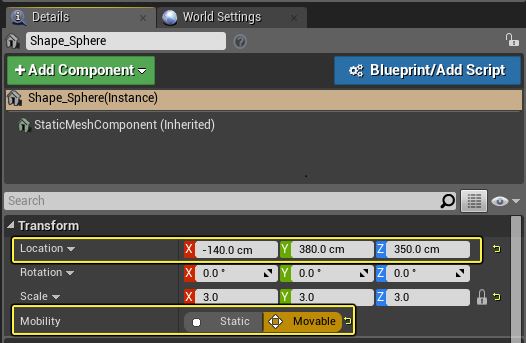
这会将 Actor 移至楼梯略上方的空中,并使其可在游戏期间发生变化。
最终结果
我们已直接通过“细节”(Details)面板设置 Actor 的位置、比例和可移动性,但您还可以在视口中使用 控制 Actor 来操纵 Actor。当您需要让物体精确对齐,或需要使用准确的数值时,最好使用“细节”(Details)面板属性。
接下来,我们将通过“细节”(Details)面板更新应用于 Actor 的 材质。