控制 Actor
在虚幻引擎 4 中控制 Actor(或者叫做 Transforming Actors)是指移动、旋转、缩放 Actor 的过程,这是一个关卡创作过程中重要的一个部分。 在本页上,能够了解到每一种操作的方式以及每个操作可以用的不同操作途径。还能了解到一些基本操作的快捷键,这会很大程度的改善工作。
为这个基础指导,需要先创建 第三人称蓝图 的模板,并启用 初始内容。如果您尚未使用这个模板创建项目,或者尚不清楚如何启用初始内容, 请参考 项目浏览器 页面来了解如何创建/打开项目,以及模板、项目设置等信息。
Actor 的平移
这个章节将展示如何在关卡编辑器的窗口中移动 Actor。
打开项目后,在 内容浏览器(Content Browser) 内,打开 Starter Content 并打开 Props 目录。
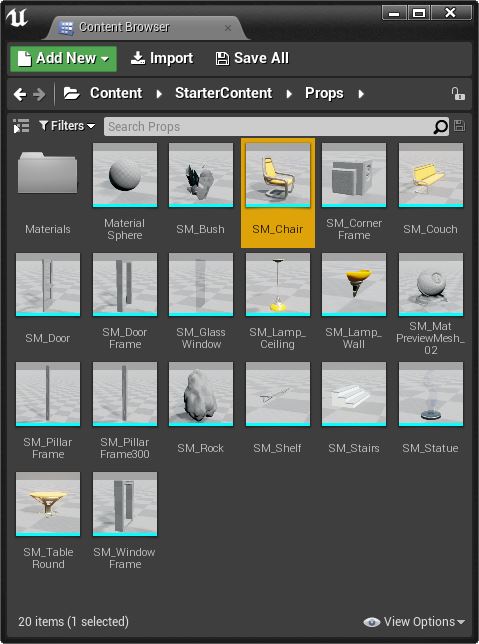
点击 并选择 SM_Chair,然后将它 拖拽 到关卡编辑器窗口你喜好的地方。
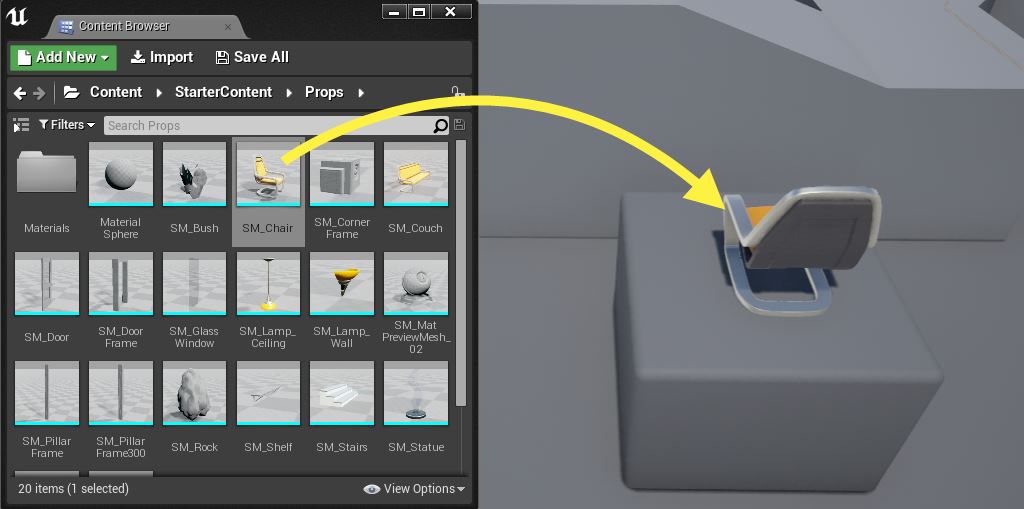
当椅子放置后,可以注意到它自动的称为当前被选中的状态,并有一个红/蓝/绿的箭头控件显示在它之上。
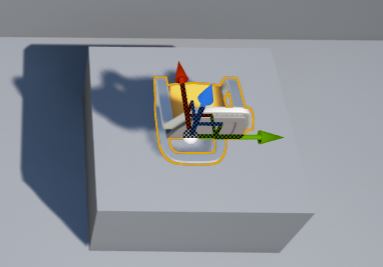
这个就是 移动工具,并默认就会显示(或在物体选中的状态点击 W 按键)
当前激活状态的移动控件也在关卡编辑器窗口的右上角显示(如下)。

在这个部分,还有网格对齐的选项,能够设置 Actor 移动时是否要对齐网格,在需要关卡中精确摆放物体时非常有用。

将鼠标移动到 移动工具 的一个轴上,可以看到会显示一个新的图标,并且该轴会显示为亮黄色。
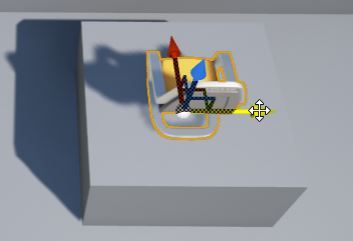
点击 并顺着箭头的方向拖拽(或反向)
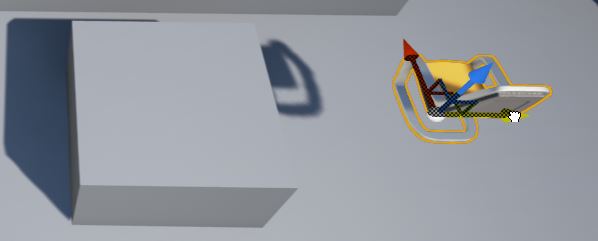
可以注意到图标变成了一个握紧的“抓取”图标,这时可以沿着坐标轴移动物体。移动的方向会被限定在当前选择的坐标轴上。这样能够在保持该物体方向和另外两个坐标轴不变的情况下移动物体。
点击 移动工具 中间的白球(三个箭头连接的地方)。

这样能够自由的移动物体,不受特定轴的约束。
当物体选中时,在编辑器右下角的 明细(Details) 面板中,可以看到 Transform 和 Location 的数值。
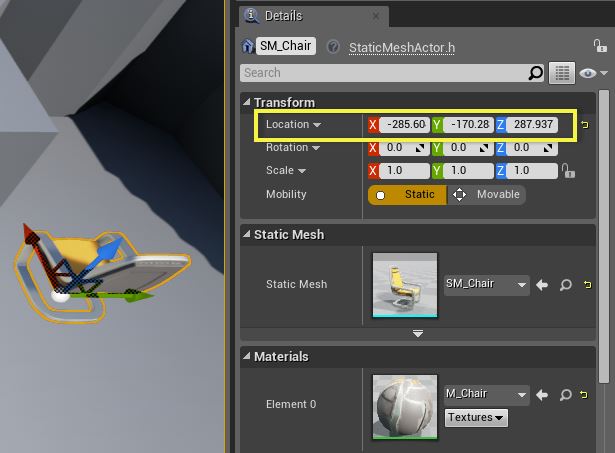
这里还可以手动的指定 X, Y, 或 Z 的各个数值。
Actor 的旋转
这一章节说明了如何在关卡编辑窗口中旋转 Actor.
继续上面的 Actor 的平移 的章节,在关卡编辑窗口中选择 SM_Chair 。
按 E 键切换到 旋转工具 Rotate Tool。
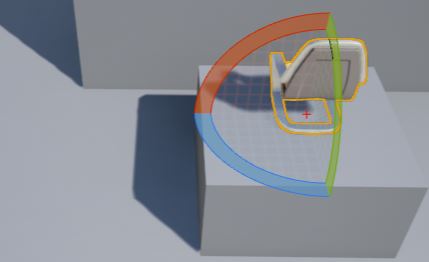
这时控件变为三个颜色的弧度,每个弧度都都可以用来旋转该 Actor。
同时可以看到,在关卡编辑窗口的右上角,Transform 模式变成了 旋转模式 Rotate Mode。

同时也可以使用网格吸附来控制在旋转 Actor 时每次增加量为固定常量。

将鼠标移动到其中某个弧线上,可以看到光标的样子会改变,并且该弧线也显示为亮黄。

这表示该 Actor 会沿着这个高亮的轴旋转。
点击左键 并 按住 可以看到当前控件会变成只显示该旋转坐标轴的状态。
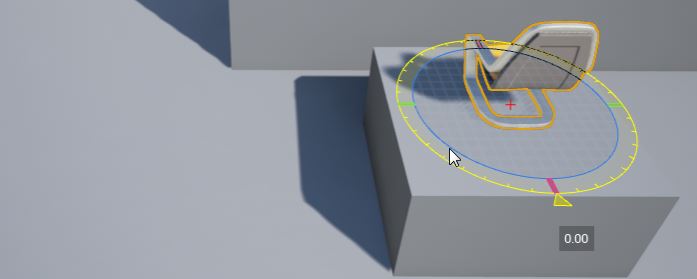
沿着该弧线向左或向右 拖拽,以旋转该 Actor。
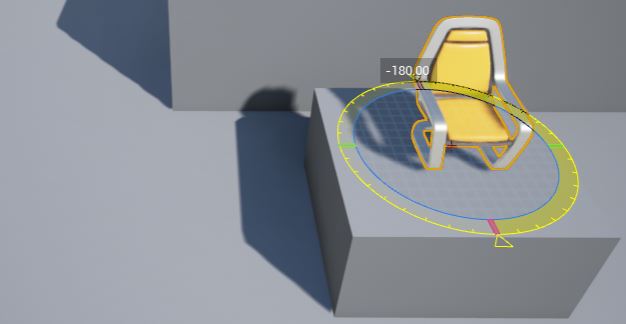
旋转 Actor 的程度也会量化精确显示。
在该椅子仍然选中的状态下,在 明细 Details 面板中,可以在 Transform 区块下的 旋转 Rotation 中手动填入需要的数值。
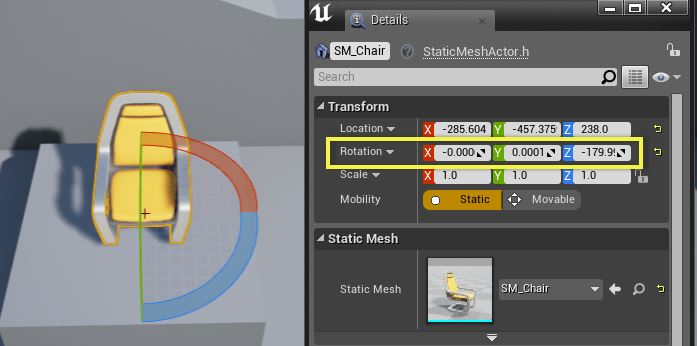
Actor 的缩放
这一章节展示如何在关卡编辑窗口中缩放 Actor。
继续接着上面的 Actor 的平移 的内容,在关卡编辑窗口中选择 SM_Chair。
点按 R 切换到 缩放工具。
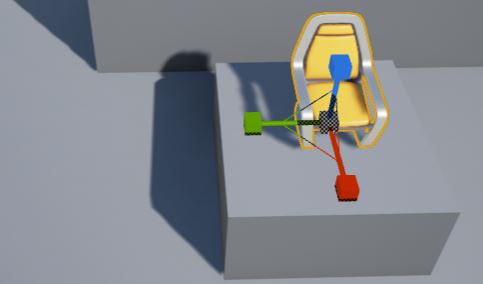
可以看到控件变成了一组末端带有三种颜色句柄的形式。
同时还能看到关卡编辑窗口右上角的 Transform Mode 变成了 缩放模式 Scale Mode。

还可以使用网格吸附功能来定义缩放 Actor 是每次的增量为常量。

将鼠标移动到句柄上,光标的形状会改变,并且该句柄也会显示为亮黄色。
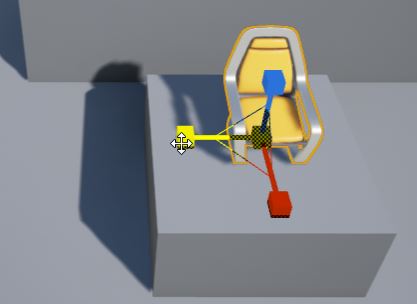
这表示该 Actor 将会沿着高亮的轴方向进行缩放。
沿着句柄朝着 Actor 的方向(或反向) 左键点击 并拖拽。
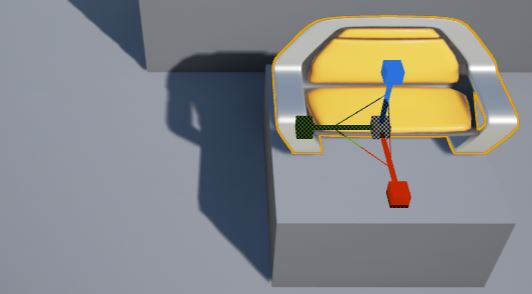
上图可以看到该 Actor 仅沿着 Y 轴进行了缩放。
你还可以通过选择两个方向之间的连线处,来同时对两个轴向进行缩放。
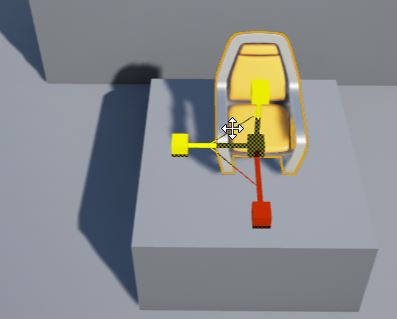
通常来说,当需要对 Static Mesh 类的 Actor 进行缩放操作时,都会希望在每个方向上统一缩放,以便于保证原本的形状。

可以点击并拖拽这个控件中间的白盒处(请留意这时三个句柄都显示为亮黄色)
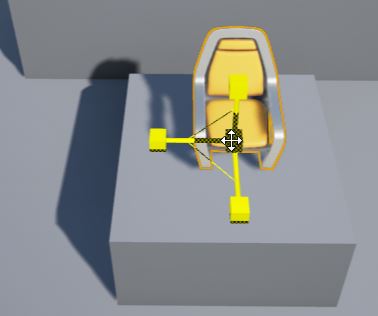
当这个椅子还在选中的状态下,在 明细 Details 面板中的 Transform 区块内的 Scale 中可以手动的输入各个值。
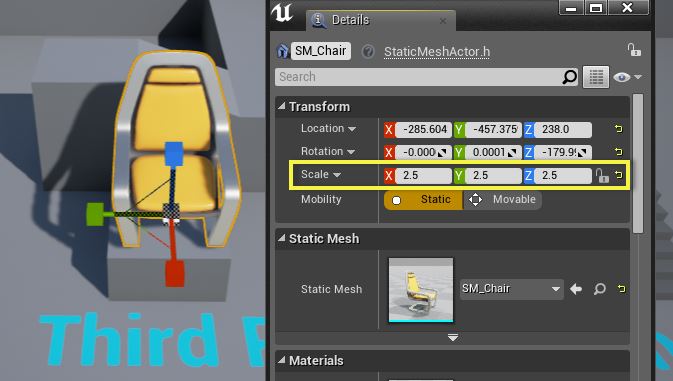
还可以点击锁定按钮,在手动输入数值缩放时也能保证该 Actor 的统一比例。
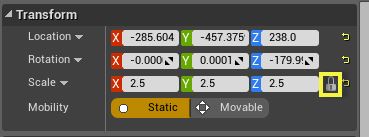
这时在一个值改变的时候,另外两个数值也会自动的修改为对应值。
键盘快捷键
下面罗列了一些处理 Actor 时常用的键盘快捷键。
| 操作 | 行为 |
|---|---|
| 鼠标左键 + 拖拽 (在 Transform Tool 上) | 根据当前激活的 transform 形态,对选中 Actor 进行移动、旋转、缩放。 |
| W | 选择移动工具 Move Tool。 |
| E | 选择旋转工具 Rotate Tool。 |
| R | 选择缩放工具 Scale Tool。 |
| V | 开启/关闭位置吸附,这能直接吸附关卡中其他物件上。 |
| 鼠标中键 + 拖拽(在 Pivot 点处) | 临时移动物体的 Pivot 位置以便于做进一步的旋转缩放调整。 |
| Ctrl + W (对一个 Actor) | 复制当前选中的 Actor。 |
| H (对一个 Actor) | 隐藏当前选中的 Actor。 |
| Ctrl + H | 取消隐藏所有的 Actor |
| Shift + E (对一个 Actor) | 依照当前选中的 Actor,选择关卡中所有同类型的其他 Actor。 |
| Ctrl + 鼠标左键 (对一个 Actor) | 将该 Actor 添加到当前选中 Actor 的集合中。 |