2.设置安卓设备
现在 Android Works 已经安装好了,该设置您的安卓设备来让它支持开发。在接下来的章节中我们一起来说一下设置安卓设备所需要知道的信息,这样才能运行虚幻 4 项目。
选择操作系统
Windows
Mac OS
连接您的设备。
设备驱动程序软件可能会自动安装,如果没有自动安装,请访问 安卓 OEM USB 驱动程序 页,查找驱动程序安装链接和更多信息。
在您的设备上打开 Settings 应用程序。
查找 Developer Options 菜单。如果没有,则需要在设备上启用“开发者选项”。有关开发者选项的更多信息,请访问 安卓的使用硬件设备 页。
如果看不到这项的话,需要先打开设备的开发者选项。 关于开发者选项的更多信息,请查看 Android's Using Hardware Devices 页面。
向下滚动并选择 About Phone。根据您的安卓设备,可能有 About Device、About Tablet 或 About Shield 选项。
注意:在更新的安卓版本中,此选项可能位于 More 部分。
点击 Build Number 7 次。
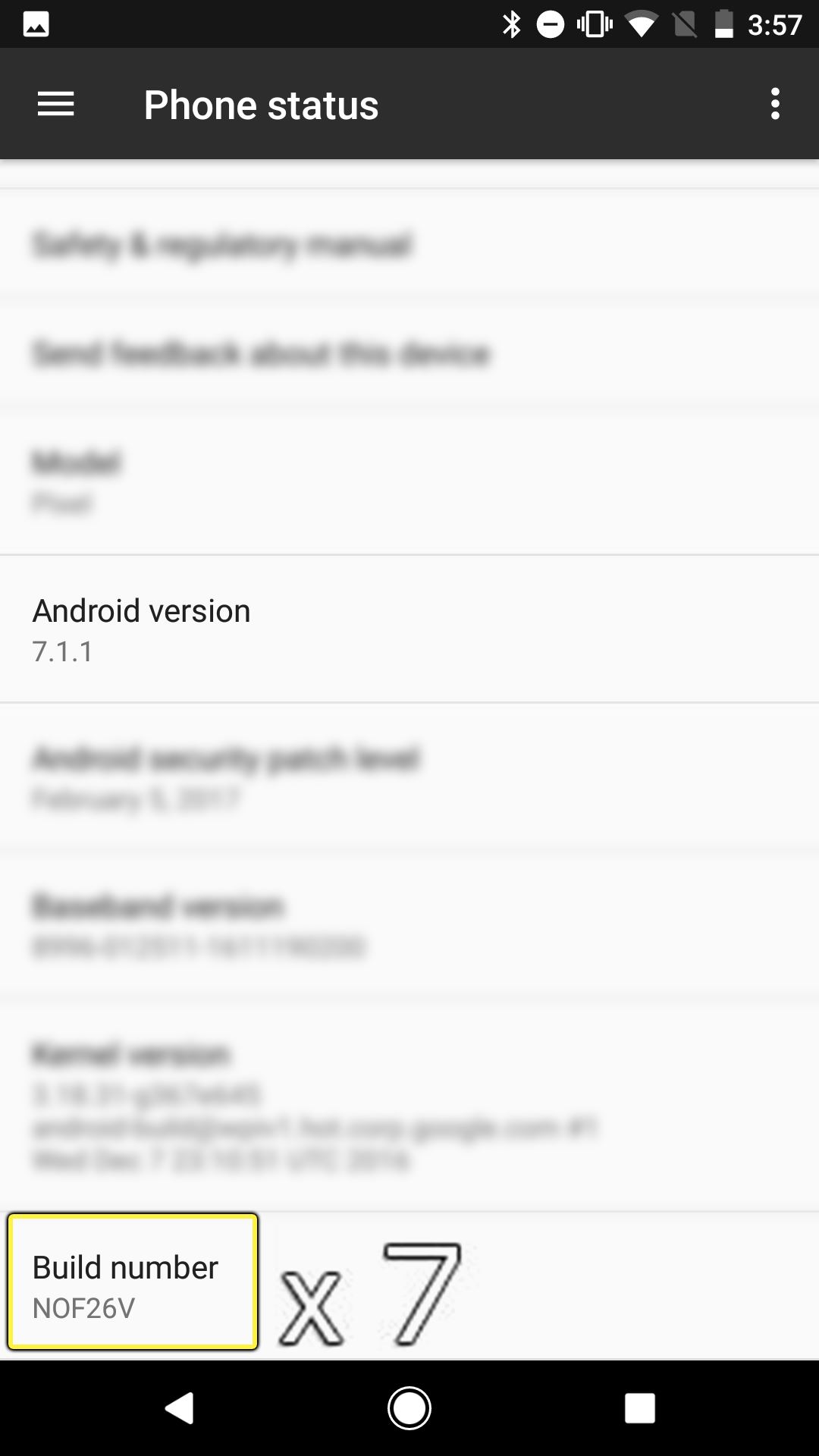
在前几次点击后,您将看到一条消息,指明您现在还差 # 步才能变成开发者。
在激活 Developer Mode 后,您将收到一条表明成功的消息。

回到 Settings 菜单,并选择现在可用的 Developer Options。
在 Developer Options 菜单中,启用 USB 调试功能。
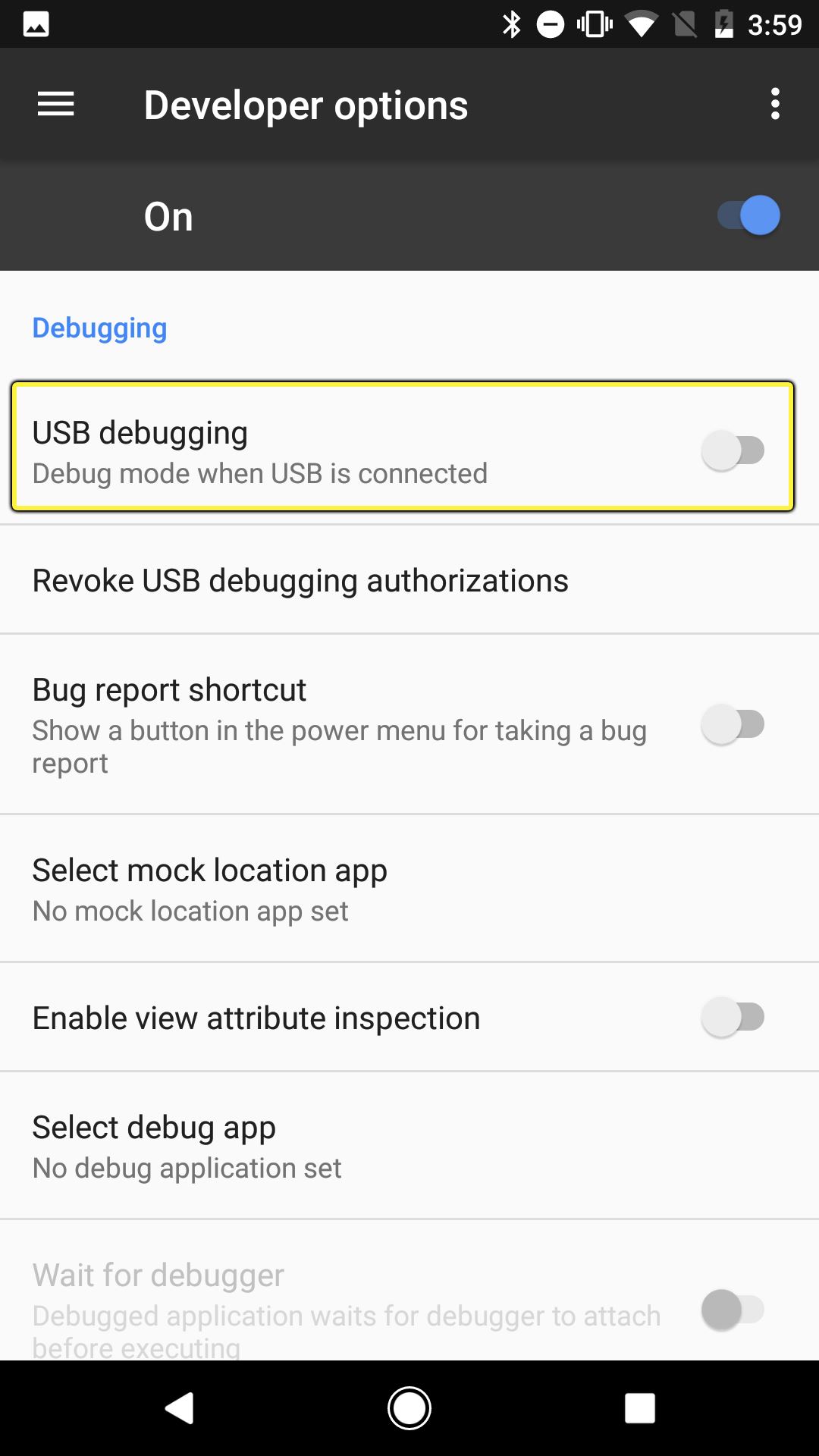
收到提示后,选择 OK。
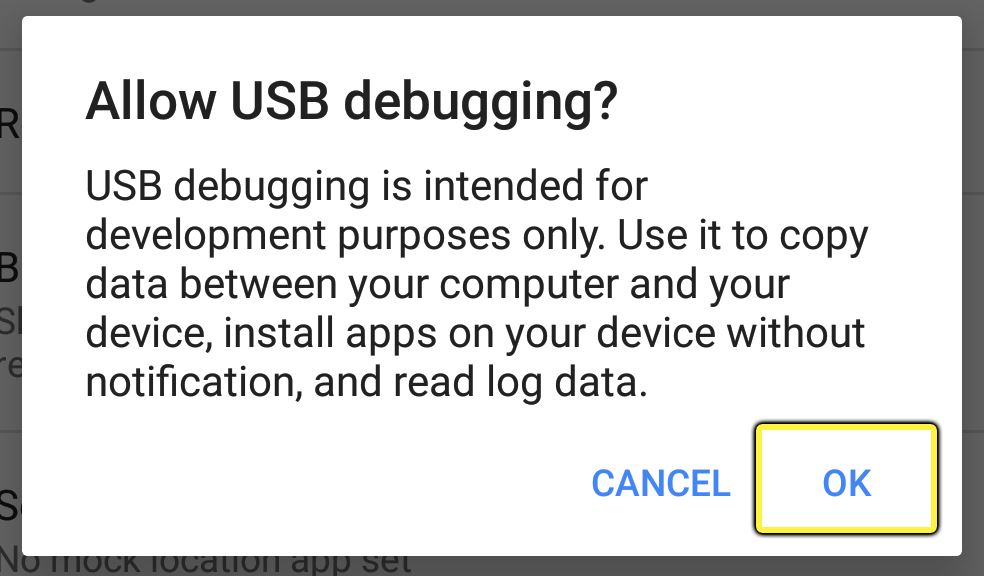
可以通过 USB 调试的右侧是否有一个绿色的标记来查看 USB 调试是否被启用。
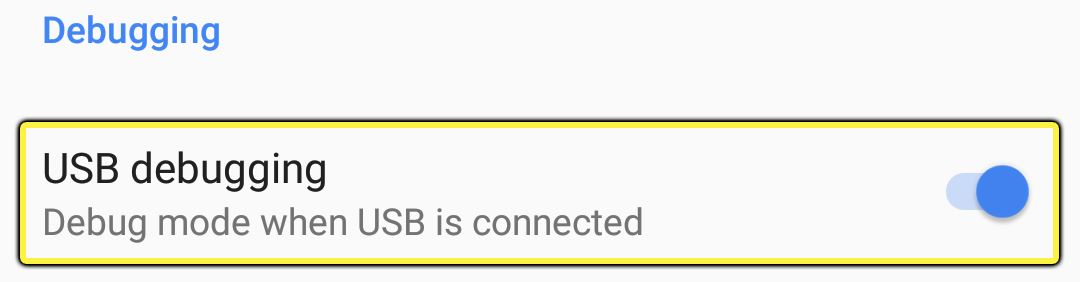
将安卓设备断开后马上插回去。 在 PC 识别设备后会在安卓上询问是否允许该 PC 和设备通信。 勾选 始终信任该电脑 并点击 OK 按钮。
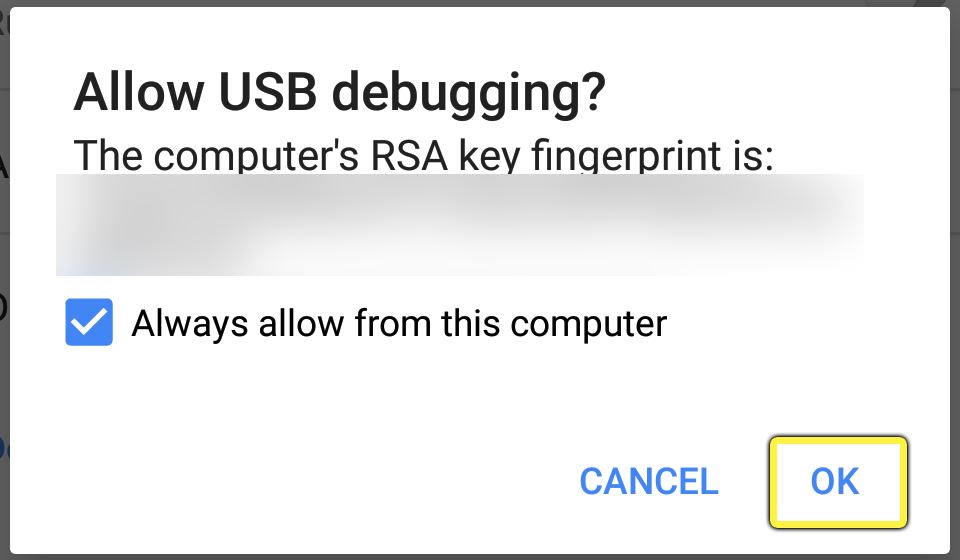
要验证设备设置是否正确,请通过按 Windows+R 并在 Run 窗口中键入
cmd.exe打开命令提示符。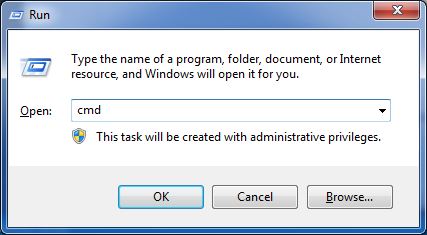
在命令窗口中键入
adb devices。您将看到列出的设备。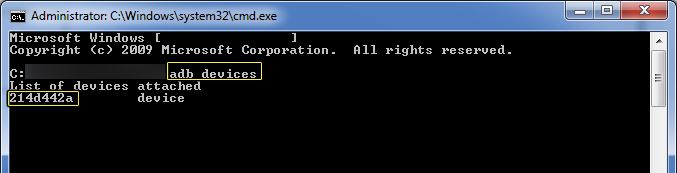
下面是一些故障排除建议:
如果设备已列出,但显示为未经授权,则表明您需要让设备询问是否要授权此 PC。
您可能需要断开设备连接后重新连接,才能显示设备。
建议选中“始终允许”复选框。
在某些情况下,如果正确配置的设备是作为 Media Device (MTP) 而不是作为 Camera (PTP) 连接的设备,则可能不会显示。如果此时
adb devices下不显示您的设备,请选择 Camera (PTP) 选项。
将您的设备连接到 Mac。
在设备上打开 Settings application。
查找 Developer Options 菜单。如果没有,则需要在设备上启用“开发者选项”。 有关开发者选项的更多信息,请访问 Android's Using Hardware Devices 页。 要在设备上启用开发者选项,您需要执行以下操作。
向下滚动并选择“关于电话”。
根据您的安卓设备,可能有 About Device、About Tablet 或 About Shield 选项。
在更新的安卓版本中,此选项可能位于“更多”部分。
点击内部版本号 7 次。
在前几次点击后,您将看到一条消息,指明 You are now # steps away from becoming a developer。
在激活开发者模式后,屏幕上将显示成功消息。
导航到 Settings menu,并选择现在可用的 Developer Options。
在 Developer Options 菜单中,启用 USB debugging。
收到提示后,选择 OK。
要验证设备设置是否正确,请打开 Terminal app,打开位置是:/Applications/Utilties.
在终端窗口中键入 adb devices,您将看到列出的设备。如果没有看到任何设备列出,下面是一些您可以尝试排除故障的建议。
如果已列出设备,但显示未经授权,则表明您需要让设备询问是否要授权此 Mac。
您可能需要断开设备连接后重新连接,才能显示设备。
建议选中“始终允许”复选框,以始终允许连接设备插入的计算机。
在某些情况下,如果正确配置的设备是作为媒体设备 (MTP) 而不是作为摄像机 (PTP) 连接的设备,则可能不会显示。如果此时 “adb devices” 下不显示您的设备,请选择“摄像机 (PTP)” 选项。