运动控制器组件设置
可将运动控制器作为组件添加到 Pawn 或角色,并设置其所代表的“手臂”。 该文档讲述如何设置使用运动控制器的虚拟现实项目。
运动控制器设置
使 VR 项目使用运动控制器需要在 Pawn 上添加一个运动控制器组件并进行配置。 此部分将讲述如何进行快速设置,以便在项目中使用运动控制器。
在 Content Browser 中打开 Player Pawn 蓝图。
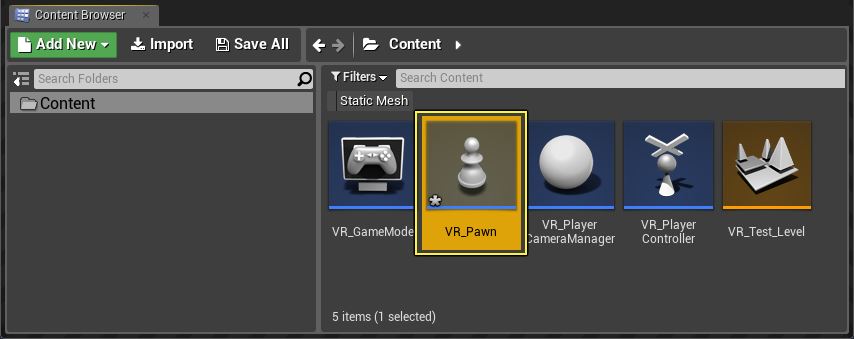
蓝图打开后,前往 Viewport 标签,在 Components 部分点击 Add Component 按钮显示可添加到此蓝图的组件。

使用单词 Motion 作为搜索条目在显示的列表中搜索运动控制器。 找到运动控制器组件后,点击将其添加至组件列表。
添加运动控制器后,点击将其选中,然后在 Details 面板的 Motion Controller 部分下将 Hand 设为 Left。
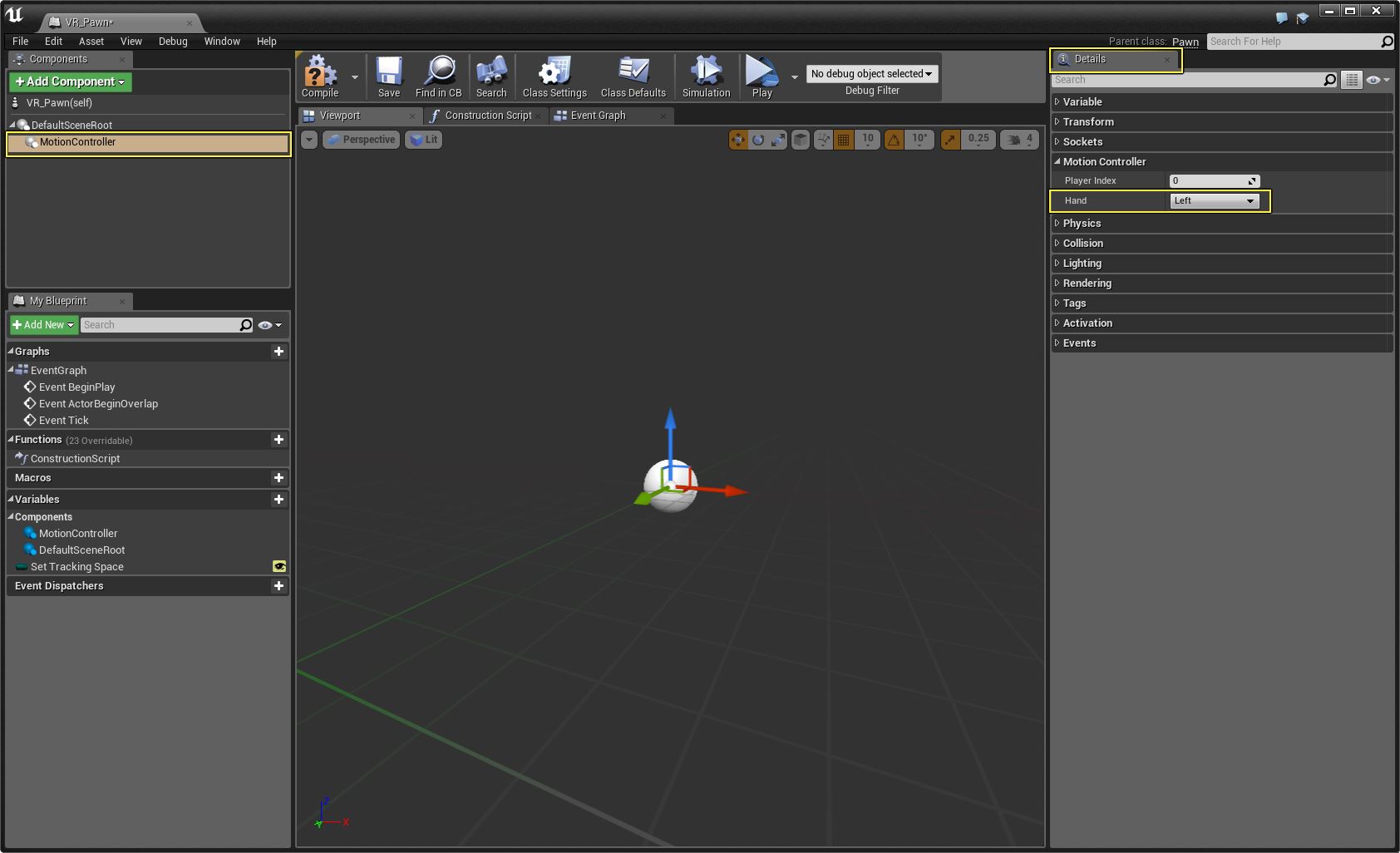
在世界场景中添加运动控制器可视展示的方法:在 Components 面板 中选中 运动控制器,然后点击 Add Component 按钮添加一个 静态网格体组件。 将静态网格体组件拖至运动控制器上(成为其父项), 然后在 Details 面板中为新组件的静态网格体属性添加一个静态网格体资源。
如项目当前未包含任何静态网格体资源,则需自行导入网格体,或点击工具栏中的 Marketplace 按钮访问市场,从中下载一些资源以供项目使用。 如静态网格体的尺寸不合适,可通过 Details 面板中 Transform 部分的 Scale 功能将其缩放到适宜的尺寸。
再添加一个以根为父项的运动控制器组件,并将其设为 Right Hand。添加一个以新运动控制器组件为父项的静态网格体组件,并将右手的网格体应用到其上。
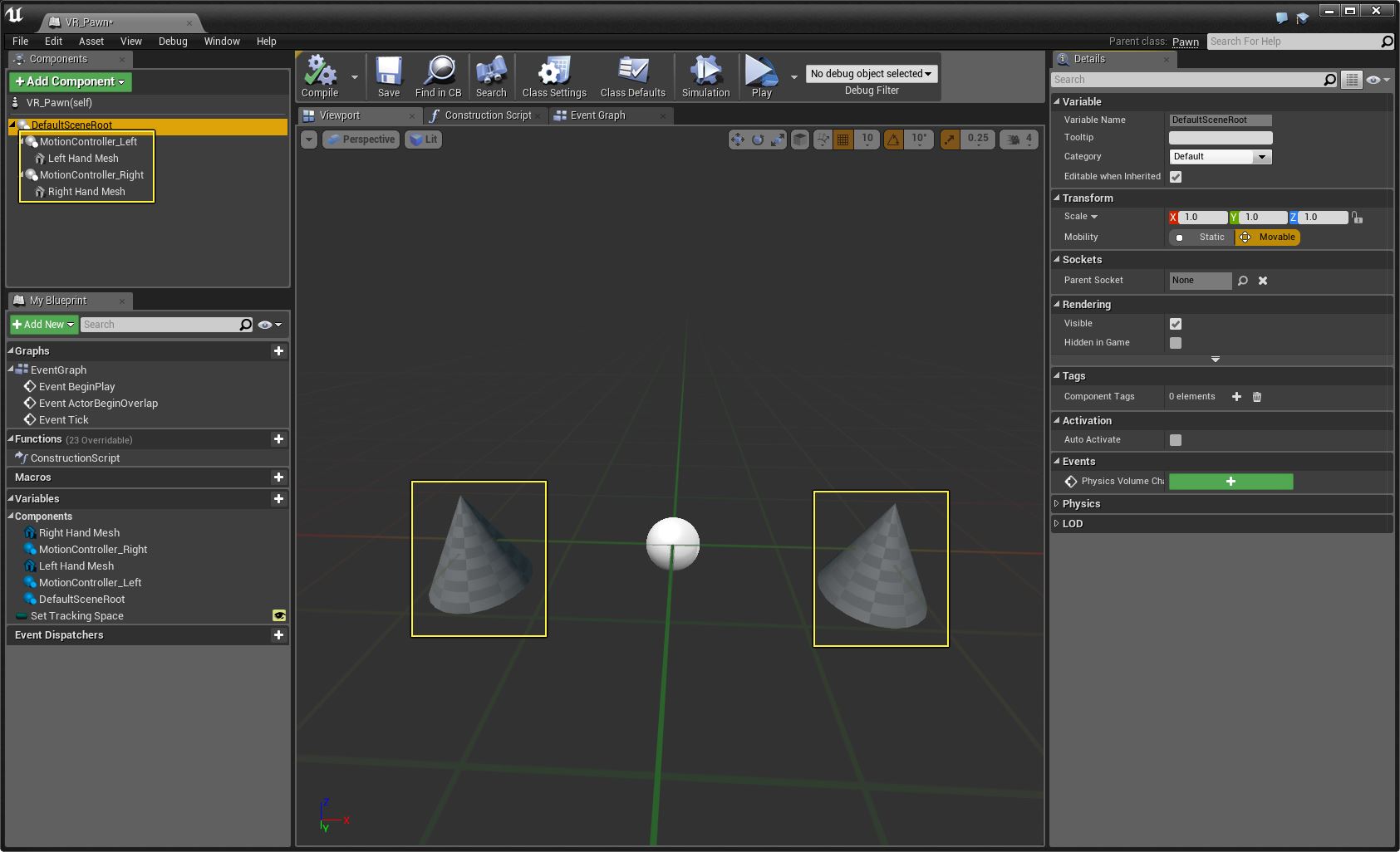
在上图中,锥形网格体已被分解开,以显示有两个网格体存在。 设置项目时,将两个静态网格体组件的坐标位置设为 0,0,0,使其重叠放置。
使用运动控制器
蓝图编辑器的 Palette 面板中包含运动控制器专有的输入功能键。
在蓝图编辑器的 Palette 面板中使用 MotionController 作为条目进行搜索,将显示运动控制器可用的全部按钮和功能键。
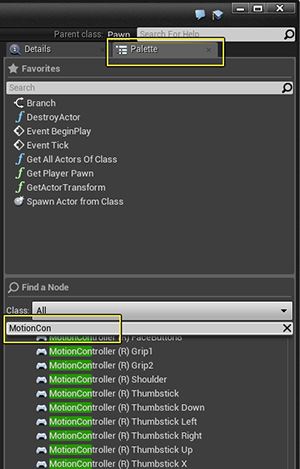
对可用运动控制器输入选项进行查看后可发现它们的所对应的功能名称旁有一个大写的 L 或 R。 L/R 代表 左 或 右 运动控制器使用。
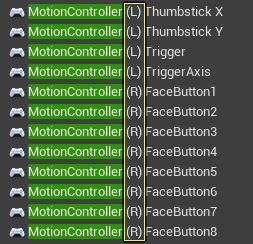
设置运动控制器
在以下部分中我们将对运动控制器进行设置,以便达到这样的效果:按下 右手 运动控制器扳机键后世界场景中将生成一个包含静态网格体的蓝图,按下 左手 运动控制器扳机键后将从世界场景中移除网格体。
在 Content Browser 中新建一个名为 BP_Sphere 的蓝图,然后双击打开。
前往 Viewport 标签,新添加一个 静态网格体组件。
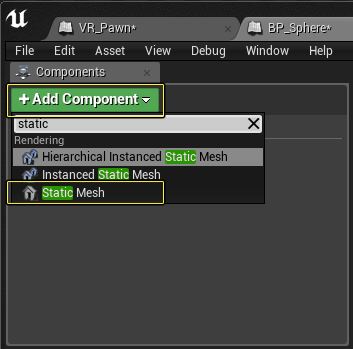
将静态网格体组件移到 Default Screen Root 上,将静态网格体设为使用 ArcadeEditorSphere,然后编译并保存蓝图。
如未找到 ArcadeEditorSphere,须确定 Engine Content 已启用:前往 View Options,点击 Engine Content 文件夹使其显示在 Content Browser 中。
关闭 BP_Sphere 蓝图,打开 Pawn 蓝图。
前往 my Blueprint 面板中的 Event Graph 标签,新建一个名为 Objects、变量类型(Variable Type) 为阵列的 Actor 变量。
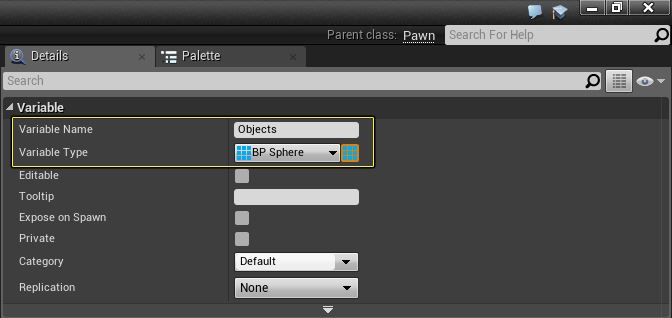
按下运动控制器的扳机键后,即可通过蓝图从世界场景中添加或移除特定物体。在事件图表中添加并连接以下蓝图节点完成此操作。完成后的效果与下图相似。
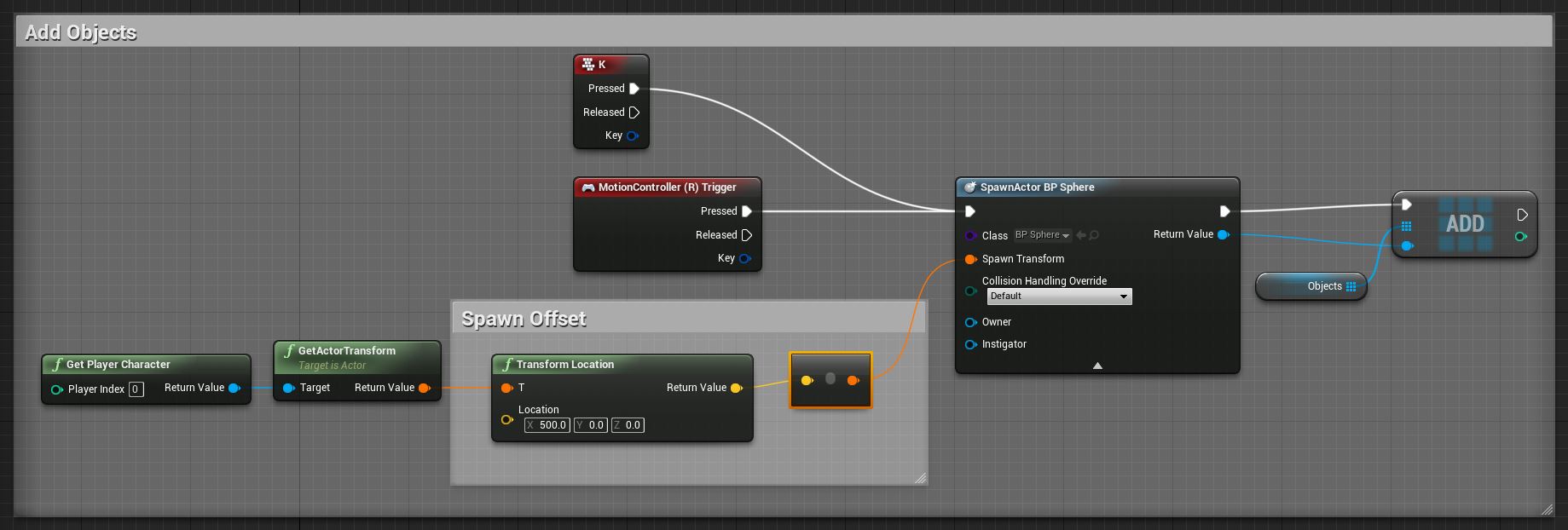
添加 Spawn Offset 的目的是确保放置在此例中的物体为可见。此偏移不为必需,可略过 - 将 GetActorTransform 节点的 Return Value 与 SpawnActor 节点上的 Spawn Transform 输入相连。
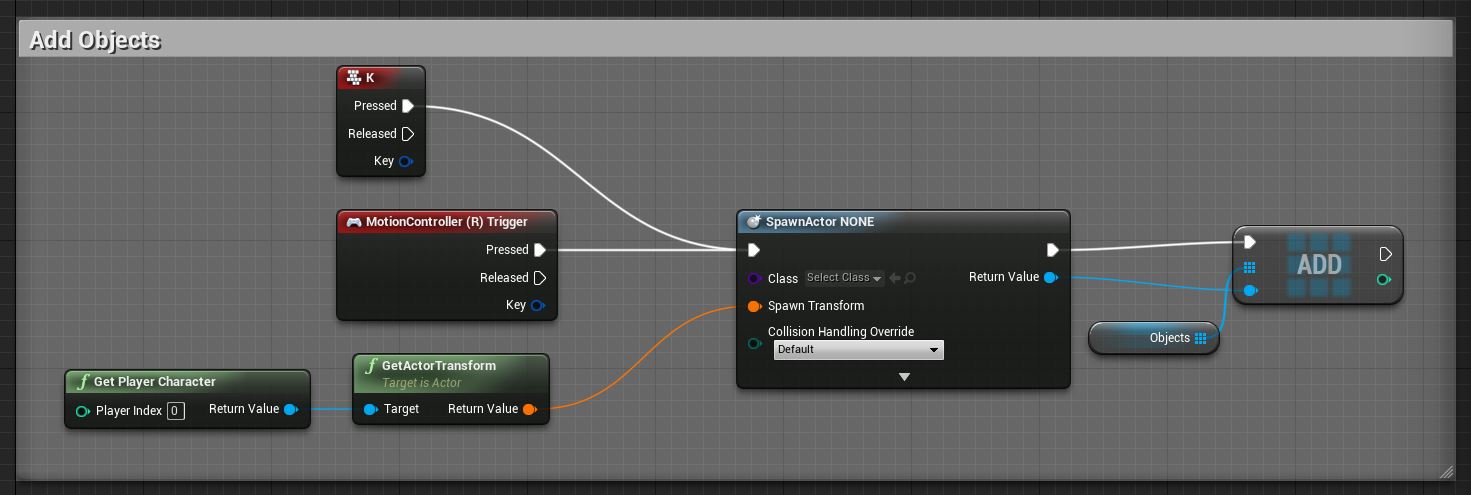
选择 Spawn Actor 节点,并将步骤 1 中创建的 BP_Sphere 蓝图指定到 Class 输入。
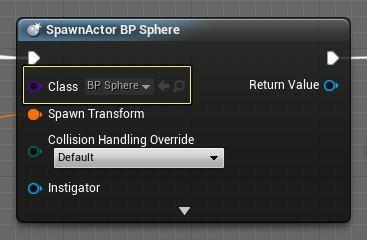
蓝图的此部分可用于移除放置在世界场景中的物体。添加并连接以下蓝图节点即可添加此功能。完成后的效果与下图相似。
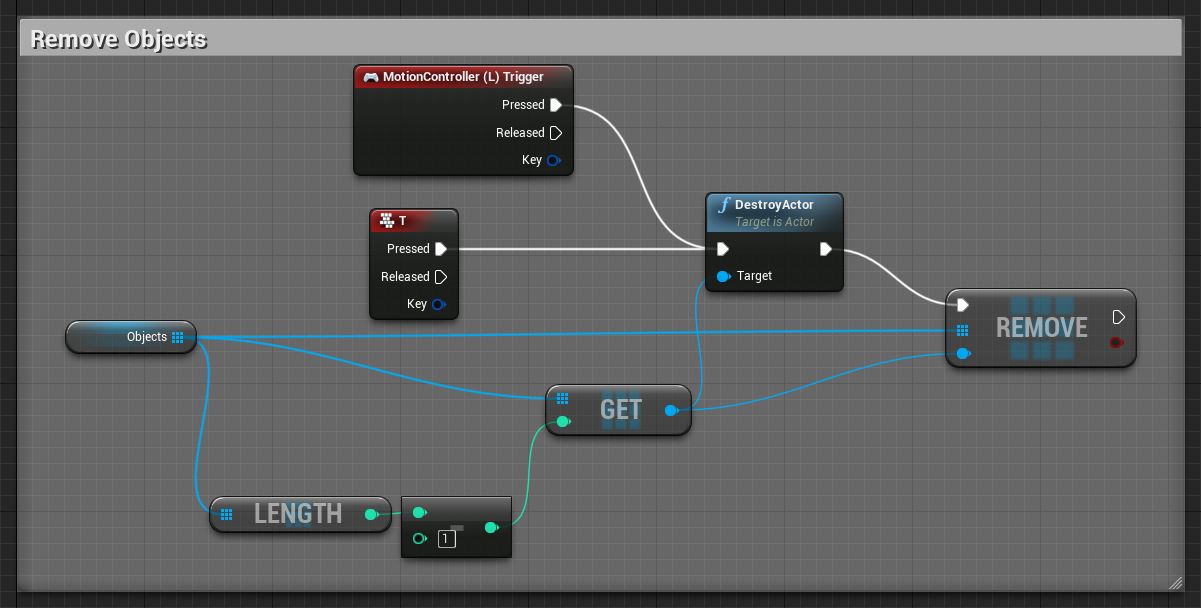
键盘输入键放置在图表中,便于快速测试。使用运动控制器时无需包括这些输入。
编译 并 保存 变更至 Pawn 蓝图,然后按下 Play 按钮。 关卡载入后,按下键盘 K 键或右手运动控制器的右扳机键即可在世界场景中添加物体。 如以下视频所示,按下键盘 T 键或左手运动控制器的 左 扳机键即可移除世界场景中的物体。