2.2 - 设置轴映射
整体而言,通过轴映射可将键盘、鼠标和控制器输入映射到一个“易懂的命名”,之后再绑定到游戏行为(如移动)。轴映射将不停轮询,实现无缝的动作过渡和流畅的游戏行为。硬件轴(如控制器摇杆)提供输入的度,而非离散输入(1 为按下,0 为未按下)。控制器摇杆输入方法提供可扩展移动输入时效率不错,而轴映射也可将常用移动键(如 WASD)映射到不停轮询的游戏行为。如需了解玩家输入的更多内容,请查阅 玩家输入和Pawns 教程。
在这步中,我们将设置 W、A、S 和 D 键的输入轴映射,实现新建角色在地图中的移动。
向前移动轴映射
在 Edit 菜单中点击 Project Settings。
在 Project Settings 标签左侧的 Engine 标题下点击 Input。
在 Bindings 下点击 Axis Mappings 旁的加号。
点击 Axis Mappings 左侧的箭头。
在出现的文本框中输入“MoveForward”,然后点击文本框左侧的箭头展开轴绑定选项。
在下拉菜单中,从 Keyboard 下拉列表中选择 W。
输入设置应与下图相似:
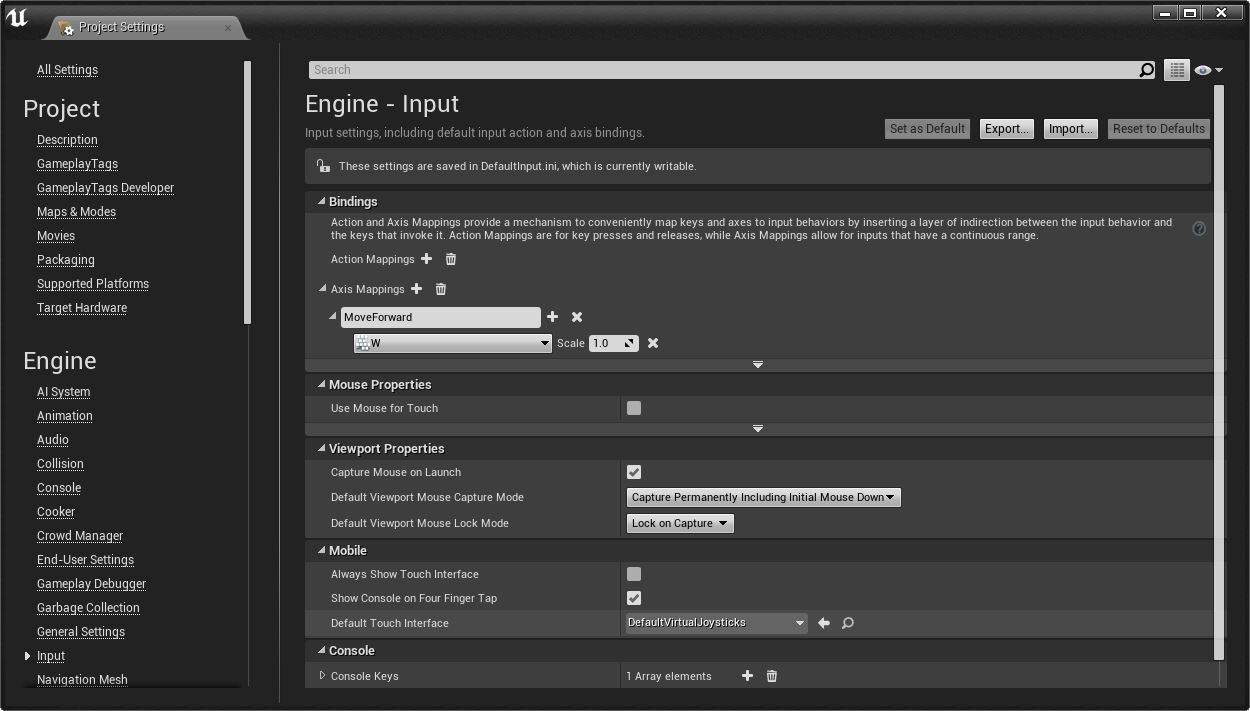
点击 MoveForward 旁边的加号。
在第二个下拉菜单中,从 Keyboard 下拉列表中选择 S。
在 S 旁边的 Scale 框中输入“-1”。
输入设置应与下图相似:
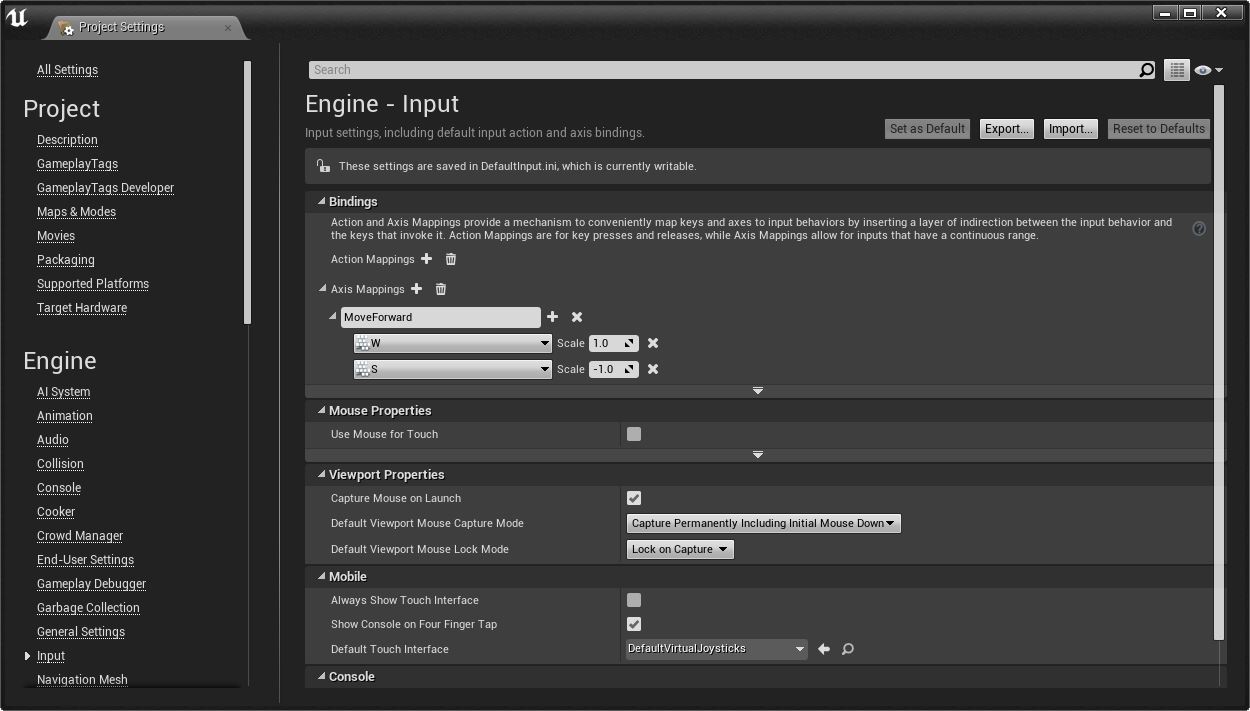
向右移动轴映射
在 Bindings 下点击 Axis Mappings 旁的加号。
在出现的文本框中输入“MoveRight”,然后点击文本框左侧的箭头展开轴绑定选项。
在下拉菜单中,从 Keyboard 下拉列表中选择 D。
输入设置应与下图相似:
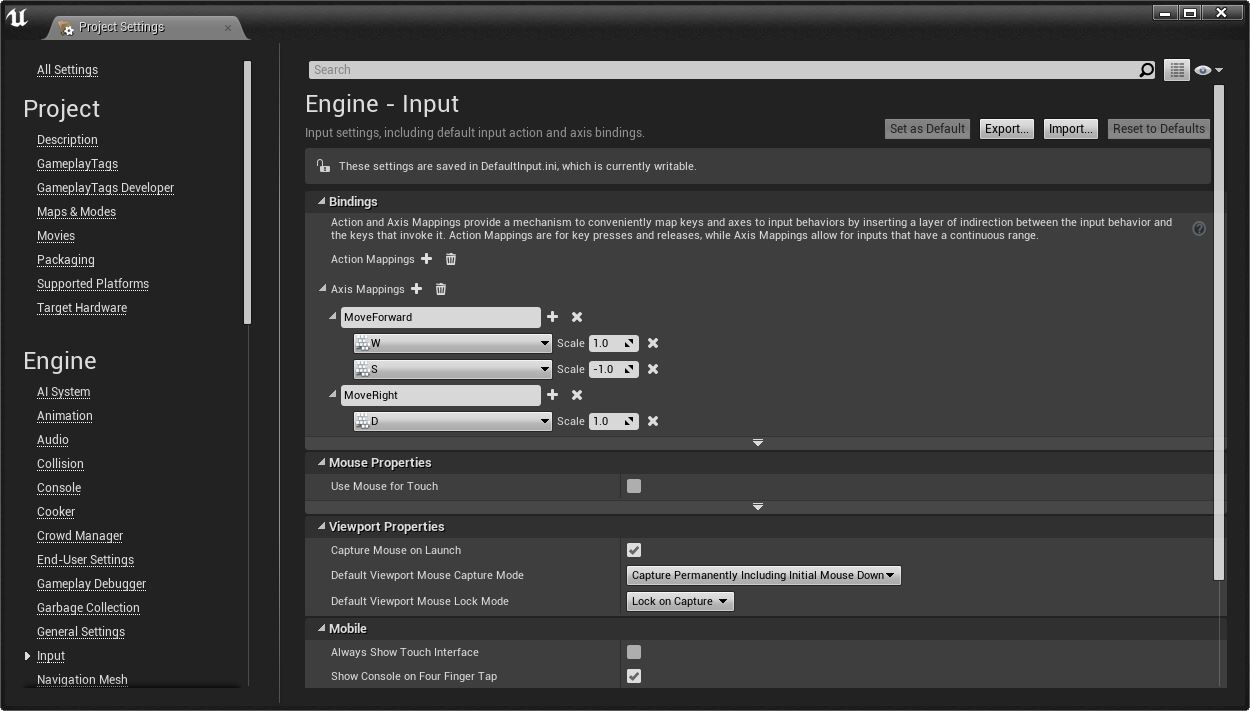
点击 MoveRight 旁边的加号。
在第二个下拉菜单中,从 Keyboard 下拉列表中选择 A。
在 A 旁边的 Scale 框中输入“-1”。
输入设置应与下图相似:
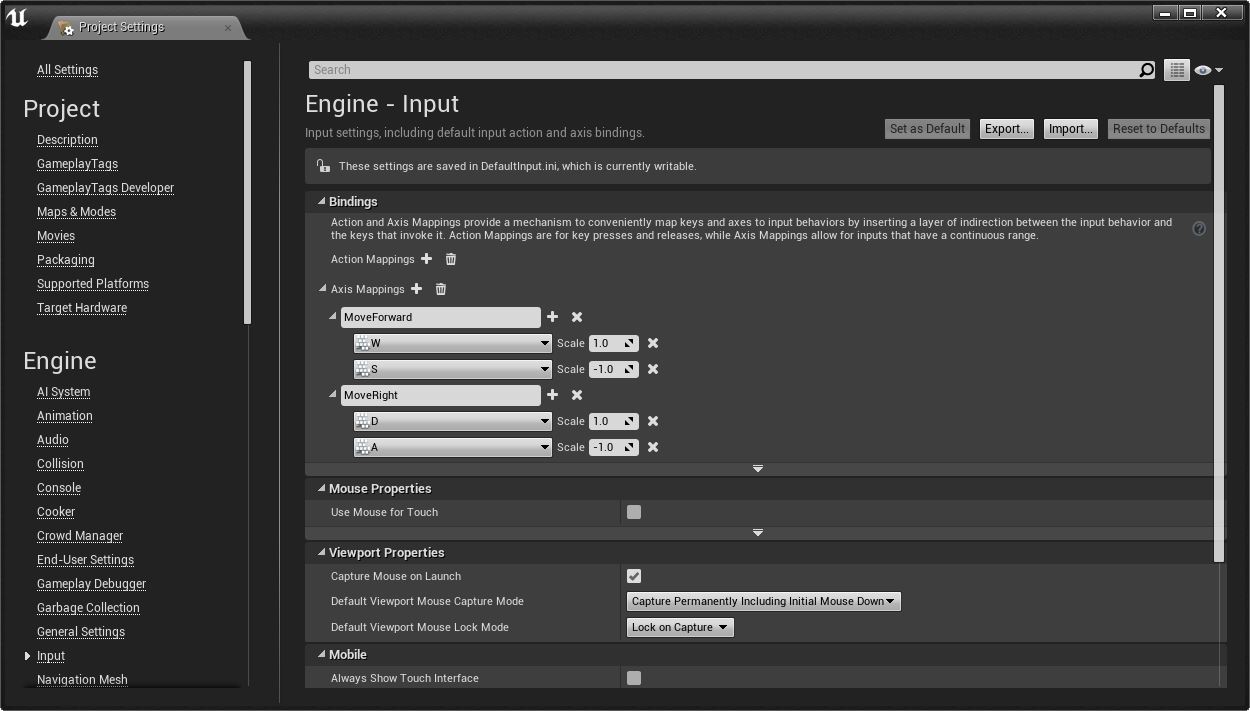
设置 MoveLeft 和 MoveRight 轴映射后即可关闭 Project Settings 菜单。