音效编辑器用户界面
概述
将声效编辑器分为以下几个部分:
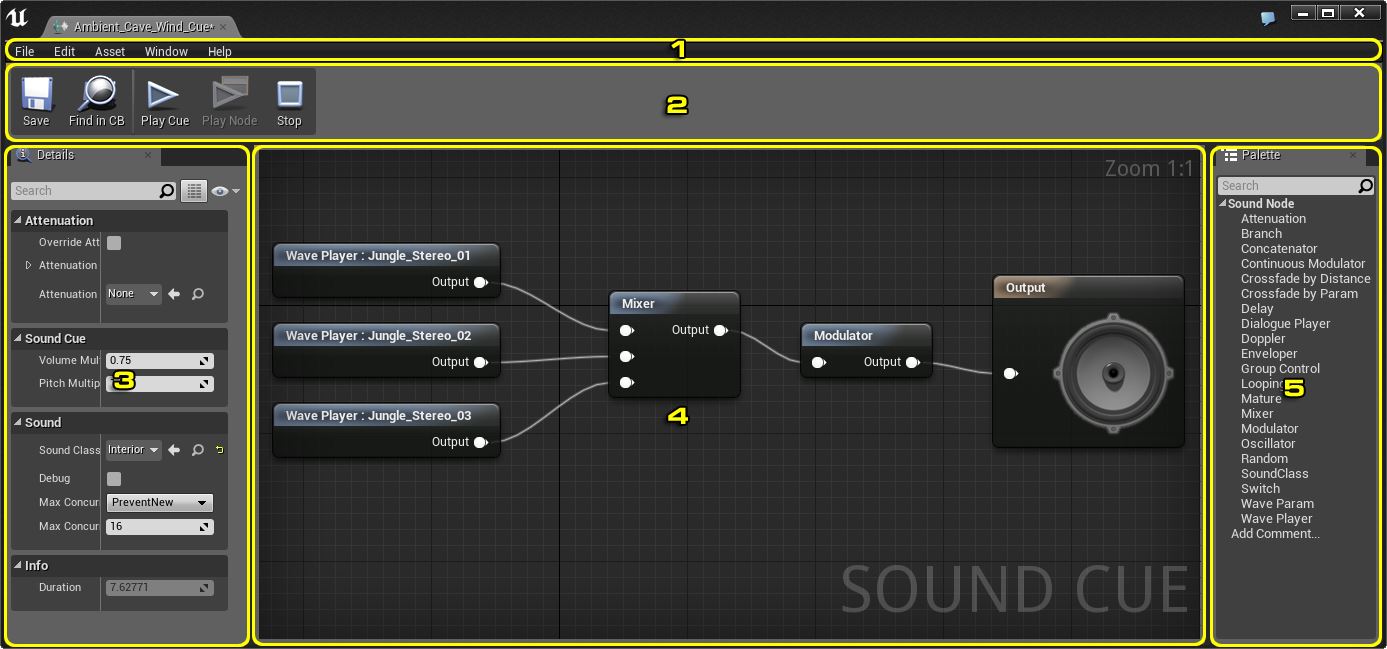
您可以通过点击选卡右上角的小 "X" 来关闭任何面板。您也可以通过右击面板,然后在弹出的关联菜单中点击 Hide Tab(隐藏选卡),来隐藏任何面板。要想再次显示您已经关闭的面板,在 Window(窗口) 菜单中点击那个面板的名称即可。
关于音效编辑器的更多信息,请参照音效编辑器 。
菜单栏
文件
Save - 保存您的当前处理的资源。
Save All(保存所有) - 保存您的项目中所有未保存的关卡及资源。
Choose Files to Save(选择要保存的文件) - 弹出一个对话框,允许您选择您想为您的项目保存的关卡及资源。
Connect To Source Control(连接到源码控制) - 弹出一个对话框,允许选择一个虚幻编辑器可以集成的源码控制系统或者同其进行交互。
编辑
Undo(取消) - 取消最近的操作。
Redo(重复) - 如果最后一次操作是取消操作,则重复执行最近一次取消的操作。
Editor Preferences(编辑器偏好设置) - 提供了一个选项列表,其中点击任何一个选项都会打开 Editor Preferences(编辑器偏好设置) 的相应部分,在那里,您可以修改您的虚幻编辑偏好设置。
Project Settings(项目设置) - 提供了一个选项列表,点击其中任何一项都会打开 Project Settings(项目设置) 窗口的对应部分,在那里您可以修改您的虚幻引擎项目的各种设置。
资源
Find in Content Browser(在内容浏览器中查找) - 在内容浏览器中定位并选择当前资源。
窗口
Toolbar(工具条) - 切换工具条的显示状态。
Viewport(视口) - 切换 Viewport(视口) 面板的显示状态。
Details(详细信息) - 切换 Details(详细信息) 面板的显示状态。
Palette(控制板) -切换 Palette(控制板) 面板的可见性。
Content Browser(内容浏览器) - 在一个单独的窗口中打开内容浏览器。
Developer Tools(开发者工具) - 在单独的视口中打开选中的开发者工具(相机调试器、碰撞分析器、调试工具、模块、控件映射器)
Collision Analyzer - Brings up the Collision Analyzer in a separate window.
Debug Tool - Brings up the Debug Tool in a separate window.
Message Log(消息日志) - 在一个单独的窗口中打开消息日志。
Output Log(输出日志) - 在一个单独的窗口中打开输出日志。
Visual Logger - Bring up the Visual Logger tool in a separate window.
Class Viewer(类别查看器) - 在一个单独的窗口中打开类别查看器。
Device Manager(设备管理器) - 在一个单独的窗口中打开设备管理器。
Device Profiles - Brings up the Device Profiles in a separate window.
Modules - Brings up Modules in a separate window.
Session Frontend(会话前端) - 在一个单独的窗口中打开Unreal Frontend。
Widget Reflector - Brings up Widget Reflector in a separate window.
Undo History - Brings up the Undo History panel in a separate window.
Plugins(插件) - 弹出插件窗口。
Reset Layout - Resets your layout to a default arrangement. Requires the editor to restart after saving your changes and creating a backup of your settings.
Save Layout(保存布局) - 将面板的当前布局保存作为新的默认布局。
Enable Fullscreen(启用全屏) - 为该应用程序启用全屏模式,在整个显示器上展开应用程序。
帮助
Browse documentation(浏览文档) - 打开一个浏览器窗口,并导航到关于该工具的文档处。
Forums - Opens a browser window to the Unreal Engine Forums where you can discuss the Unreal Engine with other users.
Answer Hub - Opens a browser window to the Unreal Engine 4 Answer Hub where you can ask questions and find useful answers provided by other users and experts.
Wiki - Opens a browser window to the official Unreal Engine 4 Wiki where you can find useful tutorials and examples made by both users and experts here at Epic.
Visit EpicGames.com(访问EpicGames.com) - 在浏览器窗口中打开EpicGames.com。
About Unreal Editor(关于虚幻编辑器) - 显示应用程序的制作人员、版权信息、及版本信息。
工具栏
|
按钮 |
描述 |
|---|---|
|
|
保存当前资源。 |
|
|
在内容浏览器中查找并选中当前资源。 |
|
|
播放整个Sound Cue。 |
|
|
仅播放音频节点图表中当前选中的节点。 |
|
|
停止播放Sound Cue 或节点。 |
详细信息面板
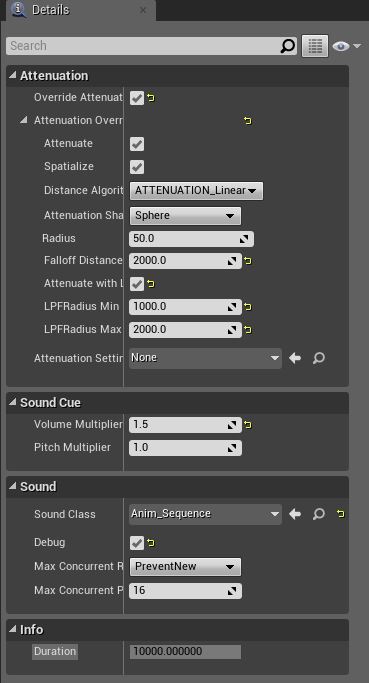
Details(详细信息) 面板显示了当前选中节点的属性。 如果选中了多个节点,那么 详细信息 面板则仅显示节点所共有的属性。
关于应用该面板的基本信息,请参照编辑器详细信息 面板文档。
音频节点图表
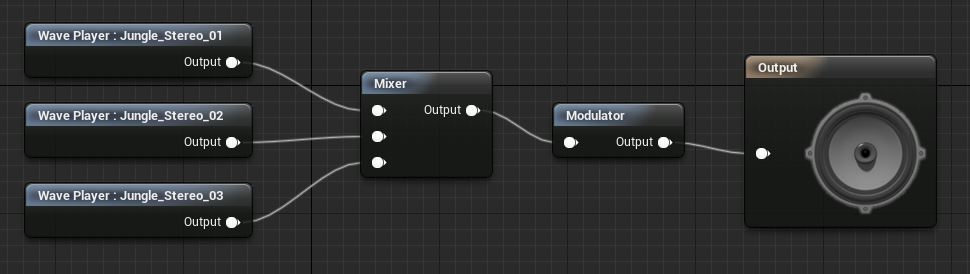
Audio Node Graph(音频节点图表)位于 Viewport(视图) 面板中。它通过代表音频控制模块和音频文件的节点的相互连接,按照从左到右的顺序显示了音频信号通道。Output(输出)节点上面有个扬声器图片, 代表在游戏中听到的最终音频输出,并且一般总是位于信号路径的最右侧。源音频文件 (Sound Waves) 通常放置在信号通道的最左端。使用连线连接节点。
控制板
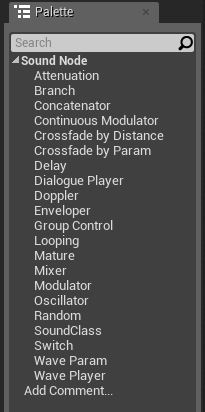
Palette(控制板) 列出了音频节点图表的所有可用节点。 要想添加节点,您可以将节点从 Palette(控制板) 中拖拽到图表内。 关于添加音效节点的其他方法,请参照音频节点图表 页面。
您可以给音频节点图表添加注释,可以通过以下任意一种方式实现:拖拽 Add Comment(添加注释) 到图表中;或者通过鼠标左键围绕节点拖拽一个方框,右击选中的节点,然后从出现的关联菜单中选择 Create Comment from Selection(创建选中项的注释) 。




