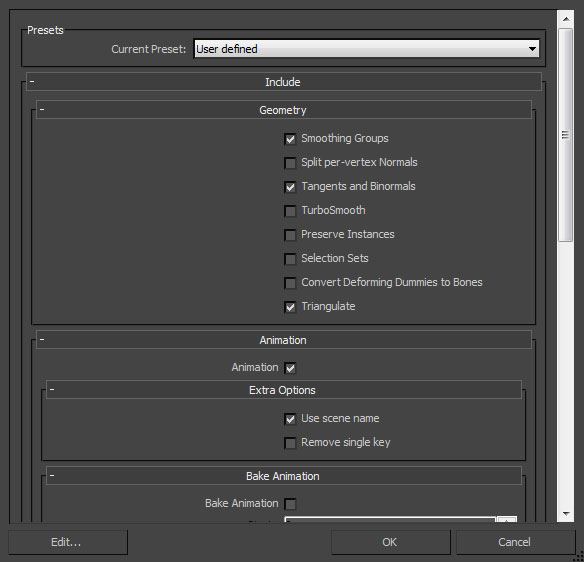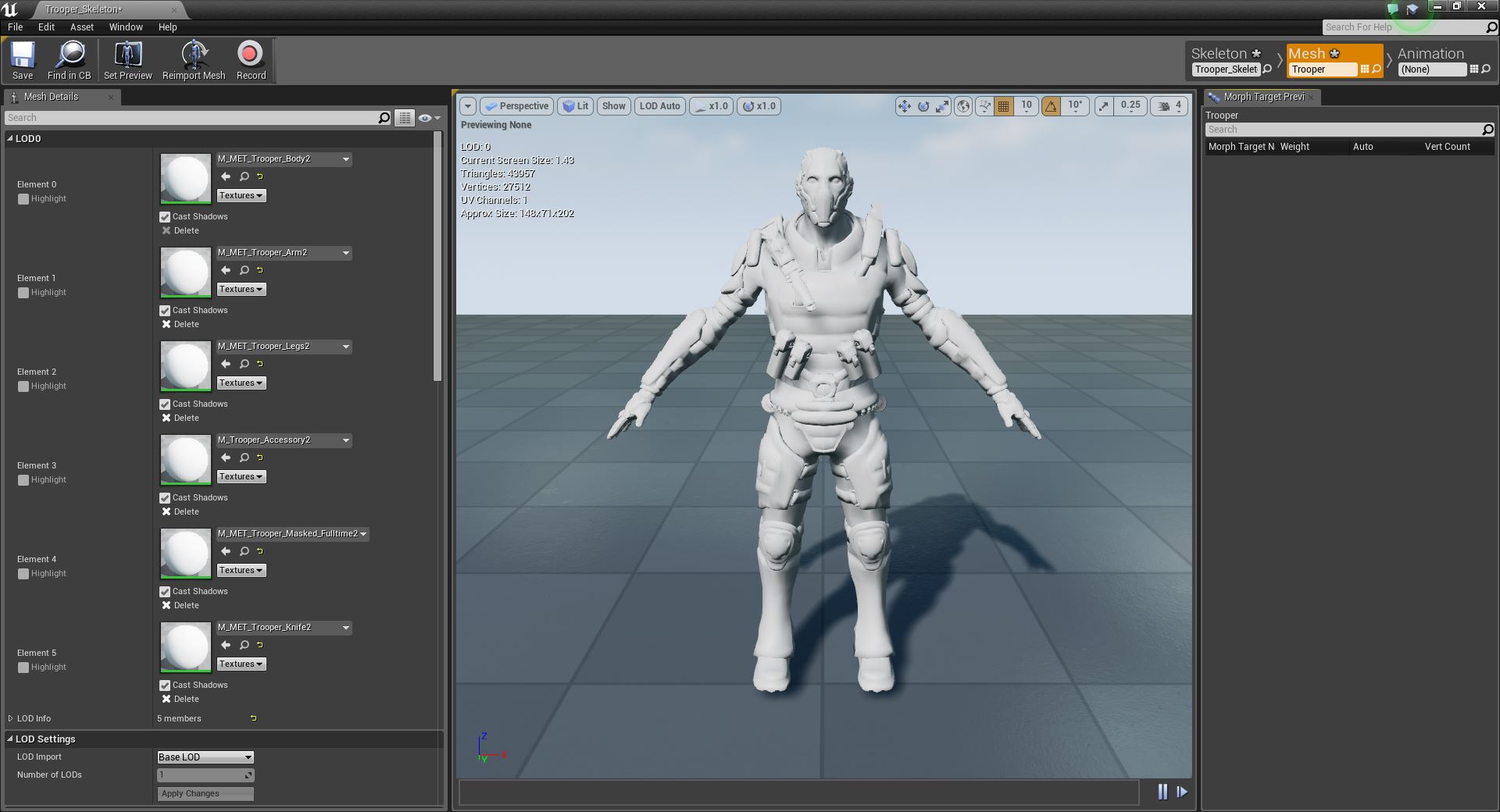如何导入骨骼网格体
可从外部 3D 建模程序(如 3DS Max、Maya 或 Blender)将静态网格体导入到虚幻引擎。我们在此使用 3DS Max 和 Maya 进行演示,实际上您可将 骨骼网格体 从任何带保存功能的 3D 建模程序中导入虚幻引擎。
开始之前:须拥有 3D 建模程序的访问权。
目标
此指南的要点是为您展示如何从外部 3D 建模程序导入骨骼网格体。
目的
完成此指南的阅读后,您将了解:
如何从外部 3D 建模程序导出骨骼网格体。
如何将骨骼网格体导入虚幻编辑器。
如何验证骨骼网格体已正常导入。
虚幻 4 的 FBX 导入管线采用 FBX 2013 版本。在导出过程中使用不同的版本可能会导致不兼容。
选择 3D 软件
从外部 3D 建模程序导出骨骼网格体
骨骼网格体可单独导出,多个网格体可导出到单个 FBX 文件中。导入流程将在目标包中将多个骨骼网格体拆分为多个资源。
导入骨骼网格体
在 内容浏览器 中点击 Import 按钮。

找到并选择需要导入的 FBX 文件。
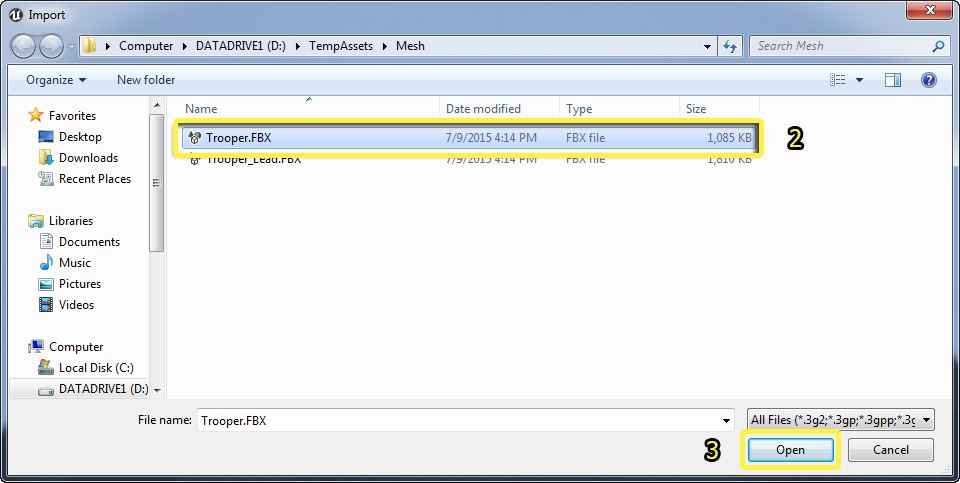
点击 Open 开始导入 FBX 文件到项目。
在 FBX Import Options 对话中进行适当设置。
导入不带现有骨骼的网格体时,默认设置便已足够。在 FBX导入选项参考指南 中可查阅全部设置的详细信息。
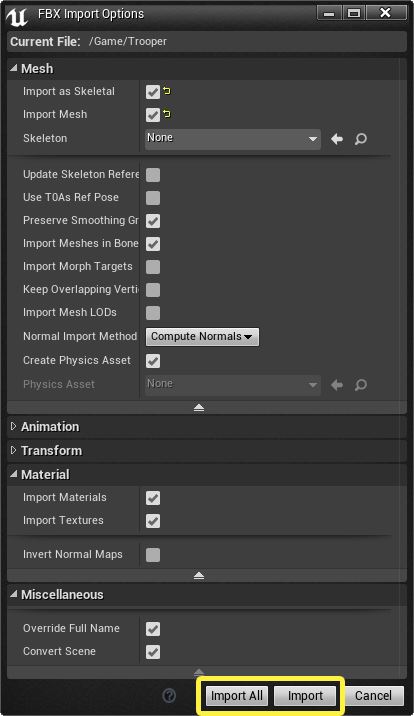
FBX 导入器中有两个可用的导入按钮。第一个是 Import 按钮,可通过指定设置导入当前选中的 FBX 文件。第二个是 Import All 按钮,可通过指定设置导入当前选中的所有 FBX 文件。
在 FBX导入选项参考指南 页面可查看 FBX 导入器可用设置的详细信息。
点击 Import 或 Import All 添加网格体到项目。
如被导入的 骨骼网格体 共享现有的骨骼,点击 Select Skeleton 下拉菜单,从列表选择骨骼资源。
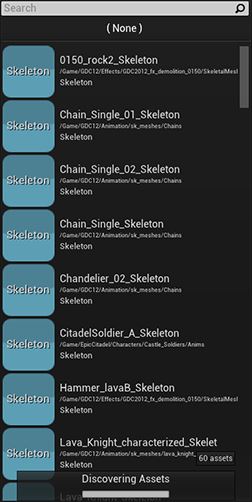
如出现警告,可参考 FBX 导入错误 文档中的详细信息进行问题追踪。
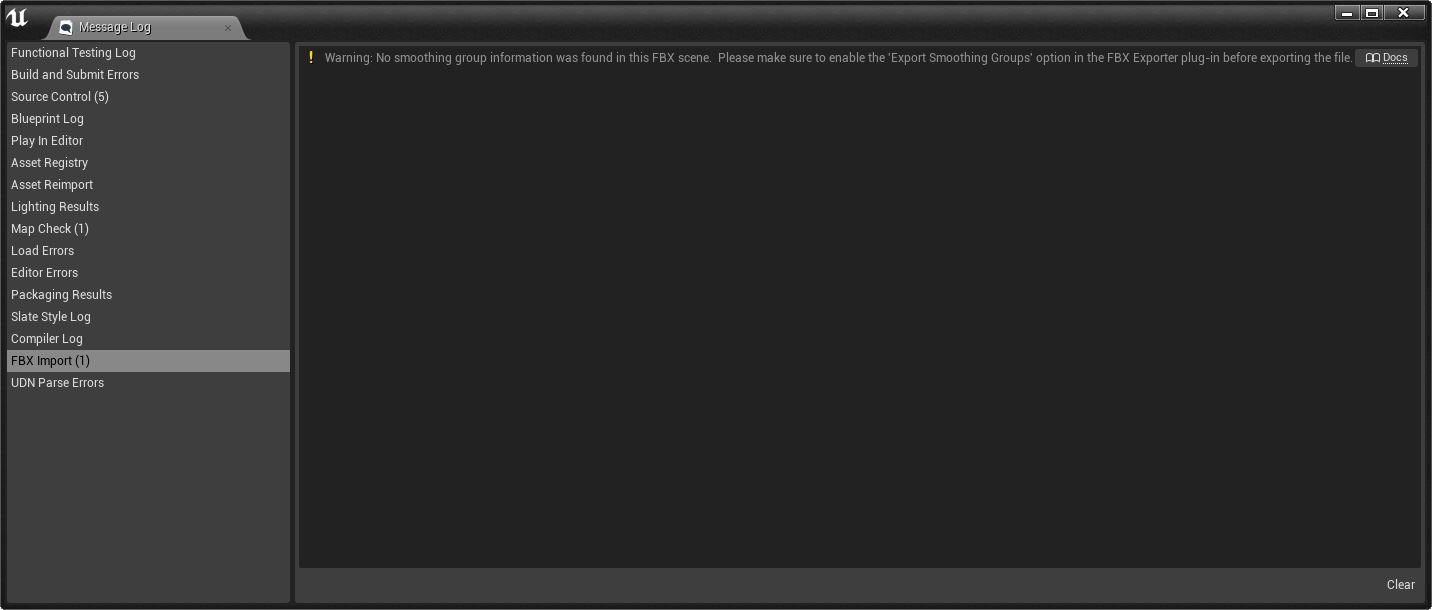
如导入成功,导入的网格体将出现在 内容浏览器 中。
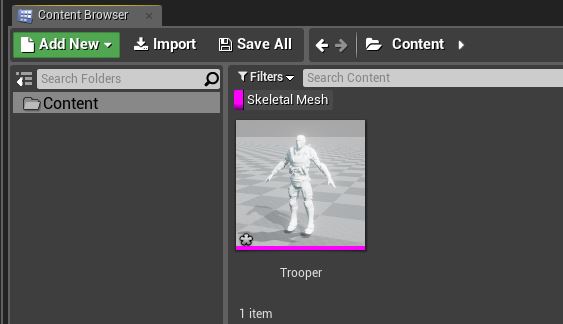
验证导入的骨骼网格体
双击导入的网格体在 Persona 中进行查看。
在 Persona 中进行查看,验证资源已正常导入。
这便是该指南的全部内容,您已从中学习到:
✓ 如何从外部 3D 建模程序导出骨骼网格体。
✓ 如何将骨骼网格体导入虚幻编辑器。
✓ 如何验证骨骼网格体已正常导入。

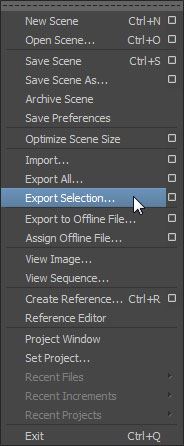
 按钮来创建包含网格物体的FBX文件。
按钮来创建包含网格物体的FBX文件。
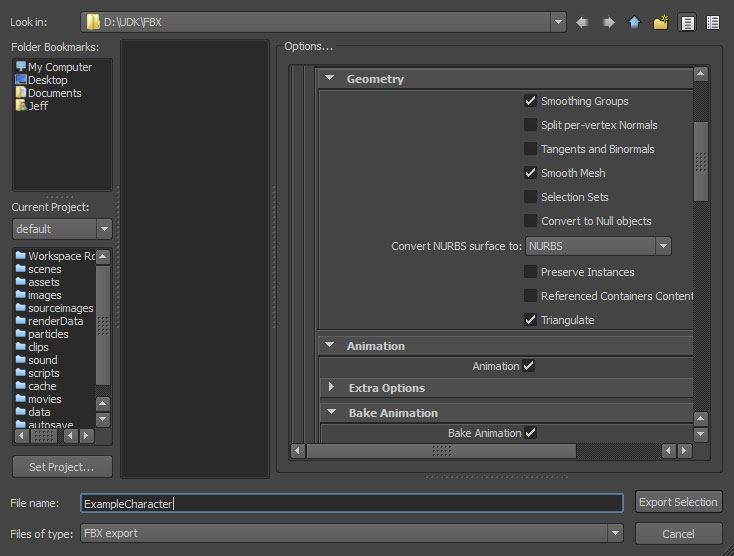
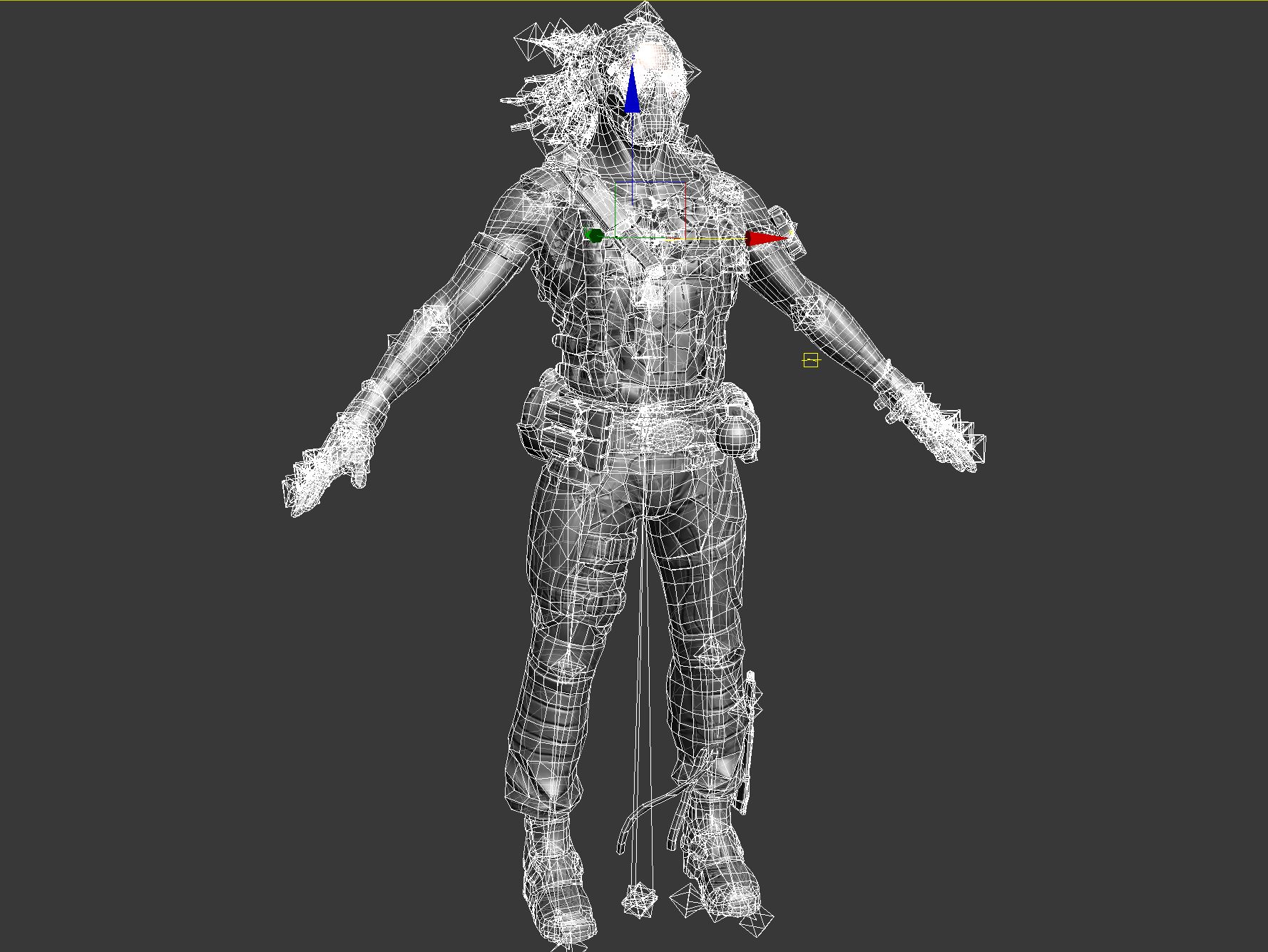
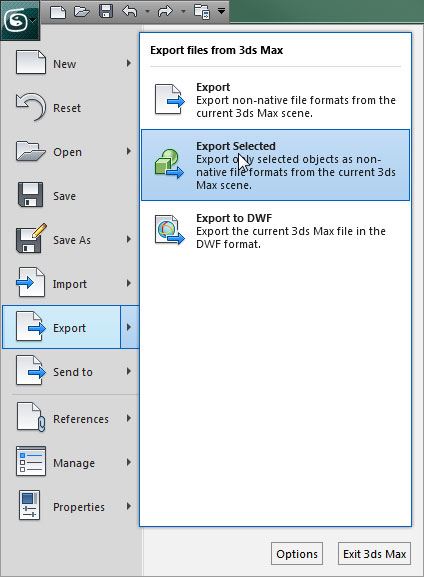
 按钮。
按钮。
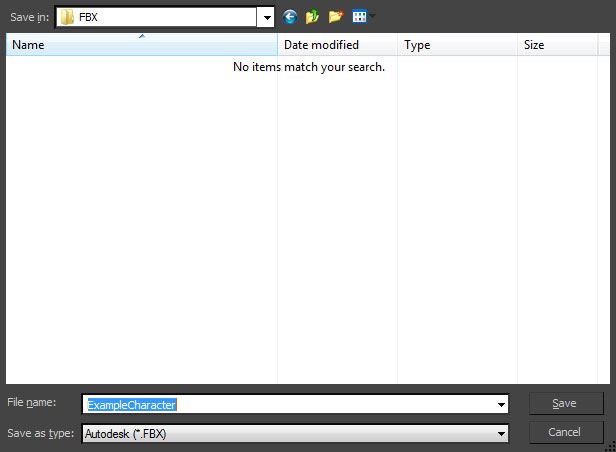
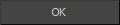 按钮来创建包含网格物体的FBX文件。
按钮来创建包含网格物体的FBX文件。