7. 应用光源概述文件
![]()
步骤
当前步骤 - 7. 应用光源概述文件
我们的房间基本已经完成了,接下来我们将添加一个使用 IES概述文件 的高级 点光源 。
IES概述文件
IES Profiles(IES概述文件) 是一些定义光源形状的贴图,因为它会留下一个物理设备或灯泡。

上面左侧的图片是内容浏览器中的IES概述文件,右侧图片是使用该概述文件的三个点光源。
关于更多信息,请参照IES光照概述文件 页面。
添加一个IES光源概述文件
在关视口内选择同我们房顶上的灯泡结合使用的 点光源 ,并按下 Ctrl + W 来复制它。
按下 W 键来进入 Translation(平移) 模式,并使用箭头控件,将该光源移动到走廊的末端,像如下这样放置。
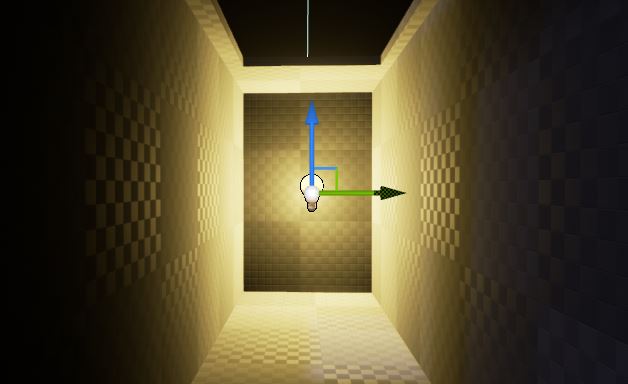
接下来,从 内容浏览器 中的 Props 文件夹中,找到 SM_Lamp_Wall Actor,并将其拖拽到关卡中复制的光源的上面。
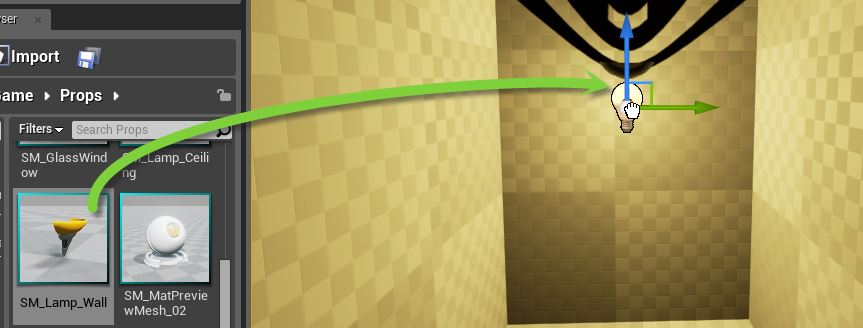
在 SM_Lamp_Wall 的 详细信息 面板中,找到 Transform(变换) 部分,并在 Rotation(旋转度) 下设置 Z 值为 -180 来旋转它。
在关卡视口中,按下 W 键进入到 平移 模式,并将其沿着墙壁上移,使其恰好放到光源下方。
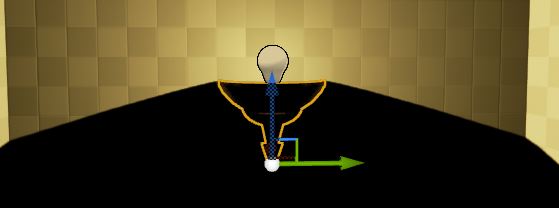
现在,我们将添加一个 光源概述文件 ,要想完成这个处理,首先我们需要在内容浏览器内启用 Show Engine Content(显示引擎内容) 项。
在 内容浏览器 中,点击 视口选项 按钮,并选中标签为 Show Engine Content(显示引擎内容) 的复选框。
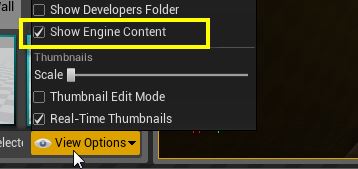
这将会使得该内容显示在 内容浏览器 中。
选中复制的光源,找到 详细信息 面板,并滚动属性直到您找到 Light Profiles(光源概述文件) 部分 和 IES Texture(IES贴图) 项。
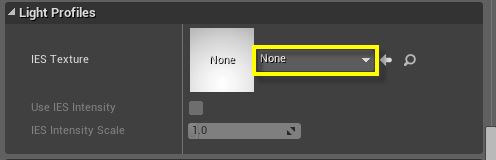
默认情况下, IES Texture(IES贴图) 将设置为空。
点击该 None(空) 方框,将会出现一个下拉菜单。滚动该列表,并找到 Complex_IES 贴图并选中它。
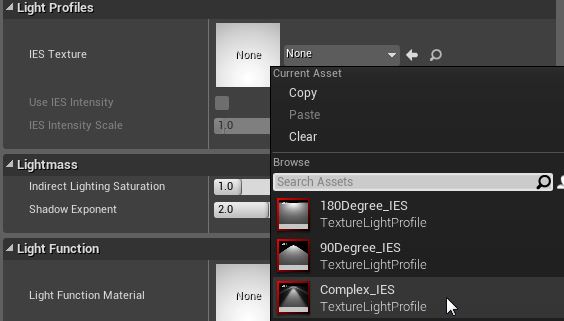
在关卡视口中,按下 E 来进入到 Rotation(旋转) 模式,在控件上,获取黄色弧形,并拖拽它使其下降到 90 度。

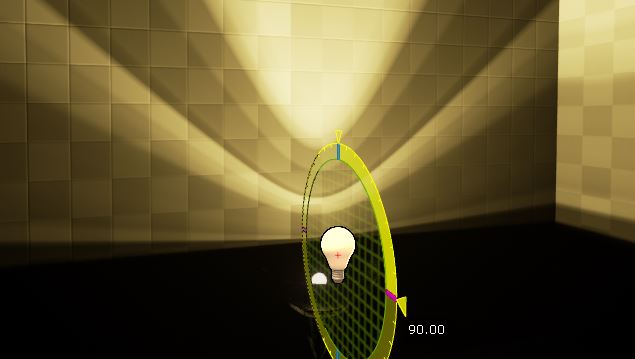
要想完成该光源,请跳转到 Light(光源) 属性,调整 Intensity(亮度) 并启用 Use Inverse Squared Falloff(使用平方反比衰减) ,如下所示。
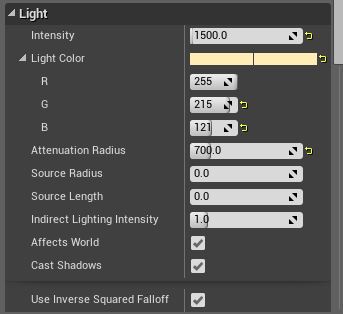
点击
 构建 按钮来重新构建光照,然后点击
构建 按钮来重新构建光照,然后点击 运行 图标来在编辑器中运行。
运行 图标来在编辑器中运行。

现在,在您走廊的末端有了一个应用 Light Profile(光源概述文件) 的光源,和上图类似。
完成了! 现在,在我们的主房间中有一个悬挂在房顶上的光源,走廊上有可以投入月光的天空光源,黑暗处有手电筒光照,走廊末端有一个使用 光源概述文件 的光源。
![]()
步骤
当前步骤 - 7. 应用光源概述文件