使用摄像机
这份“操作指南”系列介绍了如何在虚幻引擎 4 中使用并放置 Cameras。摄像机可以单独使用并直接放置到关卡,也可以充当蓝图的一部分(例如,在玩家驾驶飞机、车辆或控制某个人物时提供专门视角)。
要放置摄像机 Actor,您可以从 Modes 菜单中将一个 Camera Actor 拖入您的关卡。
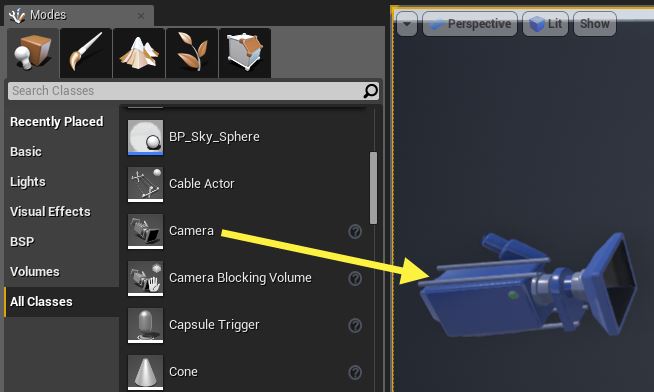
您可以使用搜索栏查找摄像机 Actor,或是在 All Classess 部分中寻找。
您也可以 Right-click 关卡视区(Level Viewport)并使用弹出菜单(选择 Place Actor,然后选择 Camera Actor)。
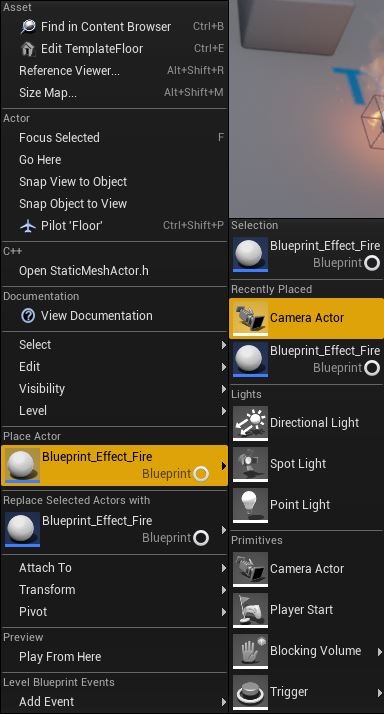
当摄像机被放置到关卡后,您会发现有一个画中画窗口被添加到视区,其呈现的正是摄像机的视角。摄像机的名称也列在窗口的顶部中间位置,而固定窗口的选项(在单击隐藏摄像机时将窗口保留在屏幕上)位于窗口左下角,显示为一个大头针图标。
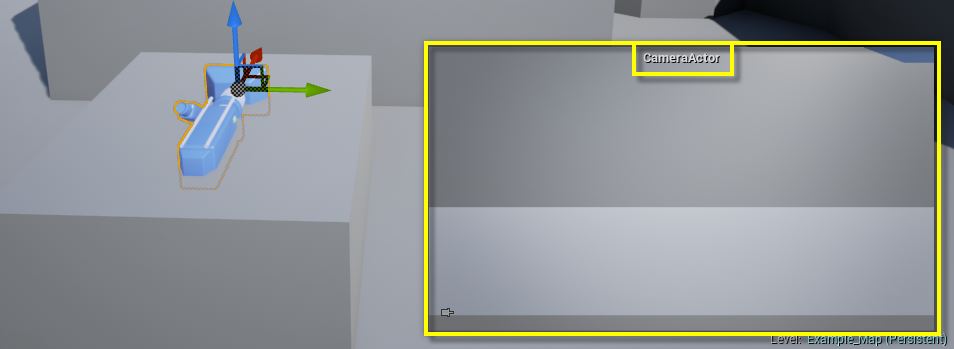
在选择摄像机后,您会发现 Details 面板被填入了与摄像机有关的设置。
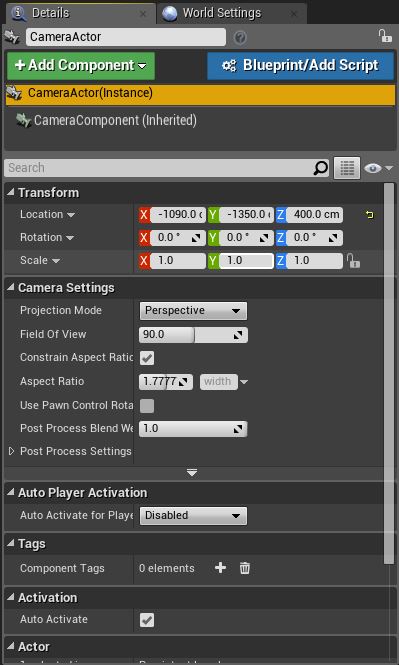
下面是对摄像机 Actor 的 Details 面板中每一部分的概述:
| 属性 | 说明 |
|---|---|
| Transform | 这部分描述了摄像机在世界中的位置。 |
| Camera Settings | 这部分可用于修改摄像机所用的投影类型、视野、纵横比以及后处理混合。 |
| Auto Player Activation | 指定由哪个激活的玩家控制器(如存在)来自动使用此摄像机。 |
| Film | 在这部分中,您可以应用胶片效果,如色调、饱和度或对比度。另请参见胶片 。 |
| Scene Color | 用于对摄像机应用效果。另请参见场景颜色 。 |
| Bloom | 可模拟人眼在看到明亮物体时感受到的效果。另请参见泛光 。 |
| Light Propagation Volume | 可实现实时全局光照(GI)。另请参见 光线传播体积 。 |
| Ambient Cubemap | 用提供的图像来给场景照明。另请参见环境立方体贴图 。 |
| Auto Exposure | 可模拟人眼对明暗区域的调节。另请参见自动曝光 。 |
| Lens Flares | 模拟因摄像机镜头瑕疵导致观看明亮物体时出现的光线散射。另请参见镜头光晕 。 |
| Ambient Occlusion | 近似模拟出因吸收造成的光线衰减效果。另请参见环境光吸收 。 |
| Global Illumination | 影响光团发出的间接光照,从而改变场景的亮度、颜色或色调。另请参见全局光照 。 |
| Depth Of Field | 根据在焦点前方或后方的距离对场景应用模糊效果。另请参见景深 。 |
| Motion Blur | 用于产生动态模糊效果,根据运动情况将物体变模糊。另请参见动态模糊 。 |
| Misc | 应用可融合效果(screen overlays), set Anti-Aliasing methods or Screen Percentage options for the Camera. See also Blendables 、画面比例 或AA方法 。 |
| Screen Space Reflections | 这是一个默认启用的效果,可以改变物体材质表面的外观。另请参见屏幕空间反射 。 |
| Activation | 决定了是否自动启用摄像机。 |
| Tags | 用于在 Actor 上放置标签。 |
| Actor | 摄像机 Actor 本身的相关信息。 |
| Blueprint | 用于将 Actor 变为蓝图,或者将事件添加到 Actor 的关卡蓝图(Level Blueprint)。 |
关于使用摄像机实现影片效果的信息,请参考 Matinee 指导 文档和“摄像机”部分。 Matinee 也是一份出色的样本动画资源和构建范例。
现在,您已经了解了如何在关卡中放置摄像机 Actor,以及用于改变其外观的一些设置,而下面的示例则介绍了一些摄像机的使用方法,包括如何使用摄像机作为玩家视点,如何将摄像机组件用作蓝图的一部分,如何将弹簧臂组件(Spring Arm Component)与摄像机组件一起使用(通常用于创建第三人称视角),以及如何在游戏过程中切换不同的摄像机。
使用示例
请参考下面的每个链接,了解相应的使用案例(含步骤讲解)。