2.6 - 为角色添加模型
从以下链接下载并提取样本模型。
在这步中,我们将为角色赋予一个骨架网格体。Character 类默认创建一个 SkeletalMeshComponent 对象,因此需要明确的便是使用哪个 SkeletalMesh 资源。
导入骨架网格体
回到 Content Browser 文件框中的 Content 文件夹。
在 Content Browser 文件框中单击右键打开 Import Asset 对话框。
点击 “Import to /Game...” 打开 Import 对话框。
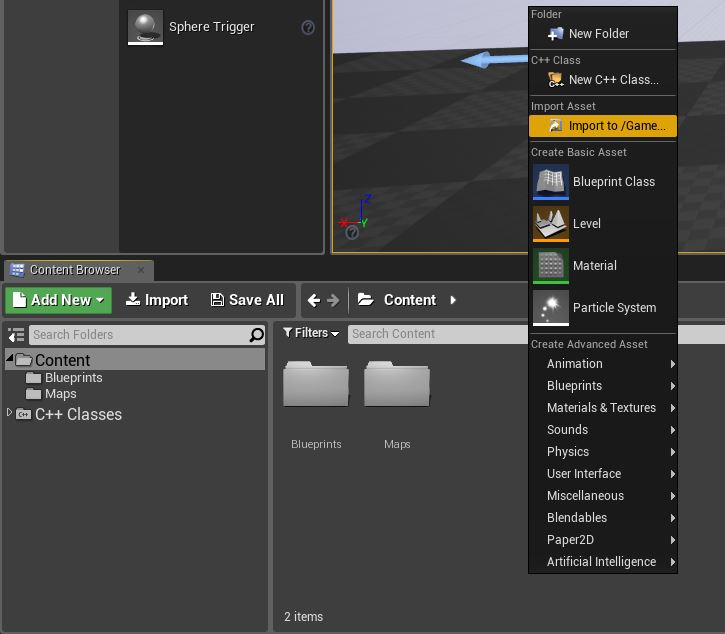
找到并选择 GenericMale.fbx 模型文件。
点击 Open 开始导入模型到项目。
FBX Import Options 对话框将出现在 Content Browser 中。点击 Import 将模型添加到项目。
点击 Save 按钮保存导入的模型。
设置第三人称模型
双击 BP_FPSCharacter 图标将其在 蓝图编辑器 中打开。
在 Components 标签中点击 Mesh 组件。
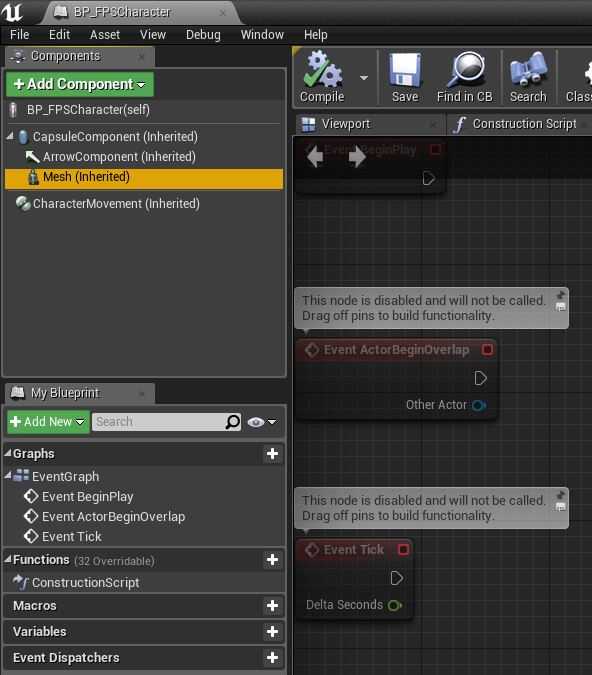
向下滚动到 Details 标签的 Mesh 部分,点击显示为“None”的下拉菜单。
选择 GenericMale 骨架网格体。
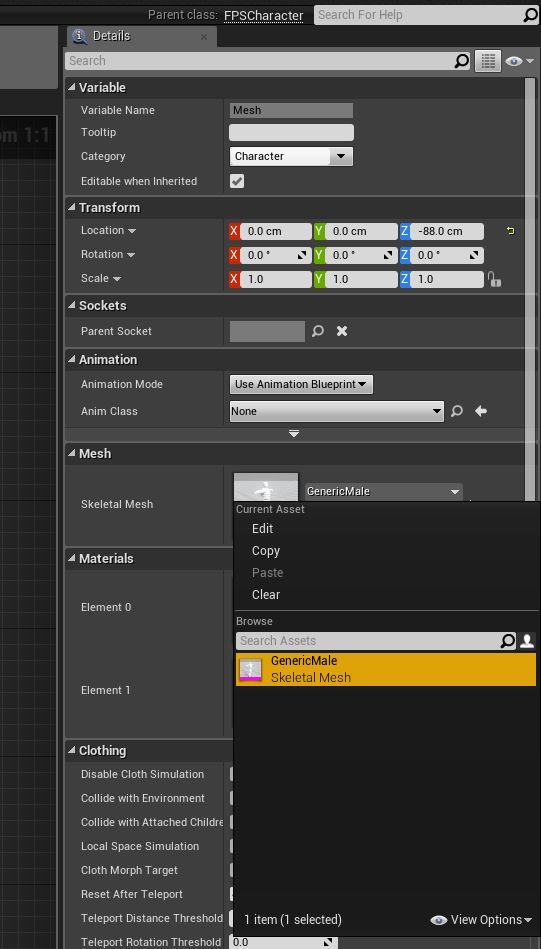
将
SkeletalMeshComponent的 Z 轴 Location 设为“-88.0”,使其与CapsuleComponent对齐。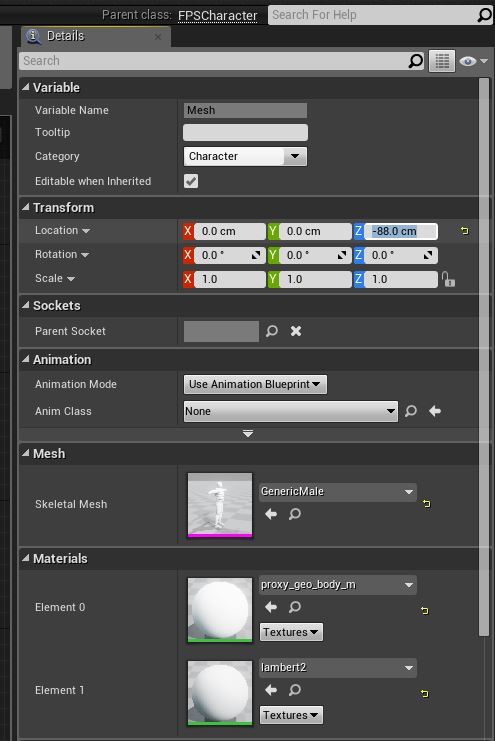
SkeletalMeshComponent应与下图相似:
建议将
SkeletalMeshComponent放置在CapsuleComponent中,朝向ArrowComponent面对的相同方向,确保角色在世界场景中正常移动。关闭 蓝图编辑器 之前须 编译 并 保存 BP_FPSCharacter 蓝图。
在 PIE 模式中验证新模型
现在即可在编辑器中查看新增的模型。
点击关卡编辑器工具栏中的 Play 按钮。四处移动时可看到角色的阴影。
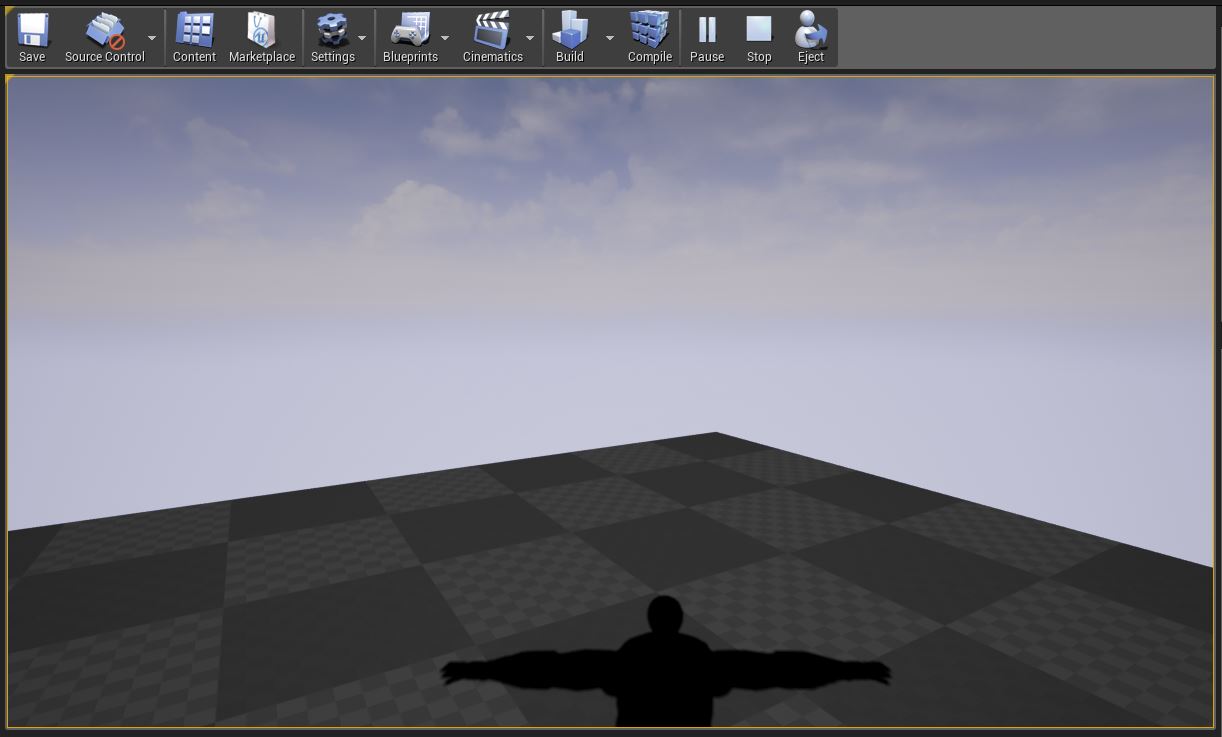
如希望在编辑器视口中查看角色模型,可按下 F8 键离开 Pawn。按下 F8 后,即可在关卡中自由移动摄像机。长按鼠标左键同时移动鼠标即可移动摄像机。

按下 Esc 键或点击关卡编辑器中的 Stop 按钮即可退出 Play in Editor(PIE)模式。