启用过场动画视口
您可以启用一些专用的视口,通过它们就能实时预览您的过场动画。 本指南将向您介绍在何处可以访问和打开这些视口,以及如何启用视口播放控件和视口选项菜单。
步骤
在本操作指南中,我们使用 Blueprint Third Person Template 项目。不过,您可以使用任意项目。
在任何视口内,单击 视图模式(View Mode)按钮,然后选择 过场动画视口(Cinematic Viewport)。
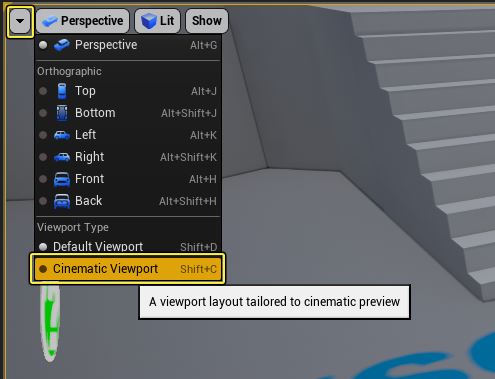
这会将选定的视口转为过场动画视口。
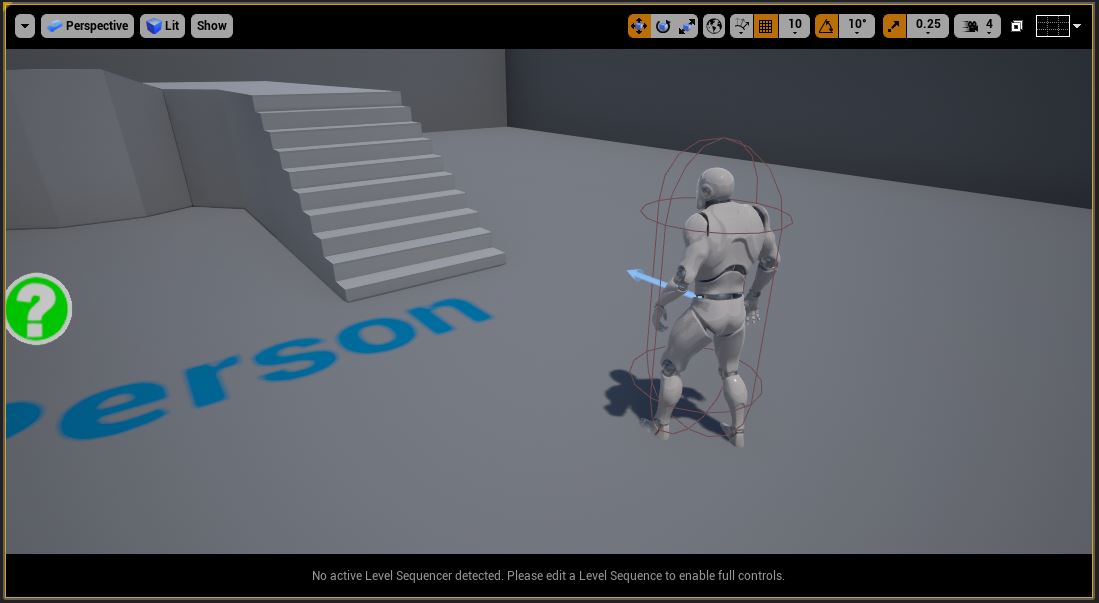
如果当前未打开任何关卡序列,那么在视口底部可能会显示警告。
在主工具栏中单击 过场动画(Cinematics),然后选择 添加关卡序列(Add Level Sequence)。
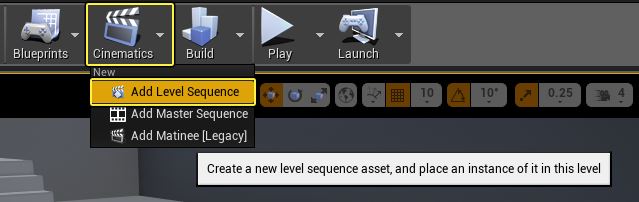
为您的关卡序列输入保存名称和保存位置。
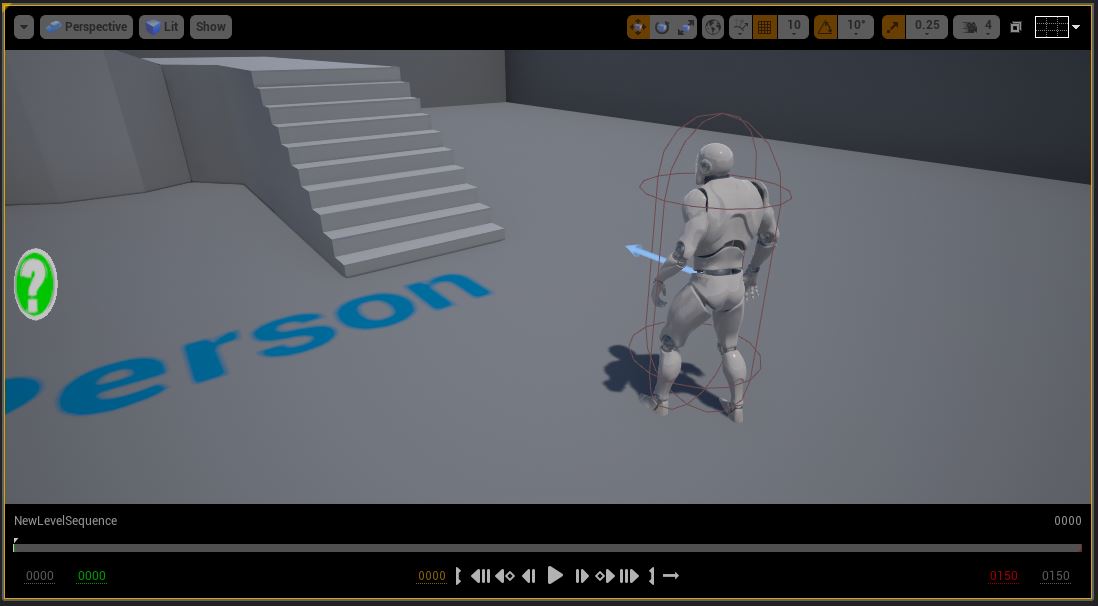
Sequencer 将自动打开,并且过场动画视口内将显示 播放控件 。
单击“视口选项”(Viewport Options)下拉菜单,然后在 布局(Layouts)下选择并列的 双窗格 布局。
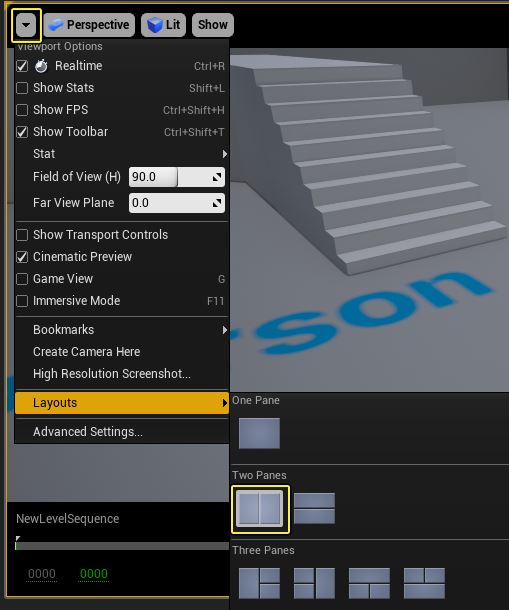
这将重置视口,我们可以使用键盘快捷键重新启用视口。
在左窗口中,按 Alt+G,然后在右窗口中按 Shift+C。
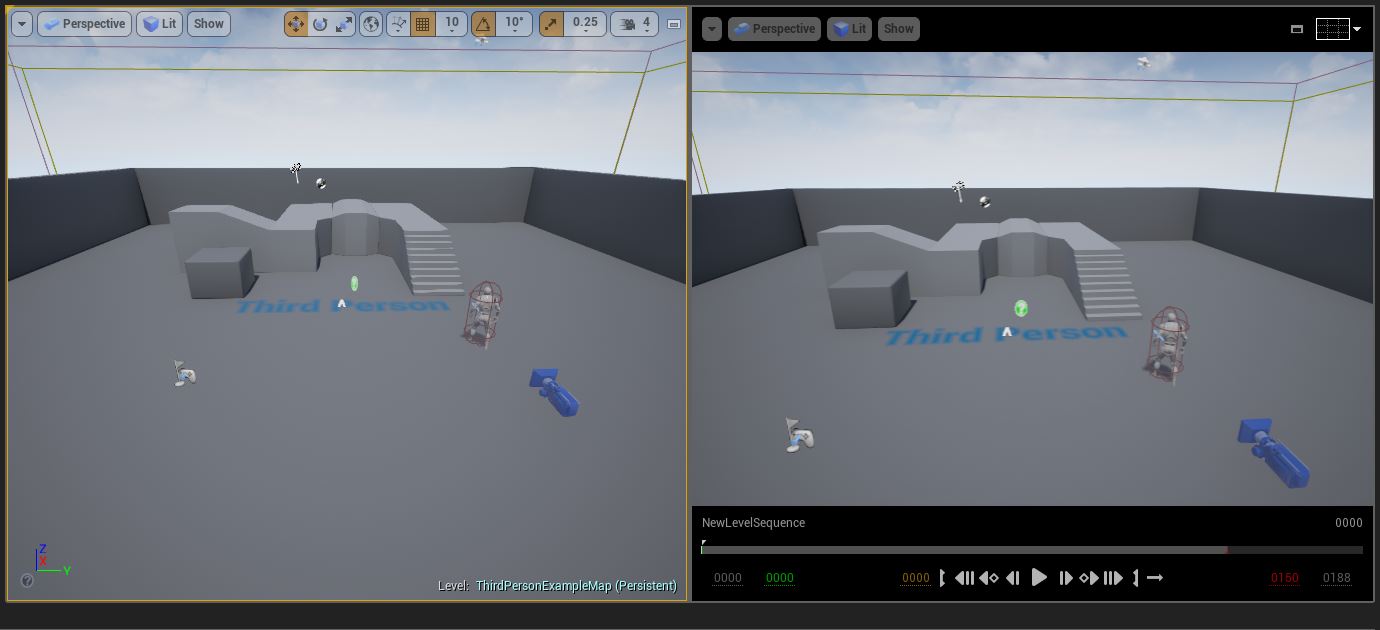
按 Shift+C 会将活动视口切换为过场动画视口(按 Shift+D 将恢复默认视口)。
再次单击 视口选项(Viewport Options)下拉菜单,然后选中 游戏视图(Game View)选项。
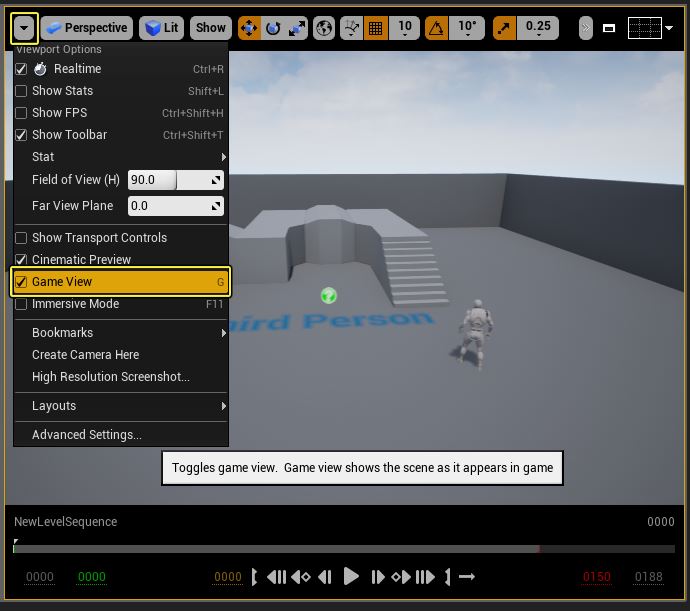
这将使视口进入 游戏视图 模式(G 快捷键),在此模式下会隐藏所有编辑器图标。
再次单击“视口选项”(Viewport Options),然后取消选中 显示工具栏(Show Toolbar)选项。
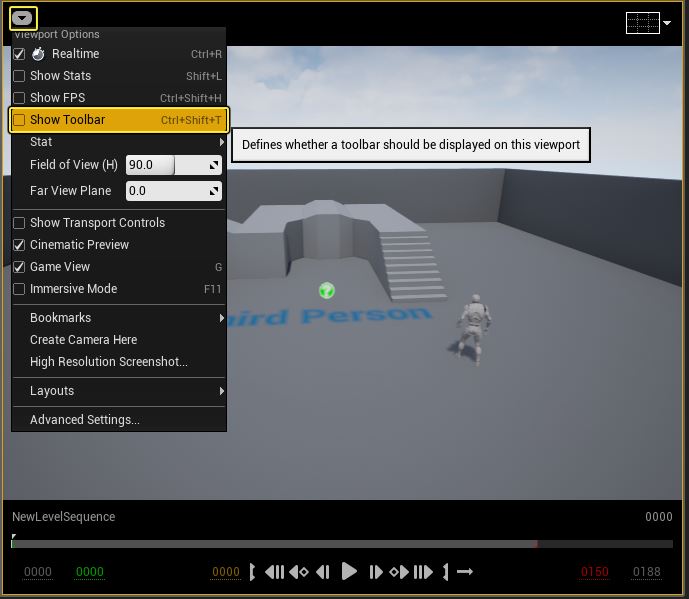
这将关闭视口工具栏(其中包含在过场动画视口中可能不需要的编辑器小物件)。
单击 过场动画视口覆盖(Cinematic Viewport Overlay)选项按钮。
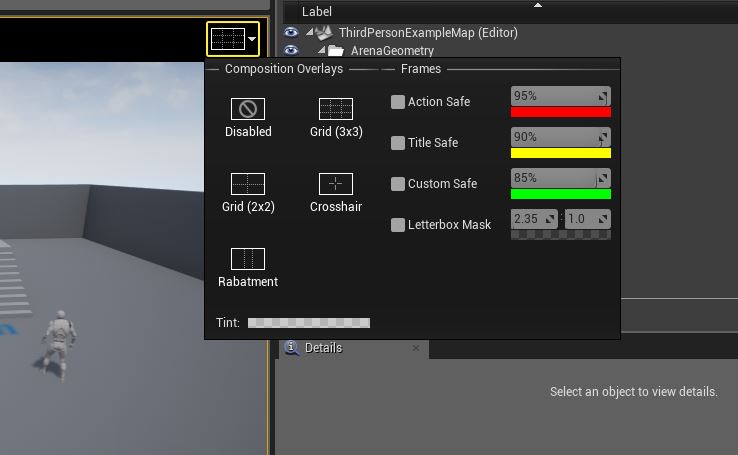
您可以使用视口覆盖来帮助限定场景范围或查看安全区域。
最终结果
打开 sequencer 预览窗口后,你将能快速查看您所编辑的过场动画序列的结果。
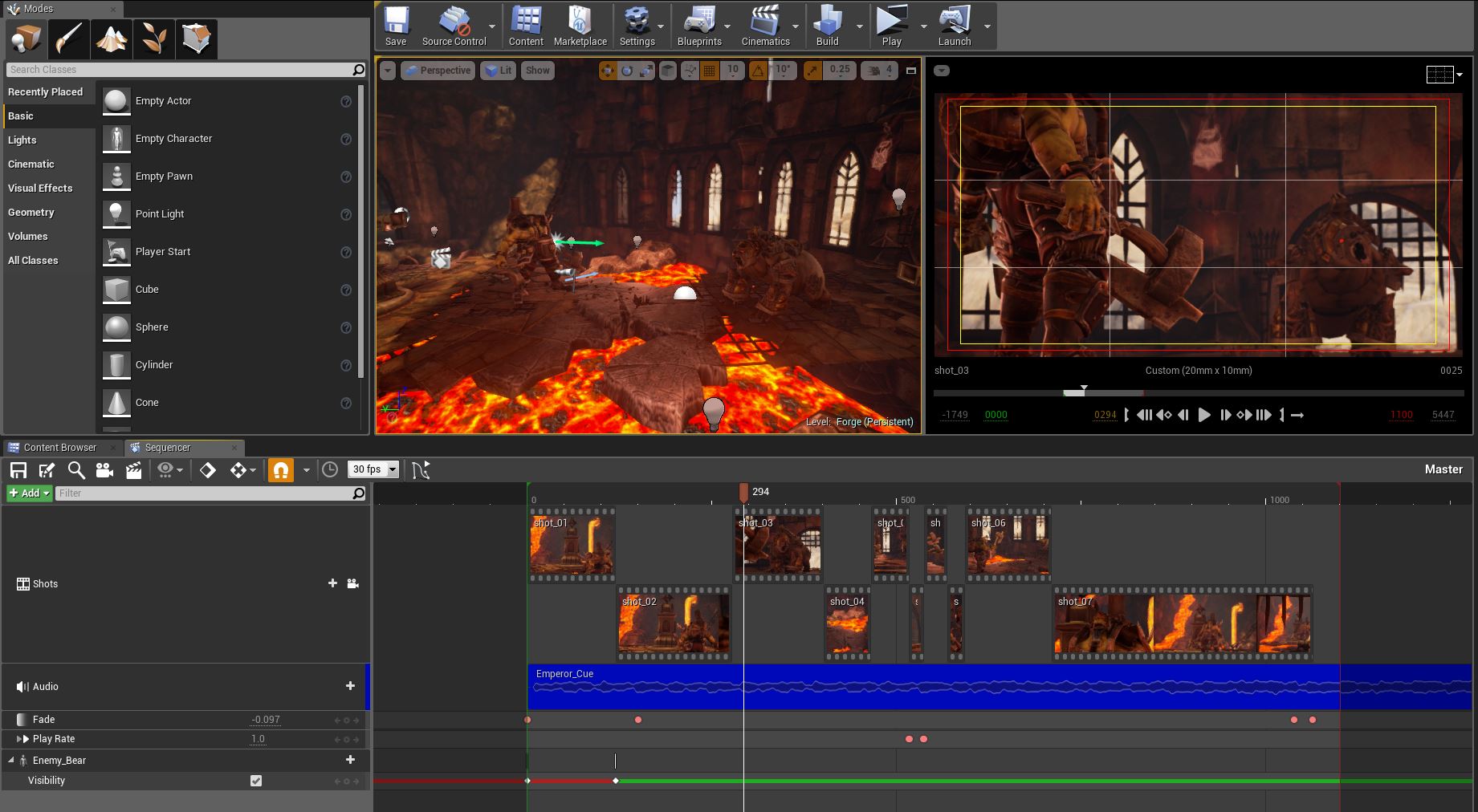
试验不同的视口布局及这些过场动画视口,直到您获得满意的布局为止。