Sequencer 总览
借助 Sequencer 编辑器,用户可使用特殊的多轨迹编辑器创建游戏中的影片(与 Matinee
相似)。创建 关卡序列 并添加 轨迹 后,用户可定义每个轨迹的组成,决定场景的内容。估计可包含动画(让角色有动作)、变化(让物体在场景中移动)、音频(包含音乐或音效),以及数个其他轨迹类型。
创建关卡序列
关卡序列 是影片场景的“容器”,必须创建后才能在 Sequencer Editor 中开始工作。您可以创建一个关卡序列并直接将其放置到关卡中,方法是从 工具栏 中的 Cinematics 下选择创建(如下图所示)。
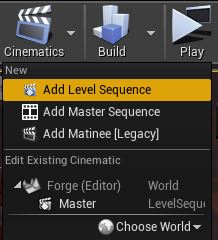
它将被添加到关卡中,可对其进行选中,并通过 Details 面板调整其属性(和 Matinee Actor 相似)。在 Details 面板中(下图),可定义关卡序列是否在关卡开始后自动播放、序列播放速度、序列是否循环,以及其他设置。
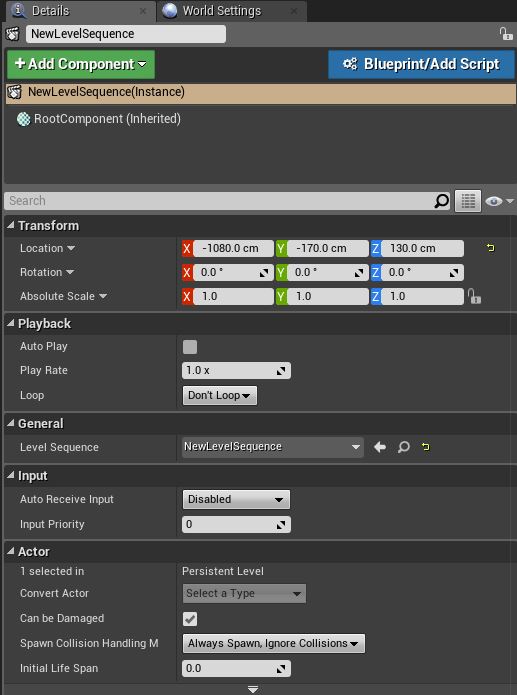
关卡序列和 Matinee 的区别在于关卡序列是自含式资源,可将关卡序列嵌入到另一个关卡序列中。 举例而言,可以创建一个包含动画角色和镜头的关卡序列,将其作为一个场景。而这个场景又是另一个大型影片序列的一部分。
创建关卡序列的另一种方法:在 Content Browser 中点击 Add New 按钮,从 Animation 菜单中选择 Level Sequence。执行此操作可创建一个关卡序列资源,然后将其放置到关卡中。
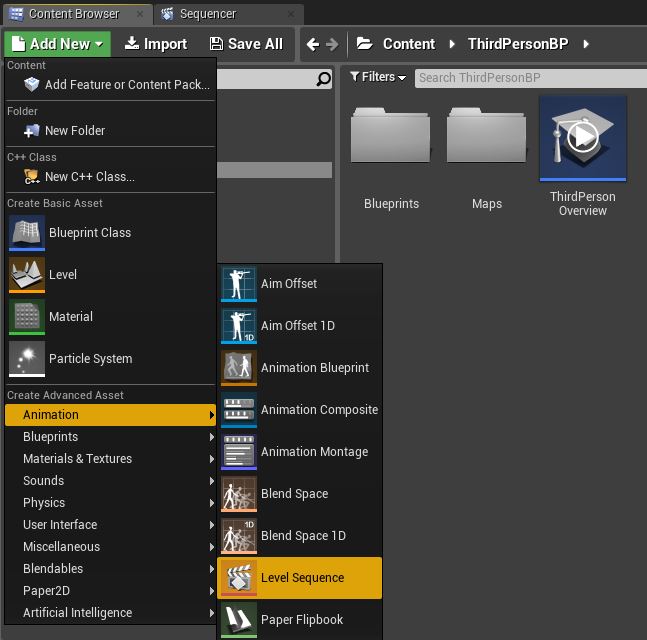
为 Sequencer 添加轨迹
创建关卡序列后,对其执行双击,打开 Sequencer 编辑器,以便开始创建影片。
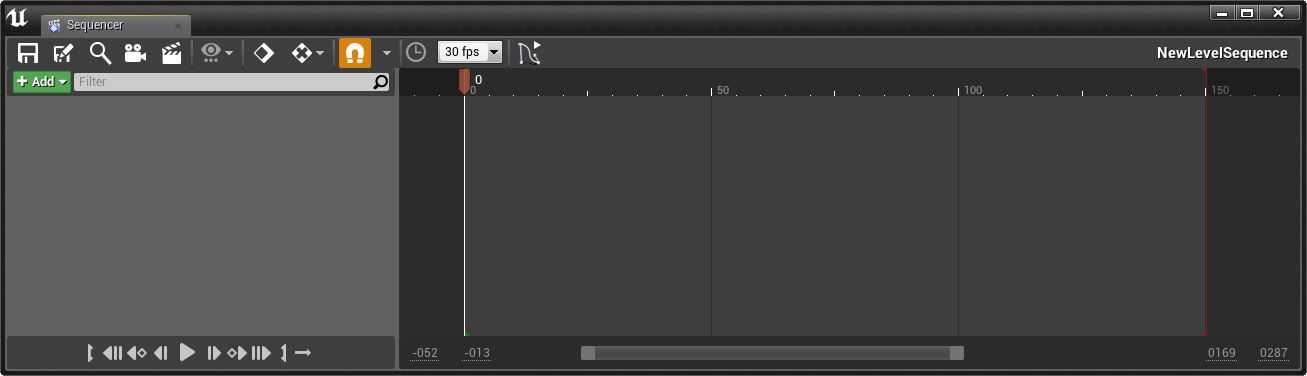
上图为新建的空白关卡序列。
首先需要做的是添加一个 Track 类,可从下拉菜单的 Add 按钮进行操作。
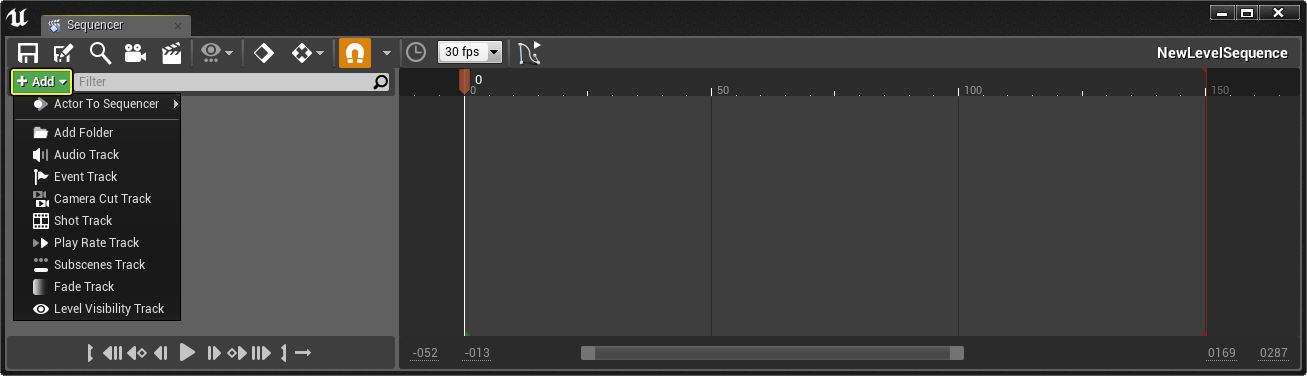
下拉菜单中有多个可选的轨迹类,以及 Actor To Sequencer 功能。Actor To Sequencer 选项可将在关卡中选中的 Actor 添加到 Sequencer,以便在场景中进行操作。
通常而言,如果创建的影片中包含角色、动物、生物(或诸如此类)会做动作和移动的资源,则需要将其 骨架网格体 添加到 Sequencer。 举例而言,在关卡中放置一个熊的骨架网格体(如下图所示)。选中熊之后,即可在 Sequencer 中点击 Add 按钮并选择 Actor To Sequencer,以便添加到 Sequencer 编辑器中并进行操控。
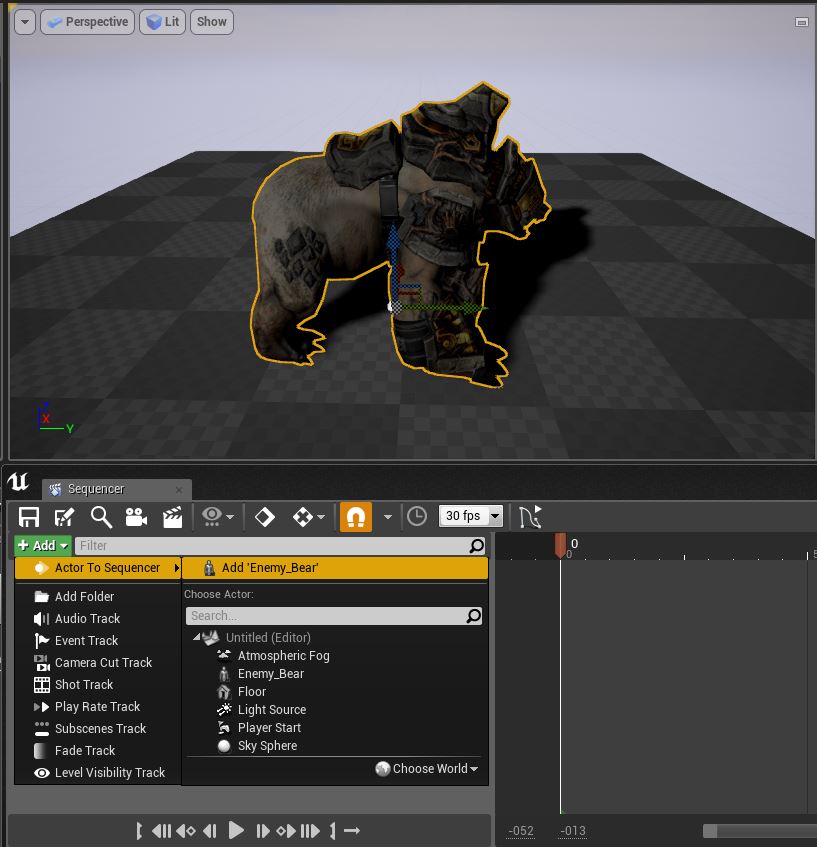
添加骨架网格体后,即可添加 子轨迹 影响骨架网格体。
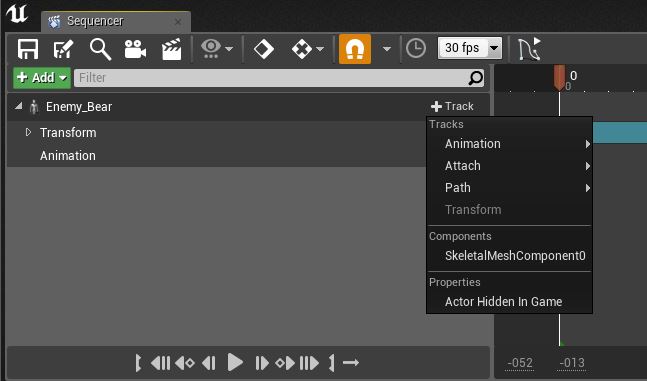
可基于创建的轨迹类型添加子轨迹,添加子轨迹的功能也随之可用。
在下方的视频中,我们选中了动画子轨迹,并为熊的骨架网格体指定了动画进行播放。
可拥有项和可生成项
Sequencer 和 Matinee 的相似度很高,两者均使用“可拥有项”的概念。意味着 Sequencer 将“拥有”关卡中的 Actor,以便对其应用用户通过 Sequencer 进行的修改。 如实例中的熊所示(上方视频中),用户可在关卡中放置一个骨架网格体并将其添加到 Sequencer,然后可在 Sequencer 中添加与骨架网格体关联的动画轨迹并为其指定不同动画在场景中播放。 在此例中,我们便“拥有”关卡中的骨架网格体,以便告知其行为。
Sequencer 还包含另一种形式的操作,其被称为“可生成项”。意思是用户所拥有的物体尚不存在,因此 Sequencer 将“生成”物体(接受到指令时),并拥有决定其生命周期的权限。Sequencer 负责生成并拥有物体,因此物体不会绑定在特定的关卡上。被标记为“可生成”的内容可在任意关卡中使用,因此可以创建一个场景,使其在任意环境中发生,并在新关卡中重复使用(而无需进行重建)。
可在 创建可生成项 中查阅详细内容。
设置场景关键帧
如您熟知大多数动画工具,那便不会对使用关键帧驱动内容的概念感到陌生。在 Sequencer 中,用户可沿时间轴在所需的点上添加带有已定义属性的 键(称之为“设置关键帧”),从而对内容进行操作。到达时间轴上的键后,在每个关键帧处定义的属性将更新,反映出输入的值。
下方的场景实例说明了对骨架网格体 Actor 的不同变形进行关键帧设置,从而完成动作动作添加的流程。
在上方视频的 Location 轨迹中,我们在开始位置添加了一个关键帧,然后在结束位置添加了另一个关键帧。
选中轨迹并按下 Enter,或按下每个轨迹上的“add Keyframe”按钮即可添加关键帧。

点击每个属性旁边的“add Keyframe”按钮即可直接对 Actor Details 面板中的部分属性设置关键帧。
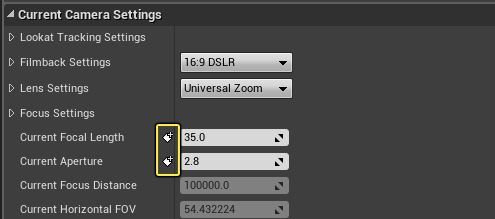
上图中黄线圈出的部分即为一个电影摄像机 Actor 的 Current Focal Length 和 Current Aperture 设置的关键帧按钮。
轨迹包含选中的关键帧后,即可按下 ,(逗号)和 .(句号)键在每个放置的关键帧之间快速移动。
选中一个键(或多个键或分段)后,即可使用 Transform Keys/Sections 工具重新放置选项的位置并重新设置大小。
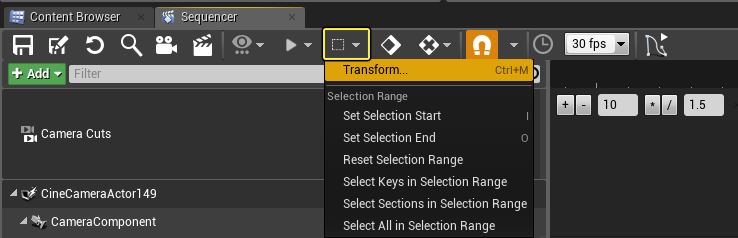
按下 Ctrl+M 组合键即可打开 Transform Keys/Selection 工具。
这样便可对键/选项进行特定量的偏移,或按特定时间对键/选项进行缩放。
播放范围
Sequencer 将基于定义的开始和结束播放范围(下方的绿色/红色标记处)播放场景。
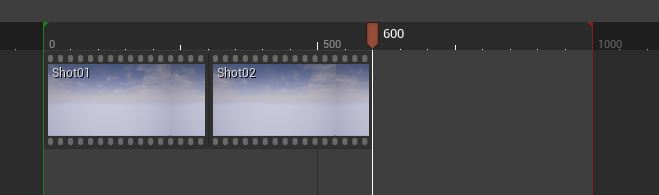
上图中的内容包含两个镜头,在第 600 帧结束,但序列却延长到了第 1000 帧,因此便出现了“无效空白”。
可拖动 开始 和 结束播放 标记匹配内容长度,或通过选项设置将内容保持在范围之内。此选项在 Sequencer Options 下拉菜单中,名为 Keep Playback Range In Section Bounds。
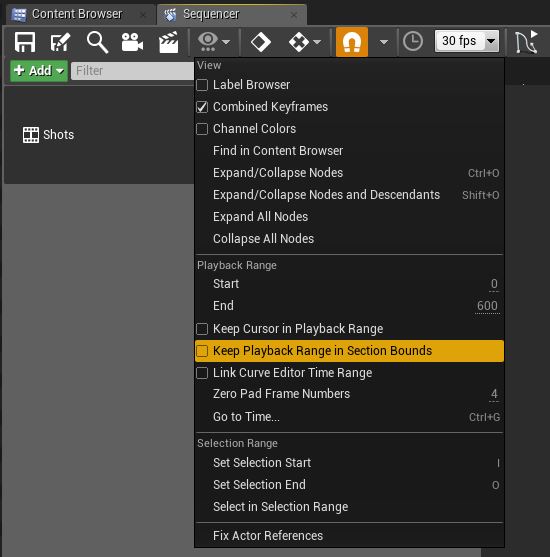
从主关卡(以及镜头关卡)设置 镜头轨迹
并查看序列时,我们将在相对时间对整个序列进行求值。下图中,播放范围的结尾有两个红色标记,第一个代表镜头的结尾(镜头关卡中),而第二个则代表主序列的结尾。此范例中的情况是 Shot0020_001 设为使用 50 帧,但我们将其设为在主关卡上使用 100 帧。
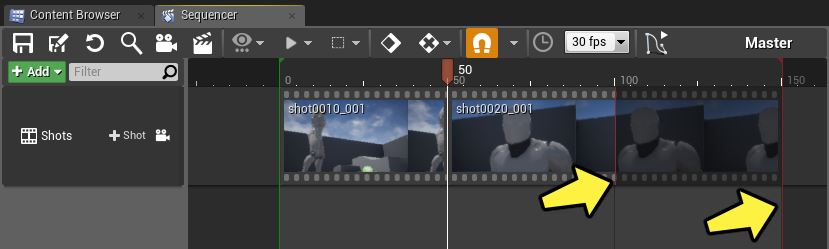
进入镜头中,第一个红色标记代表镜头在第 50 帧处结束,而第二个红色标记则代表主关卡上镜头的结束。
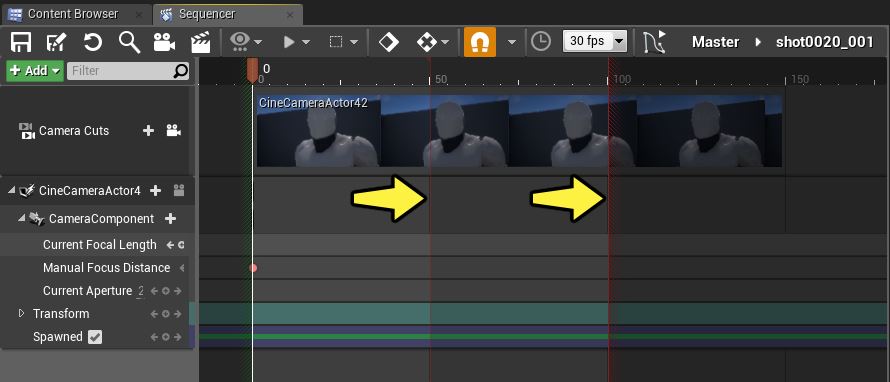
第 50 帧到第 100 帧为灰色,说明为解决长度不同的问题,可以将镜头关卡处被求值的帧量增加到 100,或在主序列关卡处将镜头的长度缩短到 50 帧。
特殊视口
Sequencer 的特殊视口可让编辑更加简易。
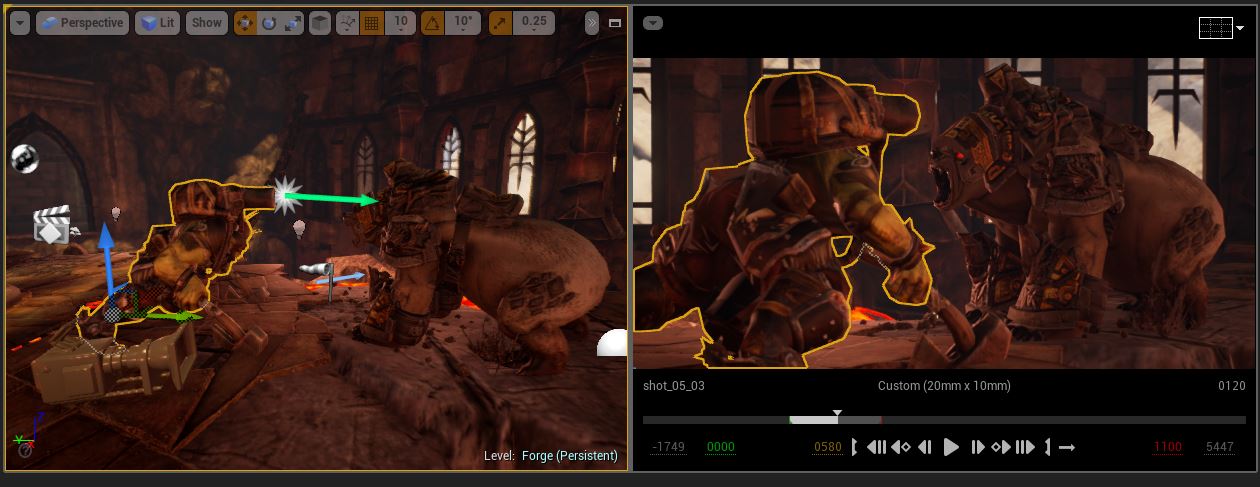
这些 动态视口 可更好地显示场景的效果,可通过 Viewport 选项按钮启用。
影片 Actor
在 Modes 面板中的 Cinematic 菜单下,有三个可用于制作影片的影片 Actor。
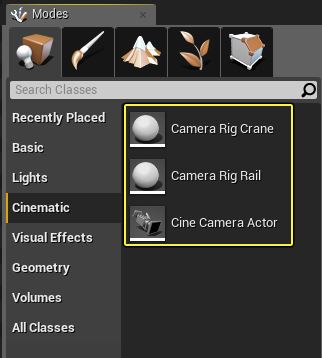
可将任意一个影片 Actor 拖入关卡,将其添加到 Sequencer;或将影片 Actor 拖入 Sequencer,使其成为一个可生成项。
摄像机吊臂
摄像机吊臂 Actor 可用于模拟传统影片拍摄中的吊臂式摄像机运动。

可将摄像机附加到摄像机吊臂 Actor,以便通过 Details 面板和 Crane Controls 值控制吊臂运动。这些数值会影响吊臂绕 X 轴的旋转、绕 Y 轴的旋转,以及吊臂长度。所有这些数值均可在 Sequencer 中设置关键帧,以便根据需求在影片中进行调整。
可在 从摄像机吊臂进行拍摄 中查阅详细内容。
摄像机导轨
摄像机导轨 Actor是一个以样条为基础的工具,可将摄像机附加在其上,提供运动的“路径”。
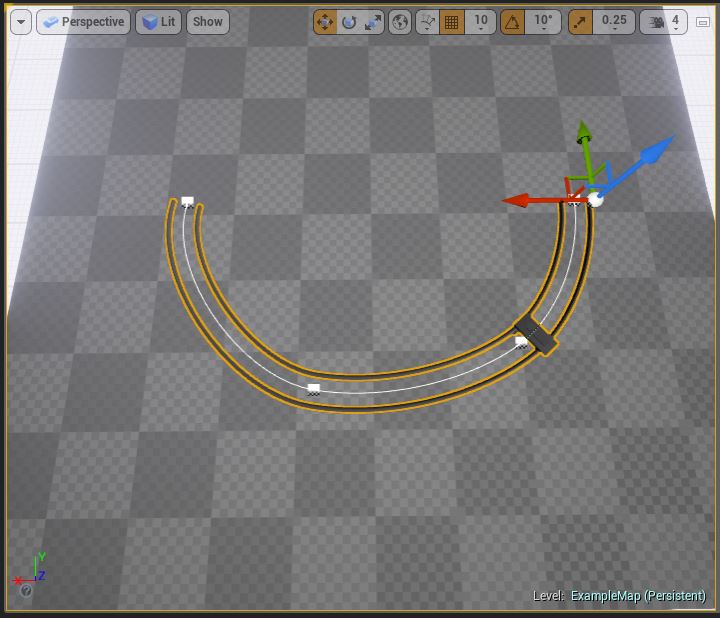
用户可选择每个样条点并调整切线,生成所需要的摄像机路径。附加到导轨的摄像机可独立旋转,轨道上的摄像机位置可通过 Details 面板的 Current Position on Rail 属性进行调整。也可对此值设置关键帧。
可在 从摄像机导轨拍摄 中查阅详细内容。
电影摄像机 Actor
电影摄像机 Actor 与默认摄像机 Actor 类似。然而,其有额外的摄像机设置可用。
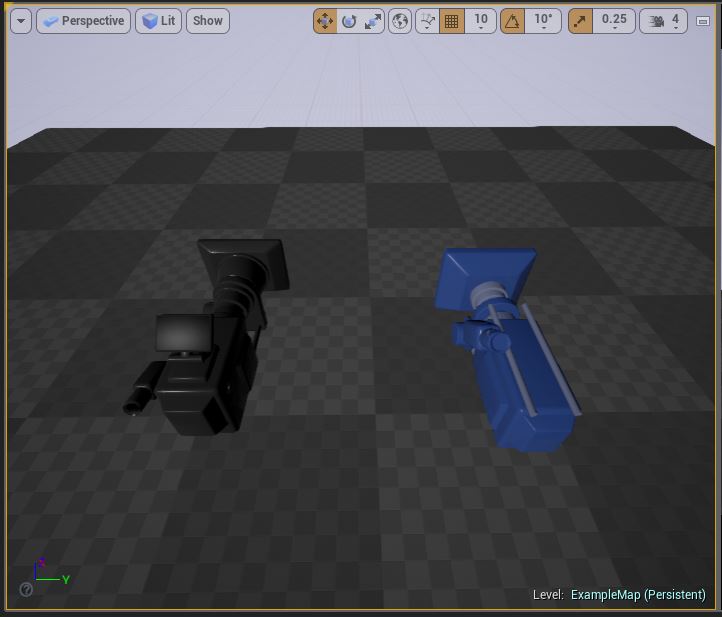
电影摄像机 Actor(黑色摄像机)和默认摄像机 Actor(蓝色摄像机)如上图所示。
电影摄像机 Actor 包含追踪跟拍设置(跟踪 Actor)、菲林板设置(16:9 DSLR、超级 8 毫米、35 毫米 VistaVision 等)、镜头和对焦设置,以及当前光圈和对焦距离。虽然使用普通摄像机 Actor 完全没问题,为达到更佳的影片感并利用更多摄像机设置,推荐您使用电影摄像机 Actor 拍摄场景。
可在 使用电影摄像机 Actor 中查阅详细内容。
序列录制
使用 Sequence Recorder 录制游戏进程(或关卡序列)生成新关卡序列资源可有效缩短内容创建时间。
选择进行的录制的 Actor,点击 Record 开始采集即可添加新录制。停止录制时,新的关卡序列资源将被创建。您之后便可将它们合并到现有的影片中,或使用已加载关卡序列的片段创建新序列。 您也可以使用外部麦克风录制与录制序列相匹配的音频,对序列均进行讲述(或在录制关卡编辑器操作时提供说明)
可在 录制游戏进程 中查阅详细内容。
渲染影片设置
在 Sequencer 中,用户可通过 Render Movie Settings 选项将影片渲染为视频或图片序列。

可利用显示的 Render Movie Settings 窗口定义场景的渲染方式。
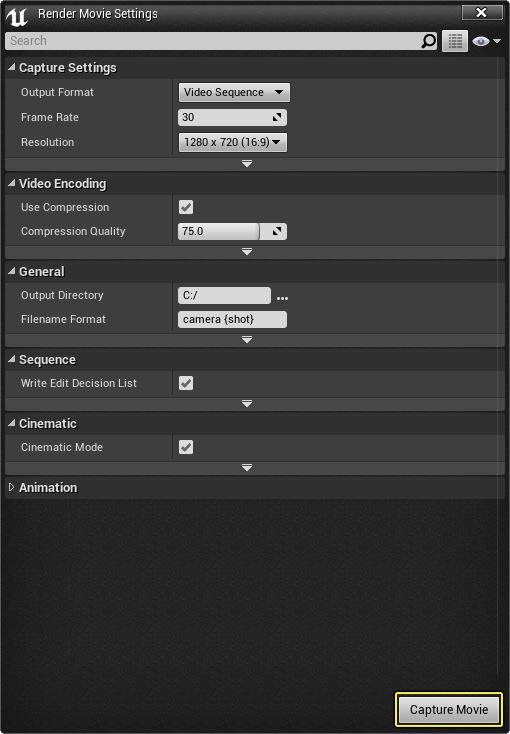
点击 Capture Movie 按钮即可开始场景的录制进程。
自定义烧入内容
创建并渲染过场动画时,可能需要包含正在查看的场景信息的覆层,如镜头名称、日期,时间或帧信息。这些覆层被称为 烧入内容,将在渲染时被烧入影片中。这在真实的电影制作中为导演、剪辑师或查看片段的人士提供片段的相关信息(一些片段甚至带有版权信息的水印)。
请查看 应用烧入内容 中使用烧入内容的详细指南。
导入/导出 EDL
虚幻引擎 4 的 Sequencer 不但能渲染并导出整个动画,还可按每个镜头导入动画,并包含一个 编辑决策列表(或称作 EDL)。该文件可在多数视频编辑软件中使用,如 Premiere、Avid,或 Final Cut。
导出 EDL 时,也可为每个镜头自动添加 帧柄,并指定需要添加的帧数。

请查看 导入和导出编辑决策列表(EDL) 中使用 EDL 的详细指南。
自定义渲染通道
如果需要将影片导出到不同渲染通道中,可从 Render Movie Settings 窗口进行操作。通过此窗口可以指定导出序列时使用的渲染通道。还可将 HDR(高动态范围)数据导出为 .exr 文件,并定义压缩和色域设置。
可在 导出自定义渲染通道 中查阅详细内容。
蓝图中嵌入的序列
这是尚处于开发阶段的实验性功能。一些方面可能无法正常使用,或会在未来版本中被修改。
在 4.15 版本之后的引擎中,用户可以启用 Actor 序列插件,以便将 Actor 序列组件 添加到 蓝图。 这样一来便可将序列直接嵌入 Actor 蓝图。将动画绑定到蓝图实例并自动触发或通过蓝图的 事件图表 触发,即可重复使用序列。
以下视频展示了使用聚光源和 Actor 序列组件创建的蓝图,为光线颜色设置动画并进行修改。
请查看 在蓝图中使用嵌入的 Sequencer 动画 中的详细指南。
工作流考量
基本理解 Sequencer 编辑器的工作原理后,即可考虑工作的使用方式(制作内容的方法不胜枚举)。使用 Sequencer 生成影片的方式多样,例如在单个关卡序列中创建所有内容、将序列嵌入到另一个序列并使用主序列对所有序列进行控制,或使用主序列资源开始。
可在 工作流考量 中查阅详细内容。