运行和模拟
虚幻编辑器允许在关卡中任何地方生成玩家,且可以立即从编辑器中预览游戏,不必等待保存文件。有两种可用的预览模式: Play In Editor(在编辑器中运行) (PIE) 功能可以通过位于主工具条上的 Play(运行) 按钮直接访问, 而 Simulate In Editor(在编辑器中模拟) (SIE) 功能则可以通过 Play(运行) 按钮的下拉菜单中访问(或则会按下 Alt+S 键)。 在编辑器中预览系统支持在 Play In Editor(在编辑器中运行) 和 Simulate In Editor(在编辑器中模拟) 会话之间切换,以便您可以快速地迭代游戏性及资源调整, 并查看游戏如何发生改变。
对于本《如何操作》指南,我们在启用了 初学者内容 的前提下使用 Blueprint Third Person 模板创建了新项目。如果您之前没有基于模板创建项目,或者不确定如何启用“初学者内容”,请参阅 项目浏览器 页面来了解有关创建/打开项目、模板和项目设置的信息。
在编辑器中运行(PIE)
本节将展示如何使用 在编辑器中运行(Play In Editor)来运行游戏。
打开 Blueprint Third Person 模板项目后,从 主工具栏 中单击 运行(Play)按钮。

在单击 运行(Play)按钮后,游戏将会开始,您应该会在关卡编辑器视口中看到角色。
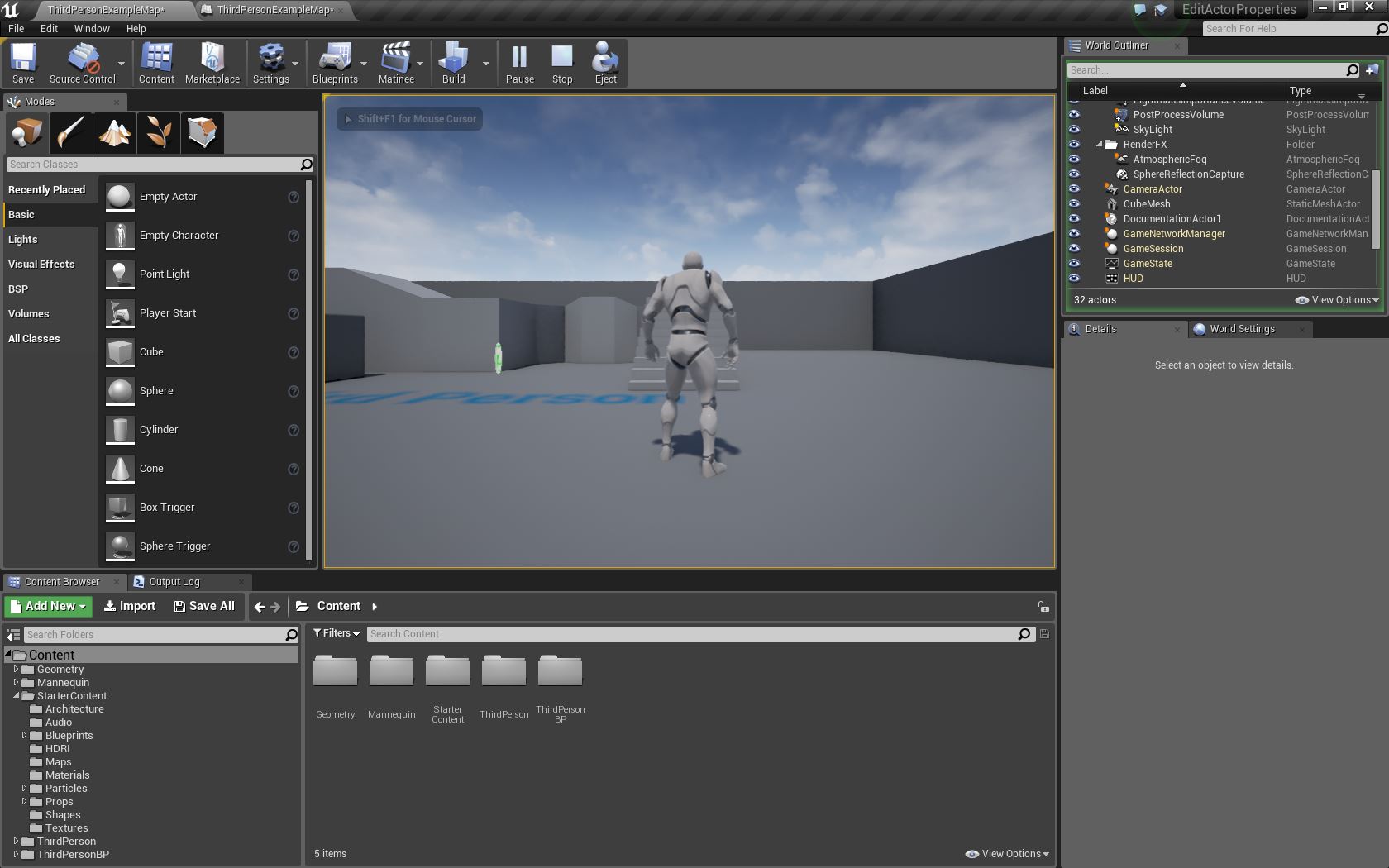
还应在关卡编辑器视口左上角看到出现了文本。
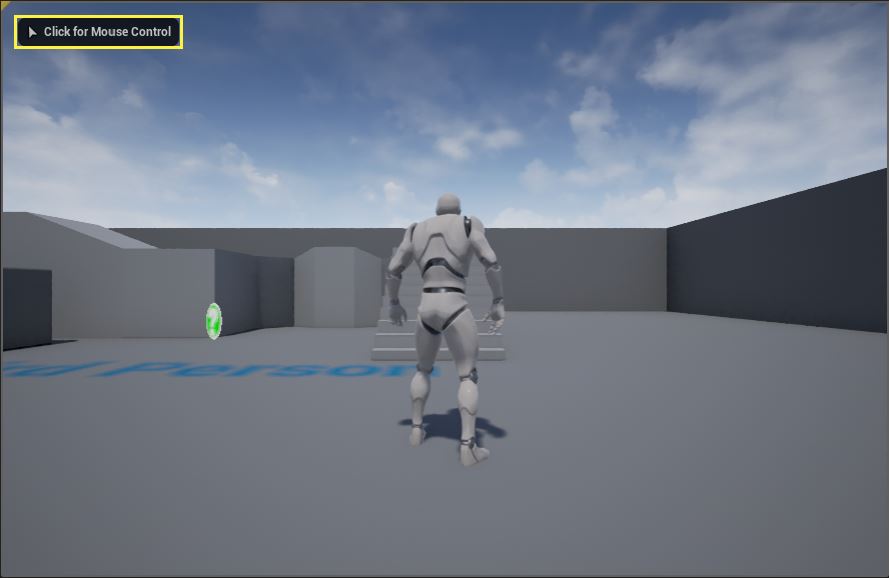
在关卡编辑器视口内部运行时,必须单击窗口以将鼠标控制权分配给可运行的角色。
在关卡编辑器视口中 单击左键 或 单击右键。
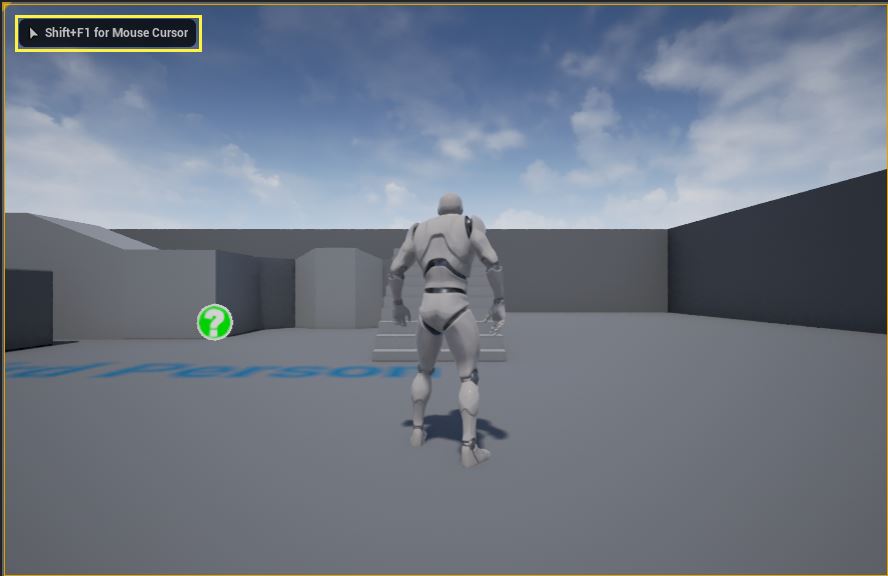
单击后文本将更改为 按 Shift+F1 以显示鼠标光标(Shift+F1 for Mouse Cursor)(这样可以将鼠标控制权返回给编辑器本身)。
您可以使用 WASD 按键组合进行移动,使用 空格键 进行跳跃,使用 鼠标 移动来移动镜头。
在运行会话期间,主工具栏 会更改为提供其他控制选项。

在上图中的黄色框中,从左到右的可用选项依次为 暂停(Pause)(用于暂停游戏)、停止(Stop)(用于结束运行会话)和 弹出(Eject)(用于释放可运行角色的控制权并切换回鼠标光标控制)。
弹出(Eject)选项仅在使用 所选视口(Selected Viewport)选项时可用。请参阅 运行模式 以了解更多信息。
按 Shift+F1,然后单击 暂停(Pause)以暂停游戏。

您会注意到 主工具栏 将更新为提供其他控制选项。
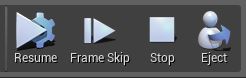
在上图中,从左到右的选项及其用途依次为,恢复(Resume)按钮通常用于恢复游戏,跳帧(Frame Skip)按钮每按一次将使游戏快进 1 帧。停止(Stop)和 弹出(Eject)功能相同,使您能够结束运行会话或从角色中退出。
按 主工具栏 中的 弹出(Eject)按钮。
左键单击 关卡编辑器视口中的文本,然后在 详细信息(Details)面板中,更改其 文本(Text)值。
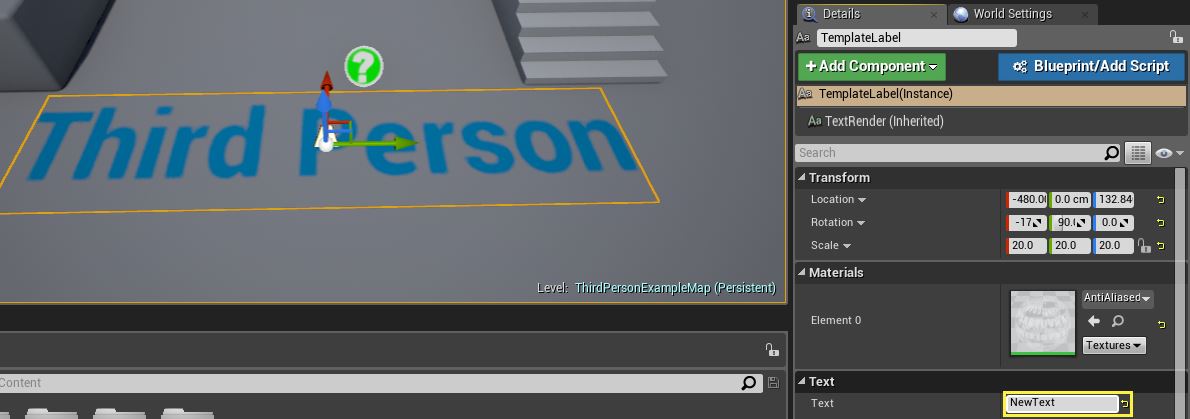
按 Enter 键后,将确认并更改关卡编辑器视口窗口中的文本。
单击 拥有(Possess)按钮,然后单击 主工具栏 中的 恢复(Resume)。
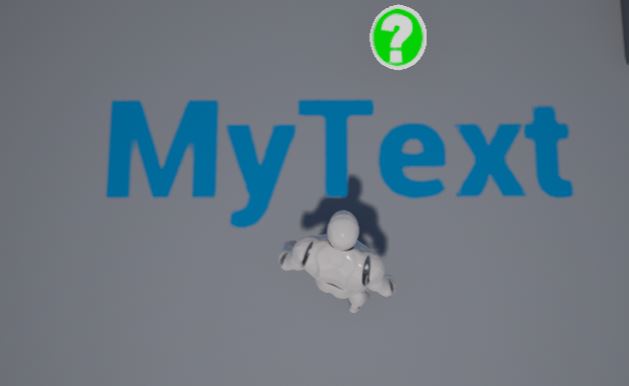
关卡中的文本已从默认值更改为其他值。如果要在游戏期间更改和测试 Actor 在关卡中的不同值,此操作十分有用,允许您进行多次快速迭代和运行测试。
按 F8 可从玩家角色中 弹出(Eject)。
右键单击 关卡编辑器视口中的文本,然后在弹出菜单中选择 保存模拟更改(Keep Simulation Changes)。
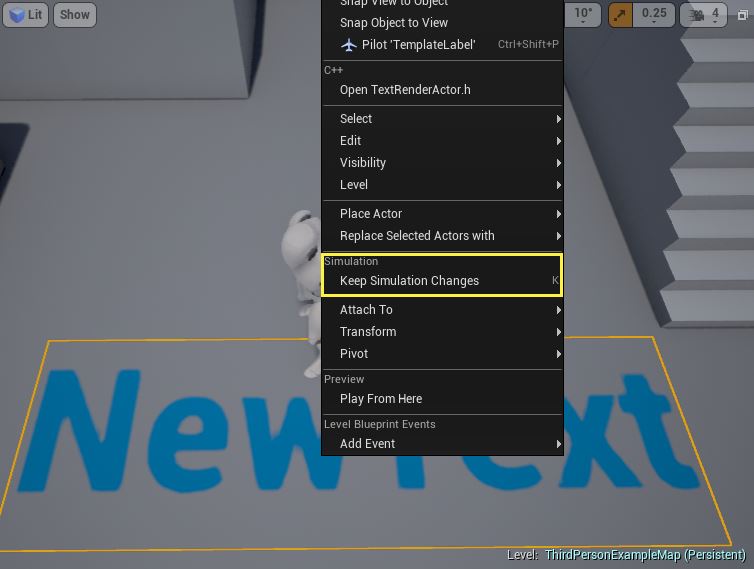
默认情况下,您在运行会话期间对关卡中的 Actor 所做的任何值更改都会在该会话结束时还原(从而防止意外覆盖原来的值)。如果选择了 保存模拟更改(Keep Simulation Changes)选项,便会保存您对 Actor 所做的更改,并在运行会话结束时将更改转移到编辑器。
除了使用上下文菜单,您还可以选择 Actor 并按 K 键以保存模拟更改。
按 Esc 键停止运行会话,然后您会注意到已保存更改。
运行模式
在启动运行会话时可以使用不同的 运行模式。
单击 主工具栏 中 运行(Play)按钮旁边的向下箭头。

此时将打开 运行选项 菜单,如下所示。
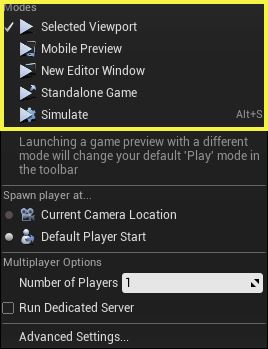
选择 所选视口(Selected Viewport)、移动预览(Mobile Preview)、新编辑器窗口(New Editor Window)或 独立游戏(Standalone Game)。
“所选视口(Selected Viewport)”是默认设置,用于在编辑器的当前选定 视口 中启动游戏。“新编辑器窗口(New Editor Window)”也会在编辑器中启动游戏,但会创建新的独立窗口,使关卡编辑器视口保持不变。“移动预览(Mobile Preview)”和“独立游戏(Standalone Game)”将在编辑器外部启动独立版本的游戏(“移动预览(Mobile Preview)”提供附加工具,用于尽可能逼真地模拟设备)。
要了解该菜单中的其他选项,请参阅本页底部的 相关主题 部分以了解更多信息。
在编辑器中模拟(SIE)
在本节中,我们将介绍 在编辑器中模拟(Simulate In Editor)以及如何模拟游戏。
打开项目后,在 内容浏览器(Content Browser)内部,依次打开 初学者内容(Starter Content)和 属性(Props)文件夹。
单击左键 并将 材质球体(Material Sphere)属性拖拽到关卡中的楼梯上方。
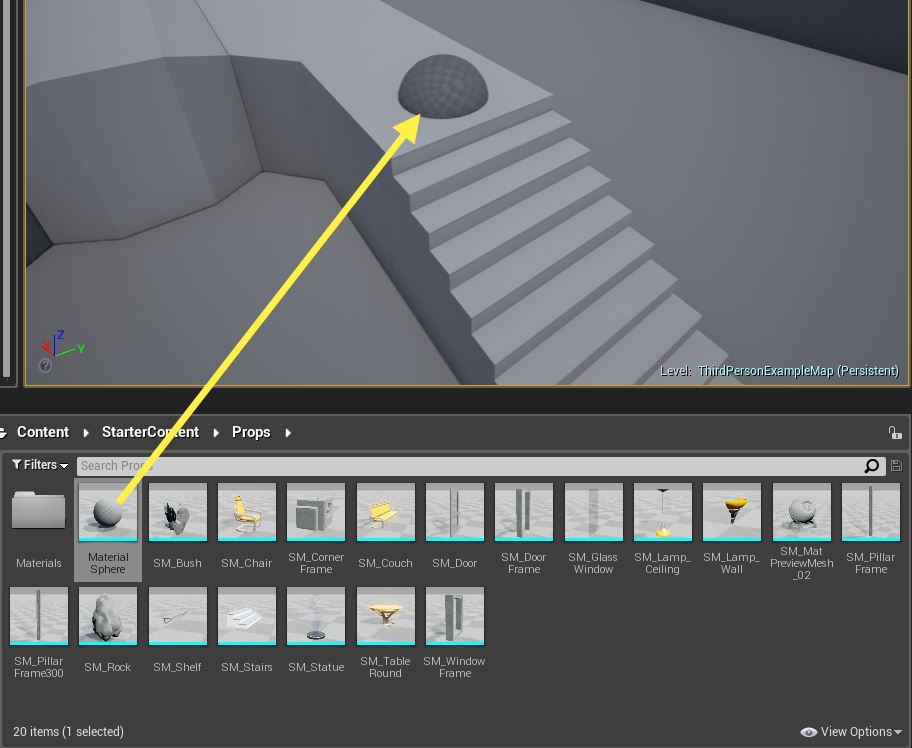
单击 移动工具 小部件的箭头可以在楼梯上方向上移动该球体,类似于下图。
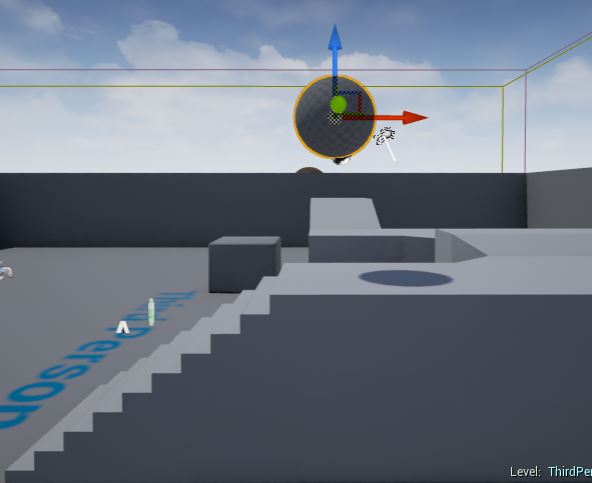
在该球体的 详细信息(Details)面板中,向下滚动到 物理(Physics)区段,并选中 物理模拟(Simulate Physics)复选框。
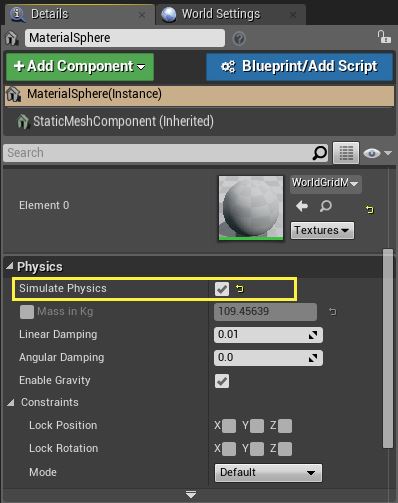
当我们开始模拟(或运行)时,该球体现在具有物理特性,应滚落到地面。
按 Alt+S 以“在编辑器中模拟”。
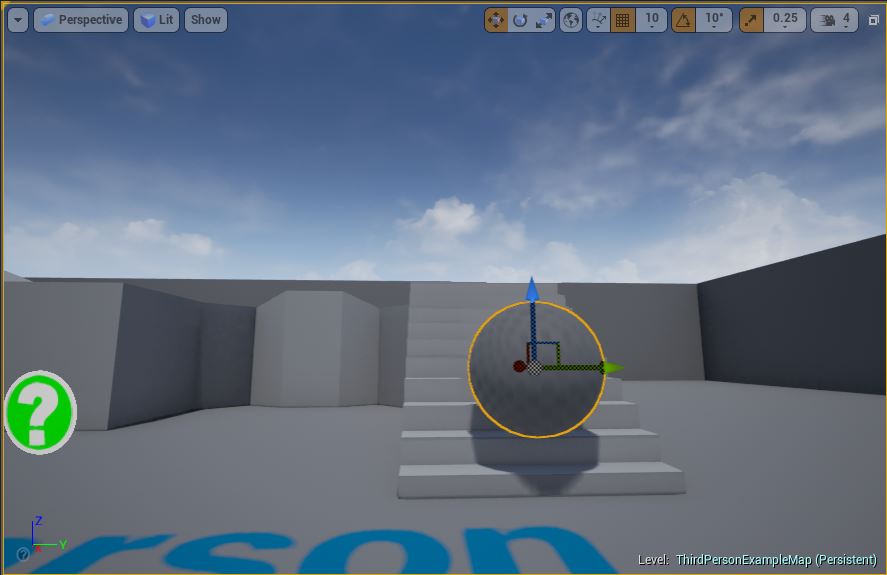
您应注意到,尽管关卡中没有可运行的角色,游戏也会继续,就像确实有角色一样,而且球体会滚落。
按 Esc 键停止该会话,应注意到编辑器中的 主工具栏 已更新。

运行(Play)按钮将更改为反映最近选择的运行模式,在本例中我们刚刚进行的是模拟。
按 模拟(Simulate)按钮(或 Alt+S)再次进行模拟,然后立即按 暂停(Pause)按钮。
从 主工具栏 中,单击 逐帧前进(Frame Advance)按钮以逐步进行模拟。
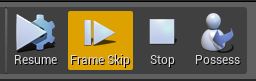
在单击 跳帧(Frame Skip)后,您应看到该球体模拟着物理特性开始缓慢地滚落。