4 - 为静态网格物体的 Acor 指定材质
已经准备好将东西组合起来了!
这个步骤的目标是将我们创建的 材质 应用到我们导入的静态网格物体上。主要将学习一下两个如何做:
为一个 Actor 设置默认材质
这个小节将会演示如何为一个 静态网格物体 Actor 设置默认材质。当一个 Actor 被放置在关卡中时,默认材质会先被应用到该 Actor 上。
在 内容浏览器 中,双击在这个教程中前几步中已经导入的资源。
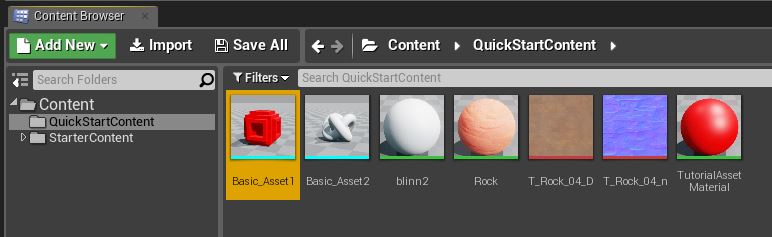
静态网格物体编辑器 会加载该资源并可以开始编辑。

在 细节 面板中,LOD0 的区块内,左键点击材质的下拉菜单。
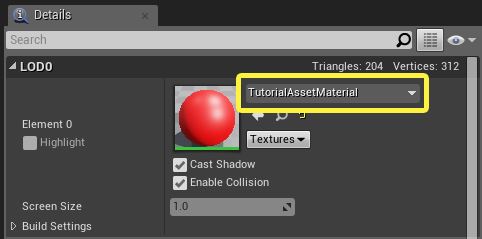
选择先前创建的 “岩石” 材质。该材质应该能够在下拉菜单中找到。
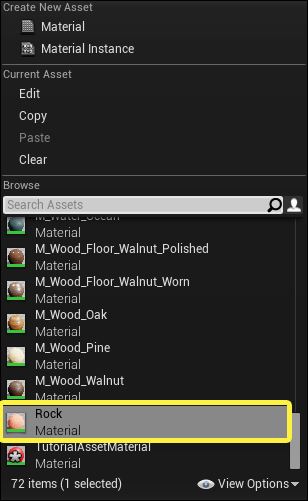
预览窗口 处会更新并体现刚刚应用的新材质效果。

先点击 保存 按钮,并关闭 静态网格物体编辑器。
在 内容浏览器 中,将刚刚修改了新增贴图的 静态网格物体 拖拽至关卡里。
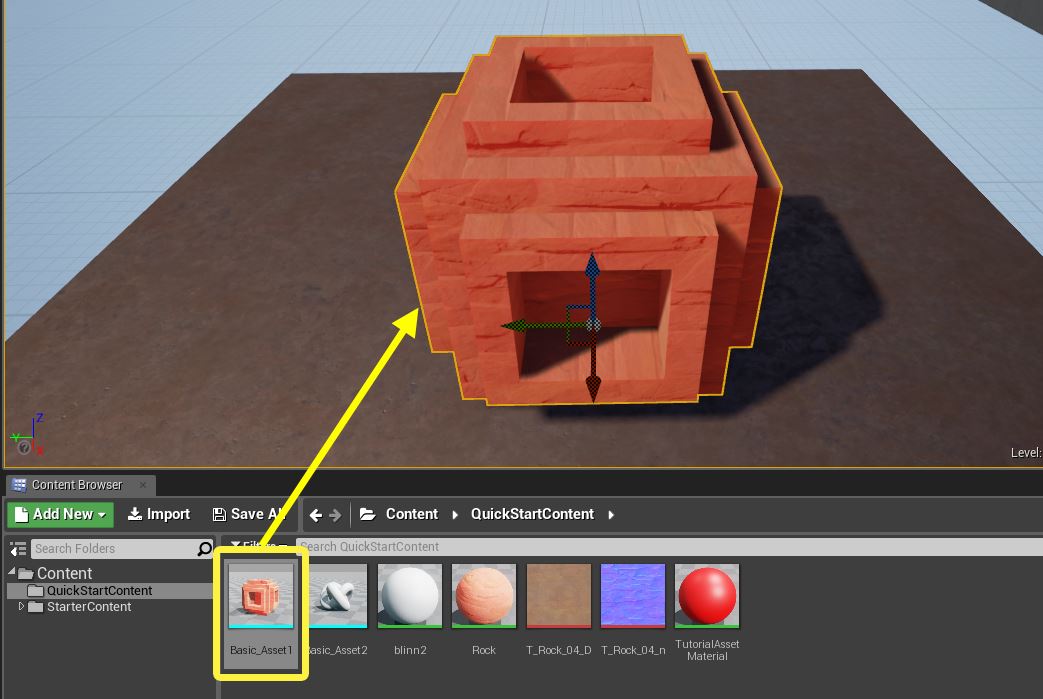
每次将该资源放置在关卡中时,这个特定的 材质 都将被应用。
基于一个 Actor 来改变它的材质
当我们在关卡中放置一个 静态网格物体 时,实际上是创建了该物体的一个实例( 一个 Actor )。对于每个 Actor 的实例,都能定义它们各自的材质。
以下是如何修改一个 静态网格物体 Actor 的材质
选中所需的 静态网格物体 Actor。
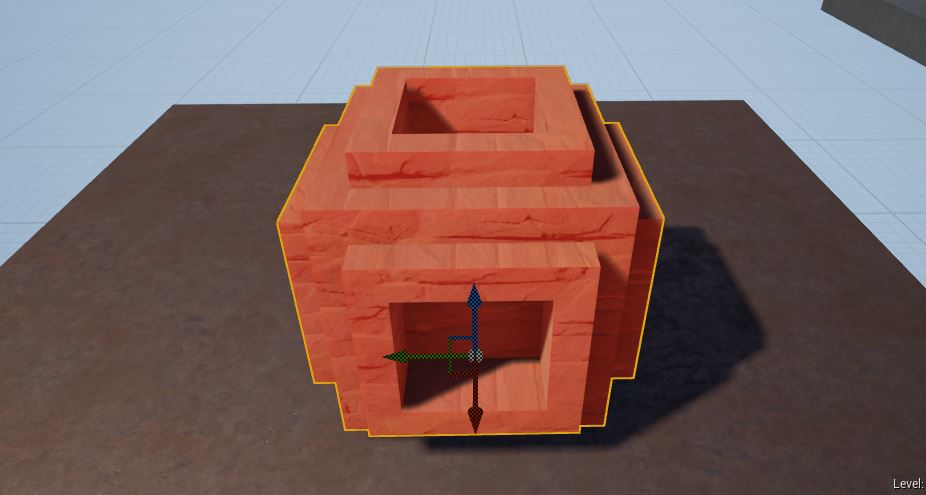
在 细节 面板中,找到 材质 的区块,并点击 材质 的下拉菜单。
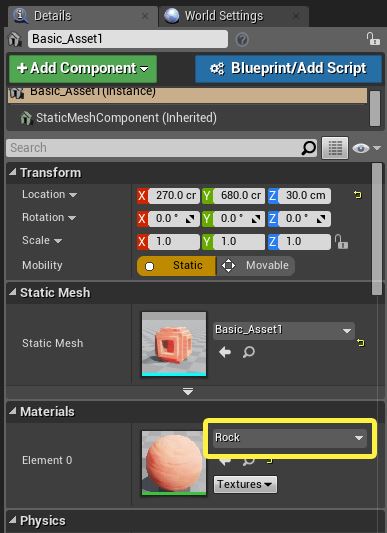
在下拉菜单中,选择一个不同的材质。
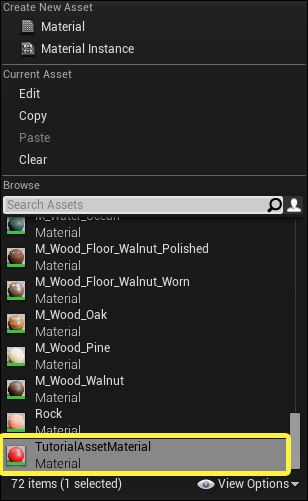
另外一种方法,可以直接将材质拖拽至所需的 静态网格物体 Actor 之上。
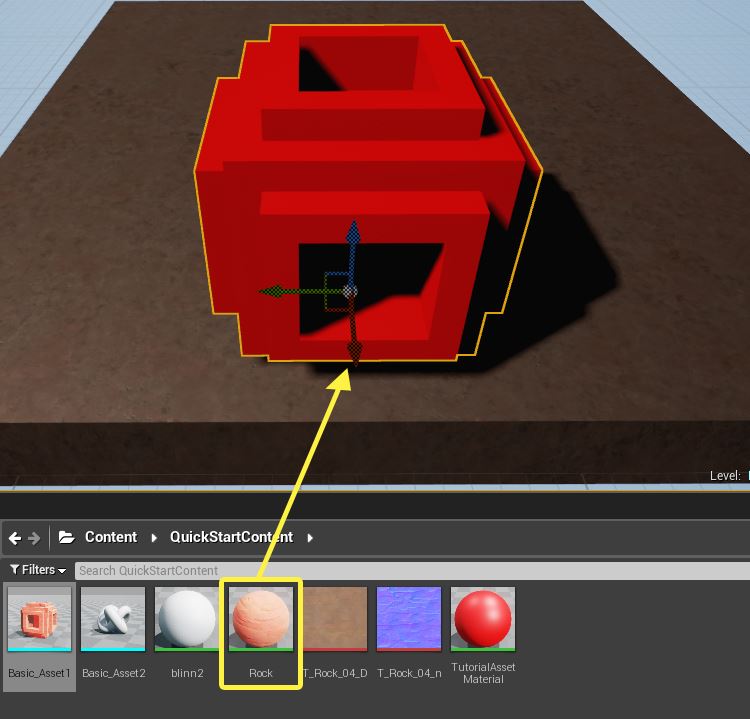
现在您已经能够通过以下两种方式为静态网格物体使用材质了:
设置 Actor 的默认材质
修改一个 Actor 的材质。
这样我们就完成了美术人员快速入门,您应该具备以下技能:
✓ 创建并设置项目
✓ 新建材质
✓ 编辑材质
✓ 为一个静态网格物体的 Actor 指定材质
准备好自己再做一些练习吗?